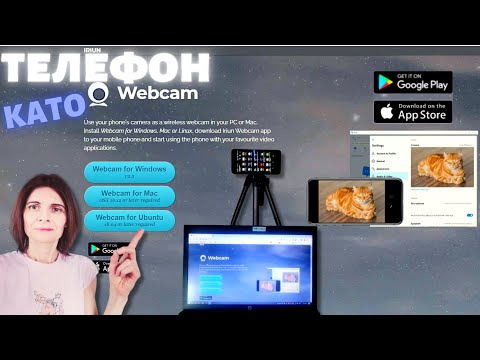
Съдържание
- етапи
- Метод 1 Запис от уеб камера с помощта на Windows Movie Maker
- Метод 2 Запазване от уеб камера на Mac с помощта на QuickTime
- Метод 3 Записвайте с уеб камера на вашия компютър с Debut Video Capture
- Метод 4 Регистрация на сайта niaveo.com
Трябва да запишете видеоклип, който да изпратите на колеги, приятели или семейство? Трябва да изтеглите и разпространите видео файл в Интернет? Има няколко начина да направите видео запис на PC или Mac. В тази статия ще намерите техники, които ще ви позволят да записвате от компютър на компютър с помощта на Debut Video Capture или софтуера на Windows Movie Maker.Също така ще намерите начин да запишете видео от камерата на Mac с помощта на QuickTime.
етапи
Метод 1 Запис от уеб камера с помощта на Windows Movie Maker
- Уверете се, че вашата уеб камера е правилно свързана към USB порт, ако използвате външна камера. Насочете камерата към вас и я поставете възможно най-близо за оптимално качество на звука.
-
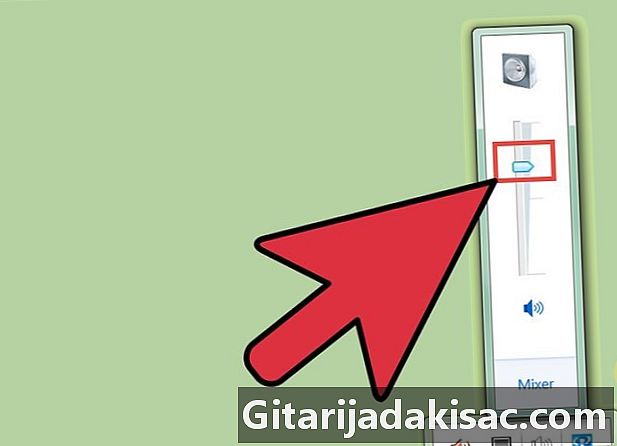
Регулирайте силата на звука на максимума Проверете дали бутона за изключване на звука не е включен. -
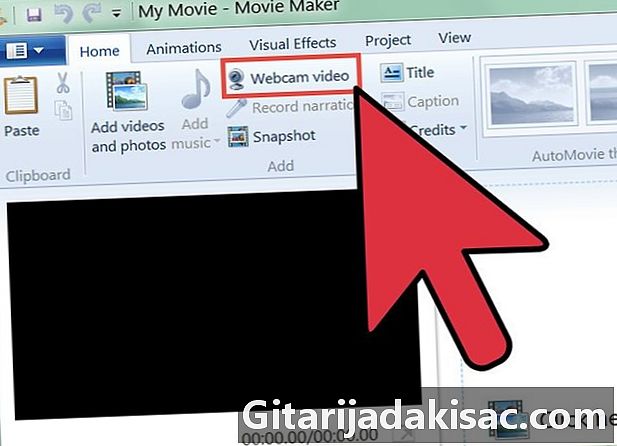
Стартирайте Windows Movie Maker. В раздела "Начало" на главното меню кликнете върху "Видео от уеб камера". -
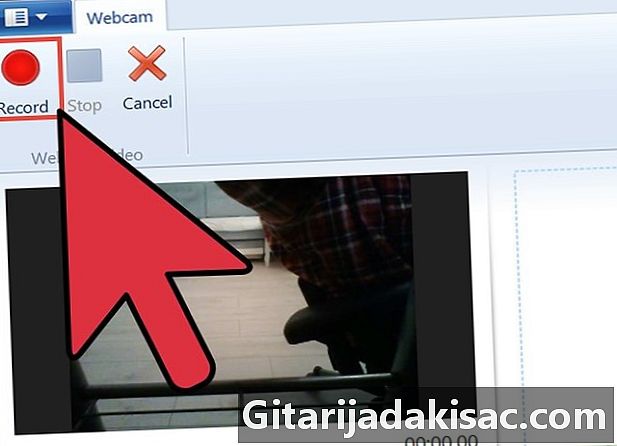
Започнете снимката си, като кликнете върху червения бутон „Запазване“. Ако искате да запазите видеоклипа си, просто кликнете върху синия бутон "Стоп". Преименувайте видеоклипа и го запишете в библиотеката „Моите видеоклипове“. -
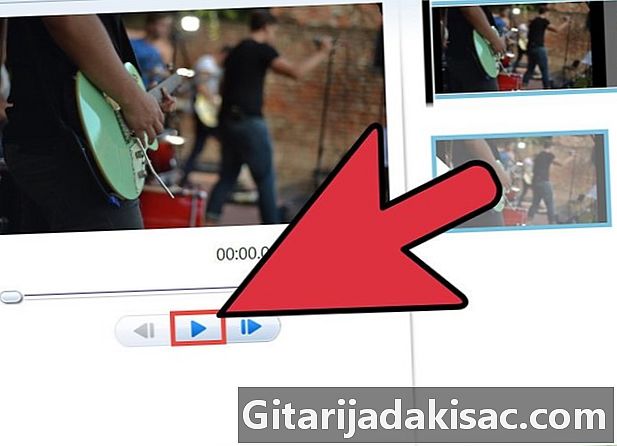
Последният записан видеоклип автоматично ще се появи на видеозаписа. Можете да визуализирате предварително запазеното, като кликнете върху бутона „Възпроизвеждане“. В тази област можете да редактирате видеоклипа си. Можете да приложите теми или всеки друг елемент, за да подобрите естетиката. -
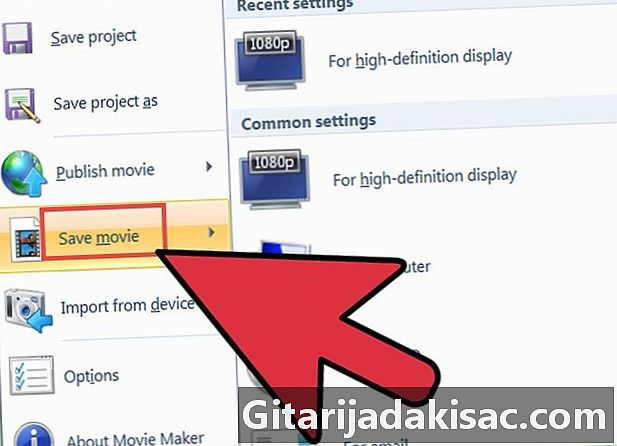
Запазете работата си, като щракнете върху „Запазване на филма“ и изберете резолюцията и размера на видеото, подходящ за вас. -

В последната стъпка за архивиране на видеоклипа ви ще се появи диалогов прозорец.
Метод 2 Запазване от уеб камера на Mac с помощта на QuickTime
-
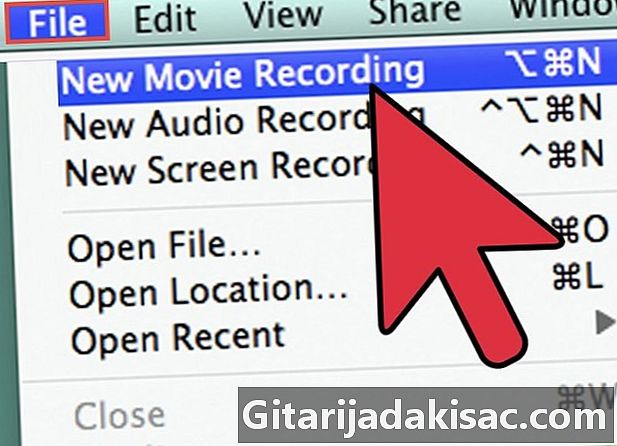
Стартирайте QuickTime. От менюто Файл изберете "Нов видеозапис". -
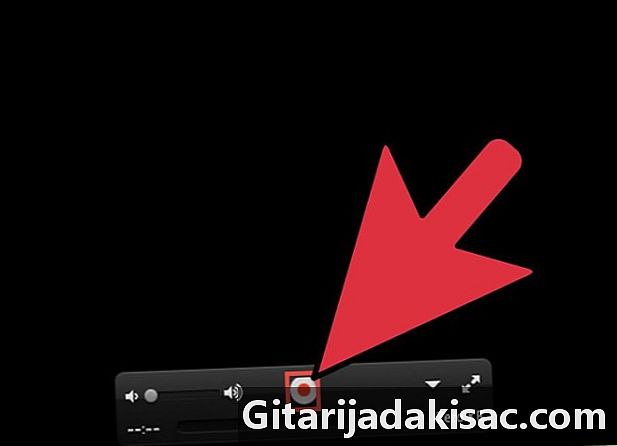
Регулирайте полето на камерата на екрана, който се показва. Изберете червения бутон, за да запишете видеоклипа си, и натиснете Stop, когато сте готови. -
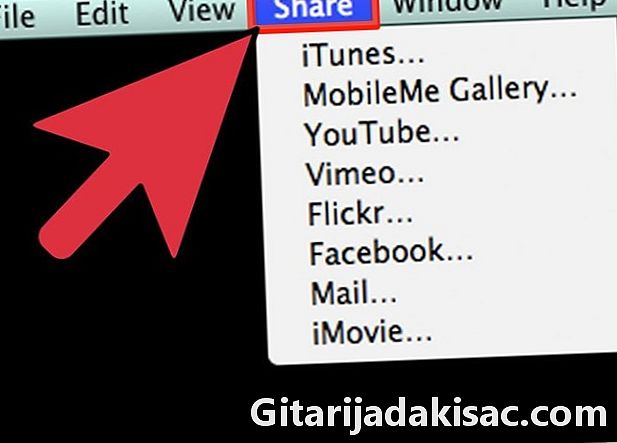
Експортирайте или споделете вашето видео. Можете да изберете да експортирате филма си в iTunes, iMovie или в интернет. Можете също да споделите филма в социалните мрежи.
Метод 3 Записвайте с уеб камера на вашия компютър с Debut Video Capture
-
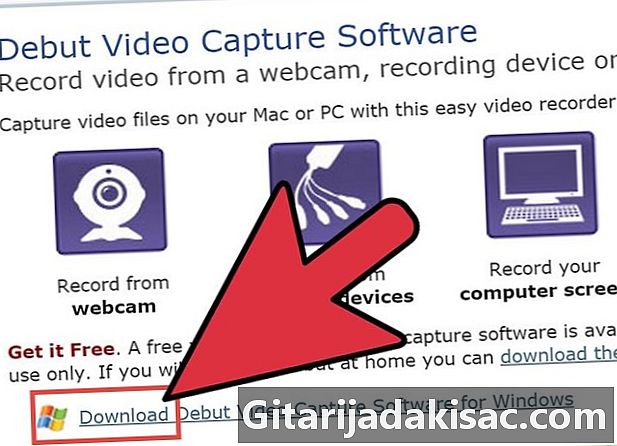
Изтеглете програмата Видео заснемане.- Кликнете върху връзката за изтегляне на страницата. Изберете „Изпълни“, когато бъдете помолени да стартирате или запишете файла.
- Приемете общите условия за употреба. Премахнете отметката от всички допълнителни програми, предложени на екрана след и кликнете върху „Напред“.
-
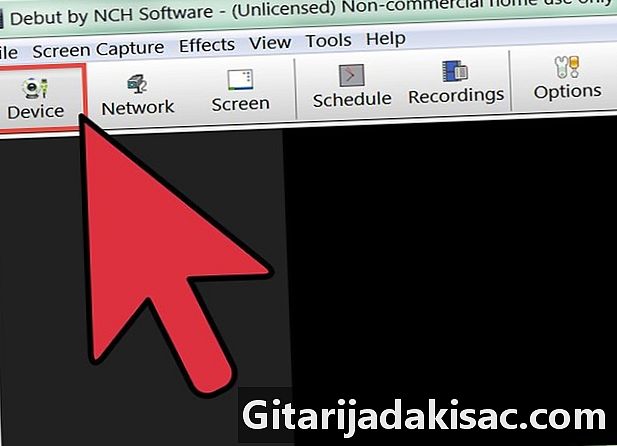
Изчакайте, докато програмата открие вашата уеб камера. Ако по-късно искате да запишете звук с вашето видео, софтуерът ще ви помоли да конфигурирате вашите аудио настройки. След като тази стъпка приключи, ще видите основния интерфейс на Debut и почти сте готови да започнете да записвате. -
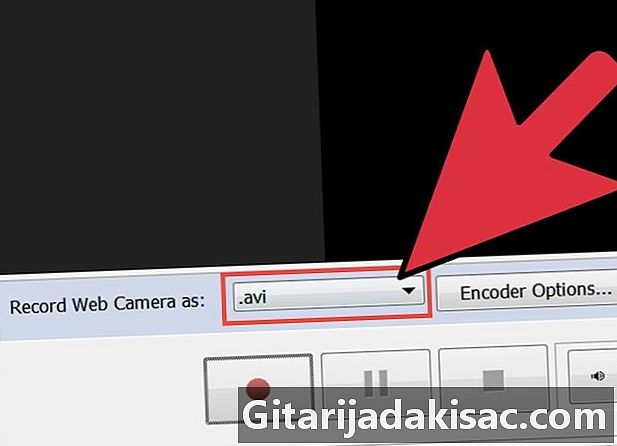
Изберете формат на запис по ваш избор. Дебютът ви позволява да записвате във всеки от следните формати: avi, wmv, asf, mpg, 3gp, mp4, mov и flv. Можете също така да зададете различни настройки за кодиране за всеки формат.- Ако изберете MPEG4 (mpg4) запис, Debut избира опции по подразбиране за iPod, PSP, Xbox 360 и други.
- Ако възнамерявате записът ви да бъде записан на DVD, изберете format.mpg (MPEG2) и по подразбиране на енкодера ще бъдат тези с качество на DVD.
- За да промените настройките за кодиране, щракнете върху малката икона след падащото меню, за да отворите прозорец с настройки.
-
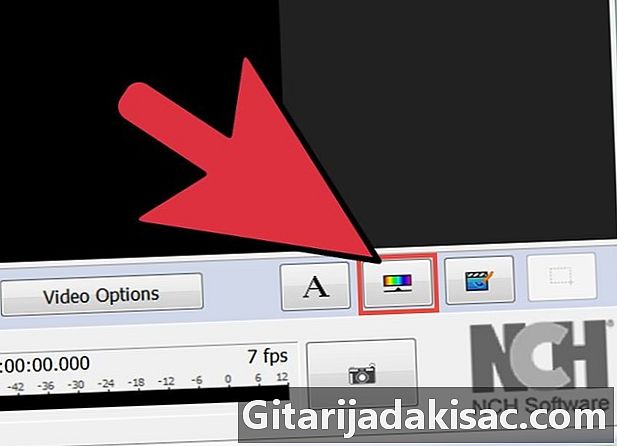
Задайте необходимото количество яркост и контраст. Кликнете върху иконата във формата на слънце в малката кутия с инструменти (коригирайте видео ефекти). В този диалогов прозорец можете също да определите легенда за вграждане във видеото. -
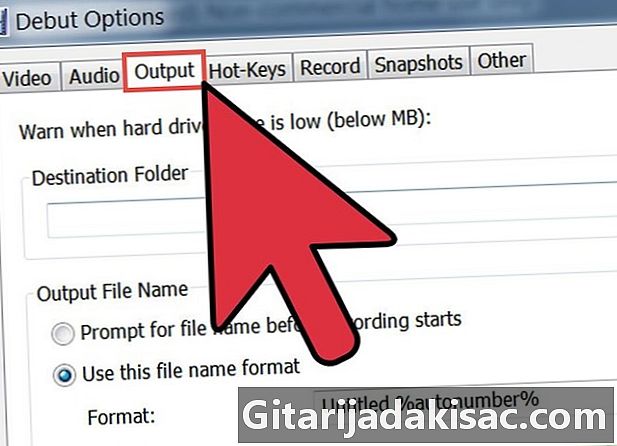
Изберете директорията, в която искате да запазите видеоклипа си. Щракнете върху бутона Настройки на лентата с инструменти от главното меню. След това щракнете върху раздела Изход в полето за настройки. Можете да изберете директорията за местоназначение и можете също да назовете файла си. Щракнете върху OK, когато сте готови. -
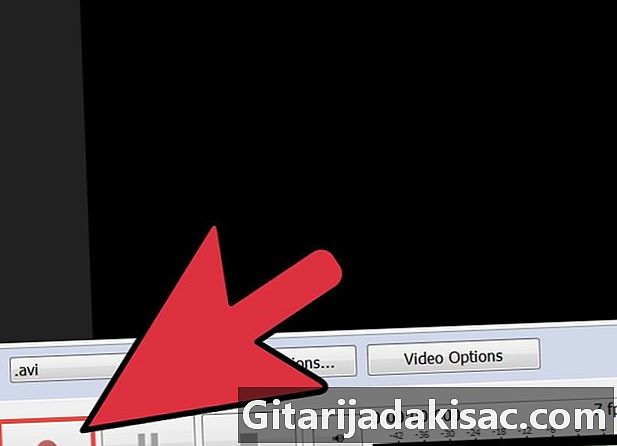
Кликнете върху бутона Запиши в долната лява част на приложението. Или можете да използвате клавишната комбинация, като натиснете клавиша F5.
Метод 4 Регистрация на сайта niaveo.com
-
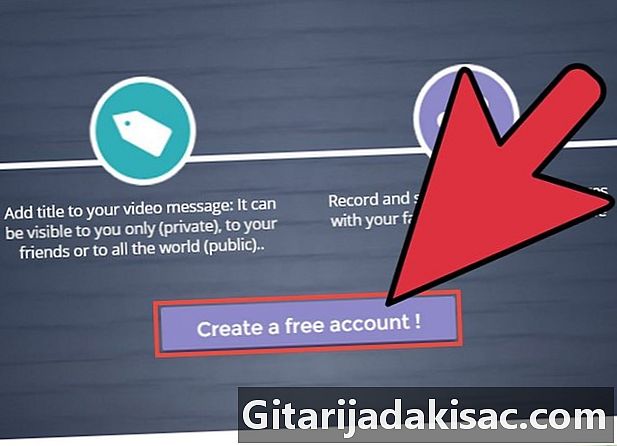
Създайте акаунт на сайта niaveo. Безплатно е. -
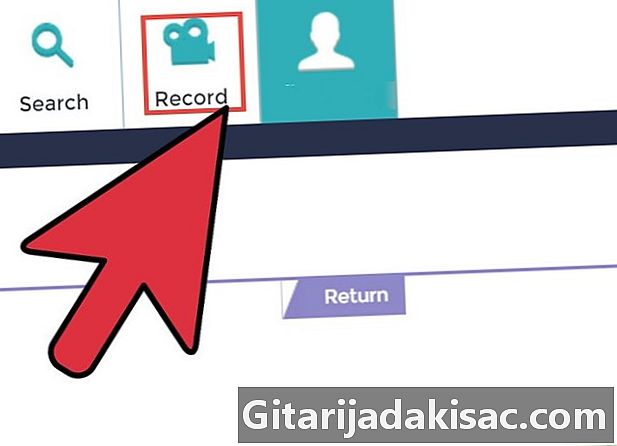
Кликнете върху менюто вляво „Ново видео“. -
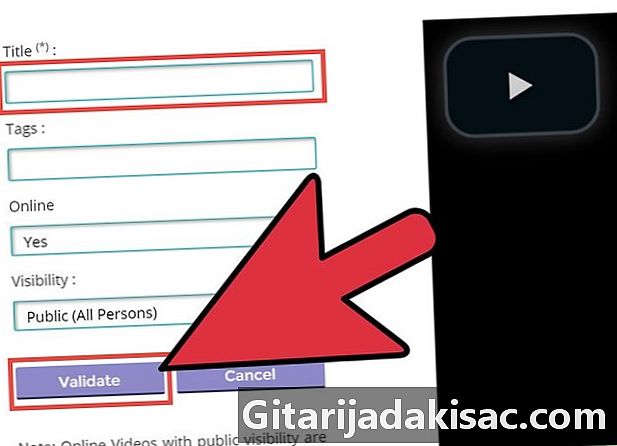
Запишете видеоклипа си (максимум 10 минути). -
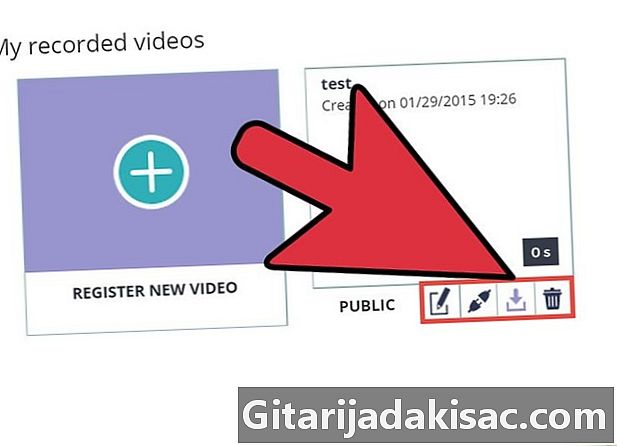
Споделете и / или изтеглете записаното видео във формат flv / mov / mp4.

- За да ограничите размера на видео файла, се препоръчва да използвате обикновен фон. Анимираните фонове може да изглеждат по-динамични, но размерът на файла ви ще бъде много по-голям и ще консумира повече честотна лента, когато го експортирате.
- Изключете фоновия шум като радио или телевизия. Микрофонът на вашата уеб камера ще възстанови шума, като се направи.
- Проверете осветлението си. Поставете лампа, покрита с лист хартия, в горната част на бюрото или масата ви. Можете също да насочите индиректна светлина към стена, за да омекотите и подобрите качеството на видеото.
- Леките или райета модели на дрехи могат да пречат на лицето ви, когато записвате. Червеното е най-сложният цвят, който се възпроизвежда от камерите и най-лесното синьо. Ако се обличате в бяло, кожата ви ще изглежда по-тъмна, ако носите черно, кожата ви ще има по-светъл тен.