
Съдържание
- етапи
- Метод на Windows 1 (32 Gb или по-малки дискове)
- Метод 2 Windows (дискове, по-големи от 32 Gb)
- Мак метод 3
- Метод 4 Ubuntu Linux
FAT32 е една от най-съвместимите файлови системи за USB дискове.Когато вашето USB устройство е форматирано в системата FAT32, можете да четете и записвате на диск от всеки компютър или устройство, съвместимо с USB устройства. Всички операционни системи включват услуги, които могат бързо да форматират вашето USB устройство с файловата система FAT32.
етапи
Метод на Windows 1 (32 Gb или по-малки дискове)
-
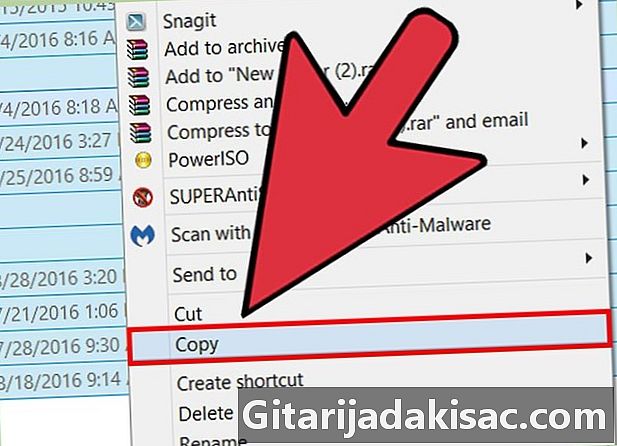
Запишете всичко на диска, който искате да запазите. Ако дискът вече се използва, трябва да архивирате всички данни, които искате да запазите. Форматирайки диска, ще изтриете всички данни, намерени там. -

Отворете прозореца Компютър / Този компютър. Този прозорец ще покаже всички дискове, които са свързани към вашия компютър. Има няколко начина да го отворите:- Отворете менюто начало и изберете компютър или щракнете двукратно върху иконата на компютъра на работния плот.
- Кликнете върху иконата на папката, която е в лентата на задачите ви.
- преса ⊞ Спечелете+E.
-
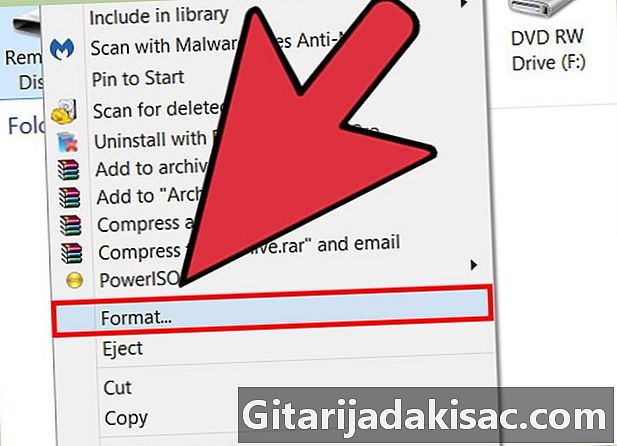
Щракнете с десния бутон върху USB устройството и изберете форматиране. Прозорецът форматиране ще се отвори.- Ако не виждате вашето USB устройство да се показва в списъка, натиснете ⊞ Спечелете+R и стартирайте „diskmgmt.msc“, за да отворите инструмента Disk Manager, Ако устройството или USB портът няма физическа неизправност, тук трябва да се появи името му. Щракнете с десния бутон върху него и изберете форматиране.
-
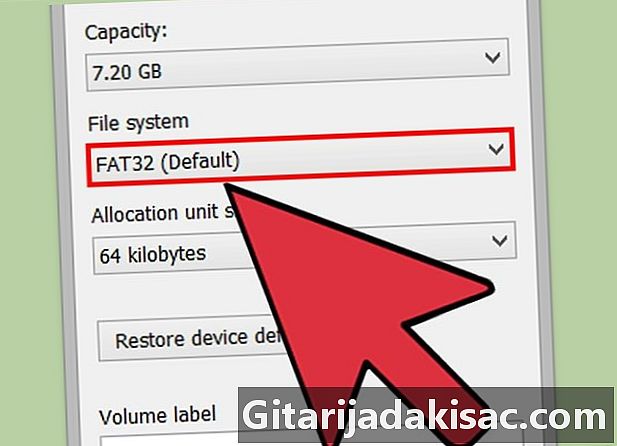
Изберете FAT32 в менюто Файлова система. Има няколко възможности за избор. FAT32 работи за дискови размери до 32 Gb. Ако вашето USB устройство е по-голямо от 32 Gb или планирате да съхранявате по-големи файлове от 4 Gb, помислете за избора exFAT, Този формат е съвместим с много скорошни устройства, както и с USB устройства и файлове от всякакъв размер.- Ако размерът на вашето устройство е по-голям от 32 Gb и все още искате да използвате файловата система FAT32, вижте следващия раздел.
-

Ако производителността на устройството е ниска, премахнете отметката Извършете бърз формат. Ако сте забелязали, че скоростта на работа на това устройство е доста ниска или имате грешки при опит да копирате файлове, изпълнете пълен формат, така че проблемите да бъдат открити и поправени. Това ще отнеме повече време от стандартния бърз формат. -

Дайте име на диска. Полето Име на том ще ви позволи да въведете име за диска. Това име ще се появи, когато дискът е свързан към устройства. -

Кликнете върху добре за да стартирате процеса на форматиране. Ще бъдете помолени да потвърдите, че искате да изтриете всичко от диска. За повечето дискове форматирането отнема само няколко момента. Пълното форматиране отнема повече време. -
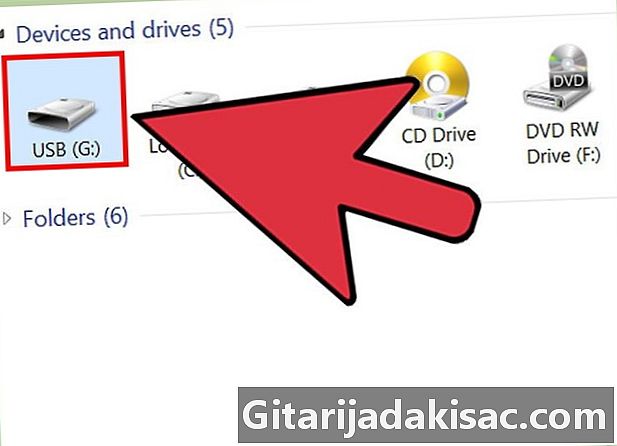
Проверете дали устройството ви работи. След форматирането в прозореца трябва да видите току-що форматирания ви диск Компютър / Този компютър, Опитайте да копирате някои файлове, за да проверите дали всичко върви гладко.
Метод 2 Windows (дискове, по-големи от 32 Gb)
-
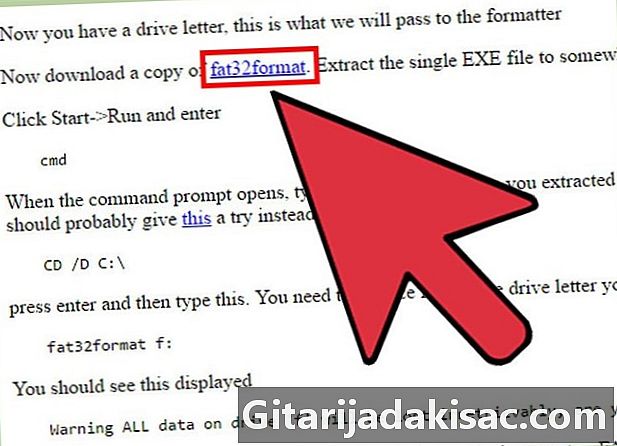
изтегляне fat32format. Това е безплатна услуга, която може да форматира всеки диск, по-малък от 2 TB във формат FAT32. Можете да го изтеглите от ridgecrop.demon.co.uk/index.htm?guiformat.htm, Кликнете върху екранната снимка на уеб страницата, за да изтеглите програмата.- Изтегленият файл се нарича "guiformat.exe. "
-
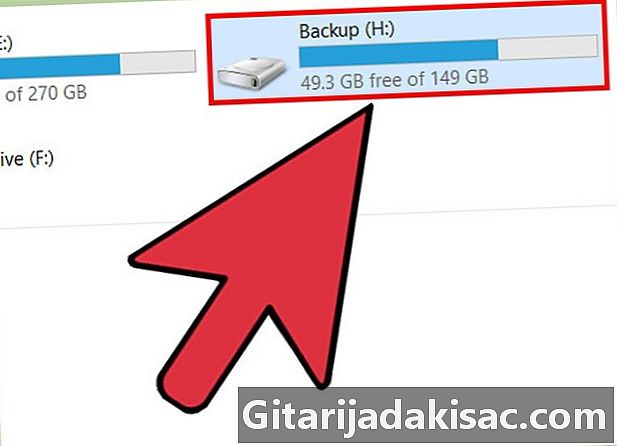
Поставете диска, който искате да форматирате. С този инструмент можете да форматирате всяко устройство до 2 TB.- Колкото по-голям е размерът на диска, толкова повече време ще отнеме Windows да разпознае и монтира диска, след като е поставен. Дискът от 2 TB може да отнеме поне 10 секунди, за да се появи в Windows.
-
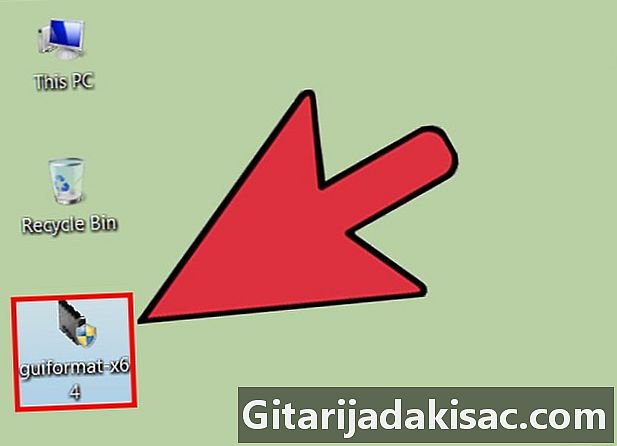
тичам guiformat.exe. Windows ще ви поиска администраторски достъп за програмата. Не е необходимо да се инсталира, ще работи веднага. -
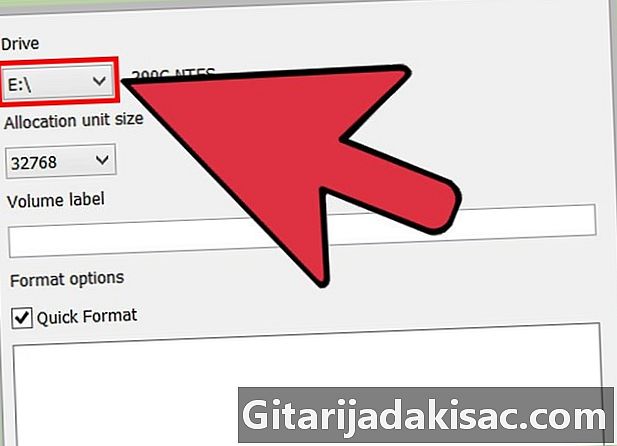
Изберете вашия USB диск от менюто дискове. Ще видите капацитета и текущия формат на диска. -

Дайте име на диска. Можете да му дадете името, което искате. Това е името, което ще се появи, когато се вмъкне в компютър или друго устройство. -

Кликнете върху бутона начало за да започнете да форматирате диска. Времето, което отнема форматирането, зависи от размера на диска. -
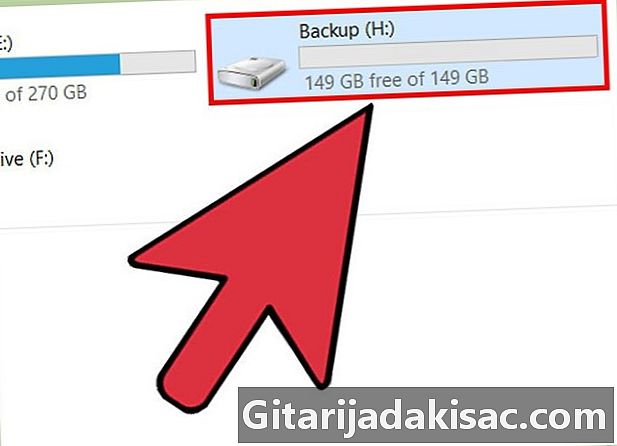
Тествайте диска току-що форматиран. След като форматирането завърши, трябва да можете да намерите диска си в прозореца Компютър / Този компютър, Дискът може да не се появи веднага, особено ако е по-голям от 1 Tb.- Ако устройствата и компютрите, на които планирате да използвате дисковата си поддръжка exFAT или NTFS, вместо това трябва да използвате един от тези формати. Ще получите по-голяма скорост на прехвърляне и ще боравите с по-големи файлове. Препоръчва се да използвате FAT32 на дискове, по-големи от 32 Gb, ако вашите устройства поддържат само FAT32.
Мак метод 3
-
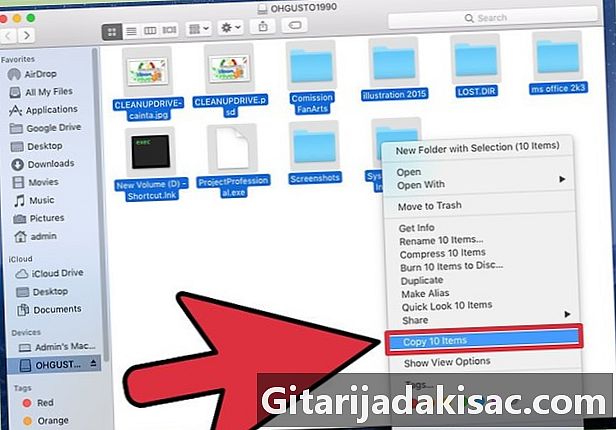
Архивирайте всички важни данни на диска. Форматирането на диска ще изтрие всичко на него, така че трябва да се уверите, че всички важни файлове са копирани на друго сигурно място, преди да форматирате. -
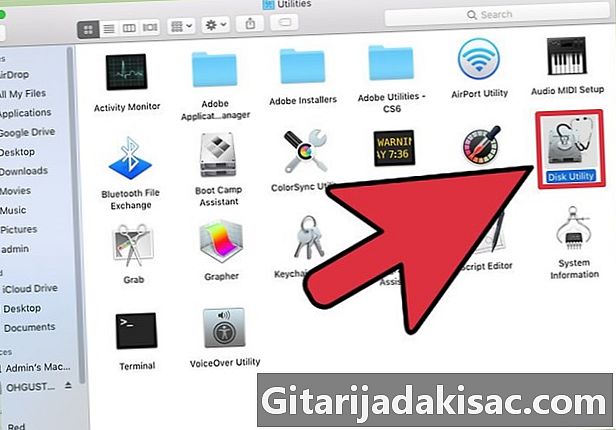
Отворете Disk Utility в папката услуги. Ще намерите този файл във вашия файл приложения. -
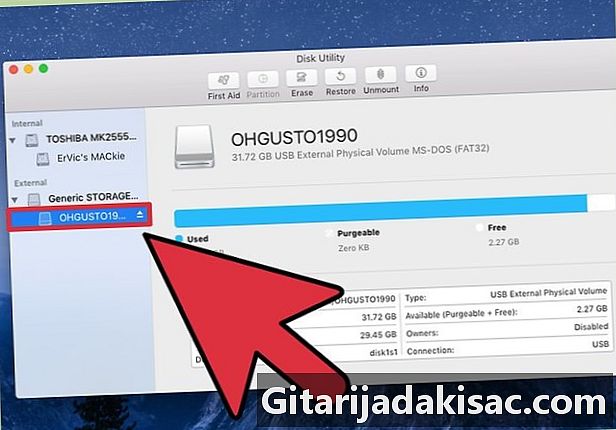
Изберете вашето USB устройство от списъка вляво. Ако това не стане, опитайте друг USB порт. Ако не успеете да го покажете на друг порт или на друг компютър, той може да се счупи. -

Кликнете върху раздела изтривам. Това ви позволява да видите опциите за форматиране на USB устройството. -

Изберете MS-DOS (FAT) в менюто форматиране или Обем форматиране. Дори и да е посочен като FATвсъщност е файловата система FAT32. Обърнете внимание, че форматът FAT32 е достъпен само на дискове по-малки от 32 Gb и за файлове, по-малки от 4 Gb. Ако имате по-голям диск или искате да прехвърлите по-големи файлове, помислете за избор на най-модерен формат exFAT, Ако възнамерявате да използвате този диск само на MAC компютри, изберете Mac OS Extended (Journaled) .- Ако размерът на диска е по-голям от 32 Gb, но абсолютно имате нужда от формат FAT32, можете да създадете множество дялове на USB устройството и да форматирате всеки отделен дял като FAT32 дял. Кликнете върху раздела дял, след това кликнете върху бутона + за създаване на нови дялове. Задайте размера на всеки дял на 32 Gb или по-малко и изберете MS-DOS (FAT) в менюто форматиране.
-

Въведете име за USB диска. Въведете име за диска в полето име, Това име ще се появява всеки път, когато дискът е свързан към компютър или друго устройство. -
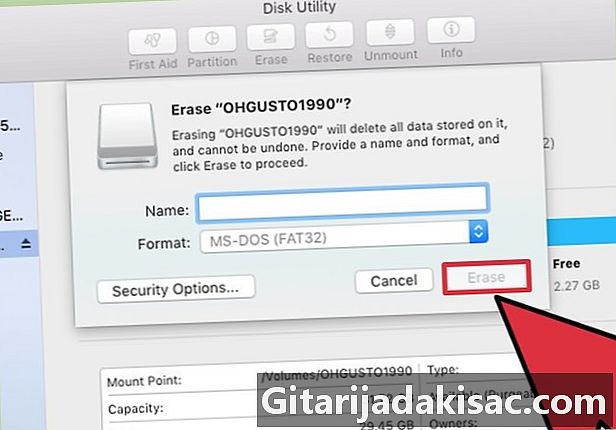
Кликнете върху изтривам за да започнете форматиране Всички данни на диска ще бъдат изтрити и форматирани с файловата система FAT32. -
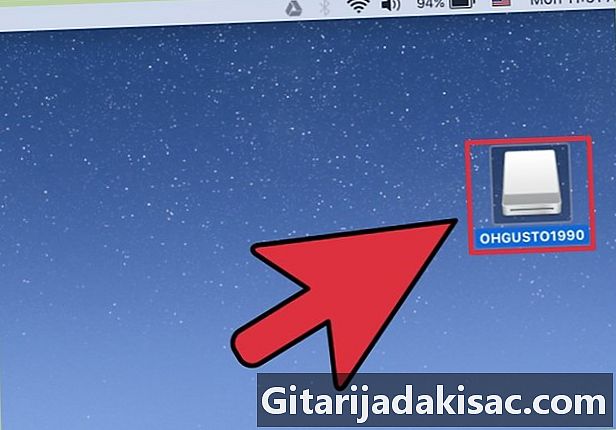
Тествайте вашия USB диск. След форматирането трябва да можете безопасно да добавяте и изтривате файлове на USB устройството. Ще намерите USB диска на вашия работен плот.
Метод 4 Ubuntu Linux
-
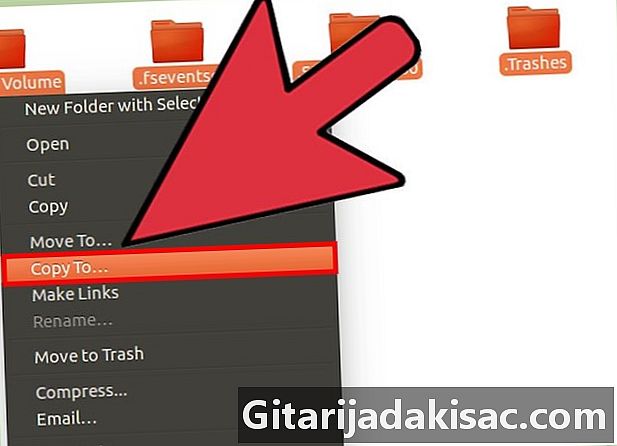
Архивирайте всички данни, които искате да запазите. Форматирането на диска ще изтрие всички данни, намерени там. Копирайте всичко, което искате да запазите на друго място, преди да форматирате. -
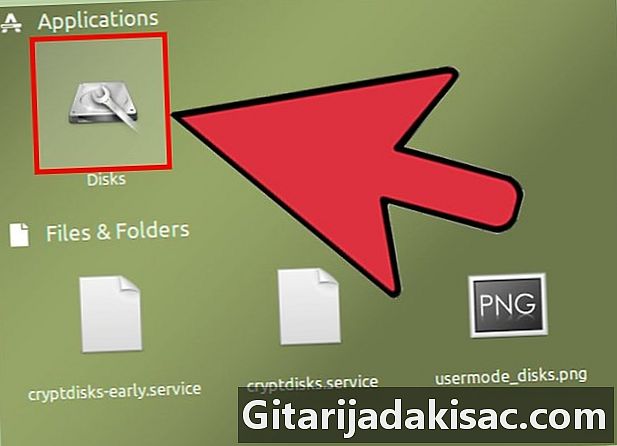
ОтворетеDisk Utility. Тази услуга ви позволява да форматирате дискове, свързани с вашата система. За да го отворите, най-лесният начин е да кликнете върху бутона за тире или да натиснете ⌘ и напишете "дискове". Най-Disk Utility трябва да се появи първо в списъка с резултати. -

Изберете вашето USB устройство. Ще го намерите в списъка с дискове от лявата страна на прозореца дискове. -
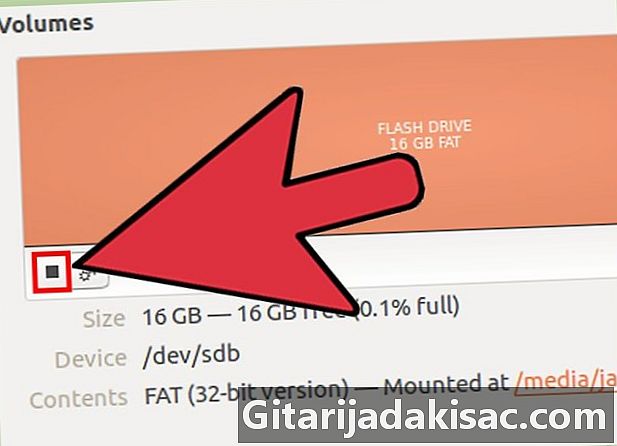
Кликнете върху бутона Стоп (■). Това прави възможно разглобяването на диска, така че той да може да бъде форматиран. -
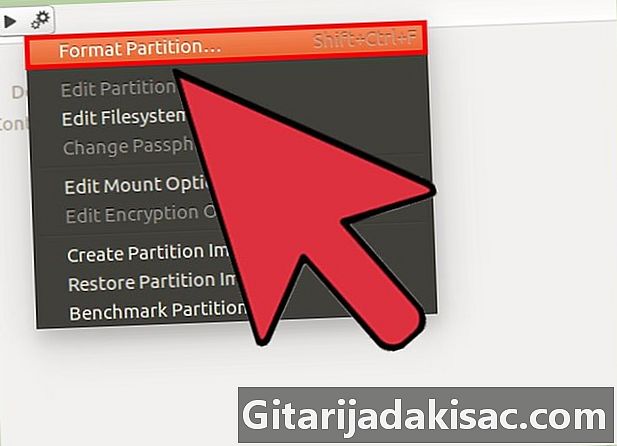
Кликнете върху бутона на зъбното колело и изберете форматиране. Това отваря нов прозорец. -
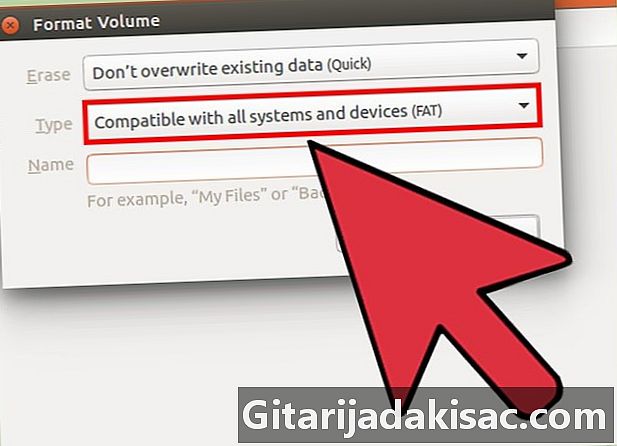
Изберете Съвместим с всички системи и устройства (FAT) в менюто тип. Това избира файловата система FAT32.- Ако планирате да използвате USB диска само в Linux системи, изберете файловата система ext4.
-
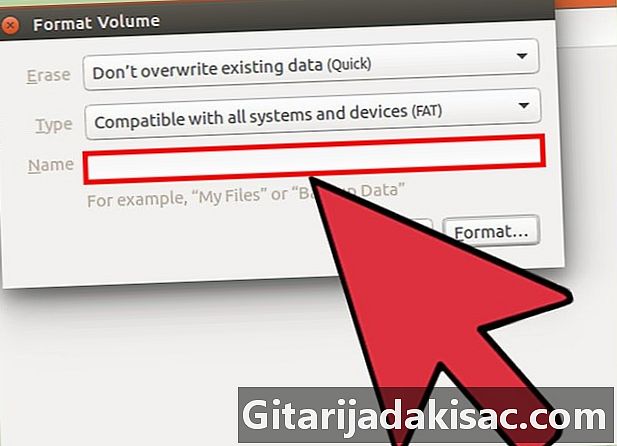
Дайте име на USB диска. Това име ще се появи, когато дискът е поставен в компютър или друго устройство. -
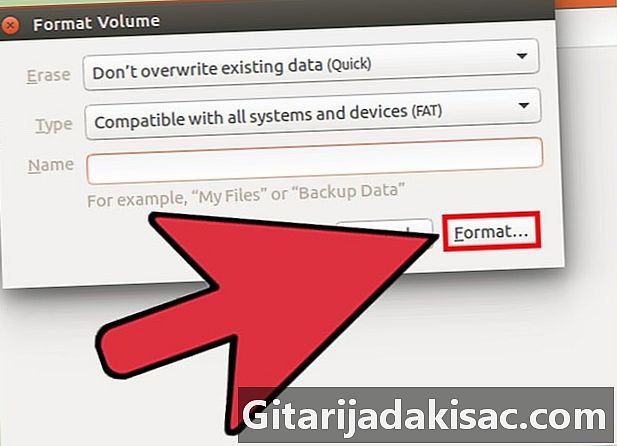
Кликнете върху бутона форматиране за да стартирате процеса на форматиране. Това отнема само няколко мига. -
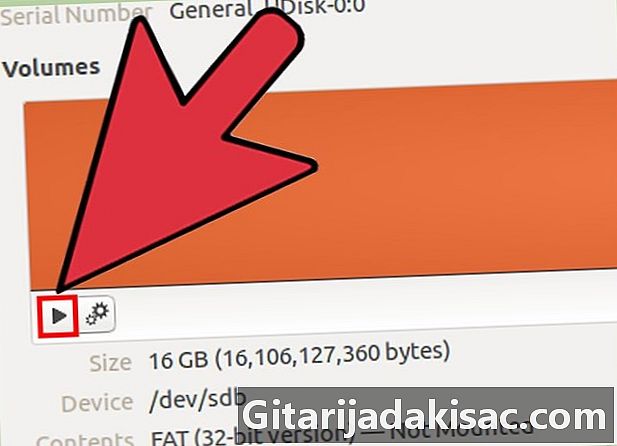
Кликнете върху бутона Четене (▶). Това ви позволява да монтирате току-що форматирания диск, за да можете да го използвате.