
Съдържание
- етапи
- Метод 1 Изберете формат на DVD диск
- Метод 2 Записване на DVD видео
- Метод 3 Записване на DVD с данни
- Метод 4 Записване на ISO файл или изображение на диск
DVD дисковете могат да съхраняват, запазват и прехвърлят файлове. Те могат да се използват и за гледане на филми на всеки компютър, оборудван със съвместим плейър. Ако имате записвачка за DVD, можете да създавате DVD с помощта на вградените инструменти по подразбиране в повечето операционни системи. Ако искате да създадете DVD видео, което работи с повечето плейъри, ще трябва да преминете през безплатен софтуер.
етапи
Метод 1 Изберете формат на DVD диск
-

Знайте кои формати са съвместими с вашия плейър. Преди да закупите празен DVD, направете някои проучвания, за да идентифицирате форматите, съвместими с дисковото ви устройство, софтуера ви за запис, вида на данните, които ще бъдат записани, вашите устройства, но също така и хардуера, на който смятате да го използвате. Тази предварителна стъпка ще избегне разочарованието от закупуването на пакет от скъпи дискове, който в крайна сметка ще бъде безполезен.- DVD + R означава, че дискът е презаписваем и че е възможно (с подходящ софтуер) да изтриете съдържащите се данни, за да ги замените с нови. Предишният файл просто ще бъде скрит под новите, но все пак ще заема място за съхранение.
- DVD-R означава, че дискът не може да бъде изтрит и използван повторно, дори ако е възможно да копирате файловете на друг плейър и да ги запишете на нов диск.
- ROM за Четете само медиите (само за четене) означава дискове, които не могат да бъдат изтрити и чието съдържание е трайно трайно върху носителя.
- RW означава, че старият файл е напълно изтрит и вече не заема дисково пространство след пренаписване или пренаписване.
-

Спазвайте символите или иконите на опаковката. Не всички DVD дискове са предназначени за запис на компютър, а някои позволяват записване на филм и менюта, без да са съвместими с DVD плейърите. Ето защо трябва да се обърнете към символите или иконите на пакета, на диска, в ръководството за потребителя или на плейъра.- Също така, опитайте се да намерите най-добрите марки за вашите устройства. Някои плейъри са съвместими с някои марки, но не и с други. Някои марки също са по-дебели и по-силни от други. Професионалните видеодискове са скъпа категория поддръжка.
Метод 2 Записване на DVD видео
-

Потърсете иконата на DVD видео. Преди да закупите пакет с дискове, потърсете DVD видео иконата на устройствата за запис и възпроизвеждане. Закупете DVD с една и съща икона, за да осигурите максимална съвместимост.- Закупувайте само DVD-R дискови формати, за да запишете видео. Повечето плейъри затрудняват правилното четене на формат DVD + R и менютата на филмите може да не се показват, ако ги запишете в този формат. Можете да промените настройките в програмата за създаване на DVD, за да разрешите този проблем, но най-добре е да оставите тази опция за по-напреднали потребители.
-

Изтеглете и инсталирайте програма за създаване на DVD. Ако искате да запишете видео файл на DVD за възпроизвеждане във всеки плейър, ще ви трябва специален софтуер за запис, известен като програма за създаване на DVD. Тези програми ще конвертират видео файлове (ите) във формат, разпознат от самостоятелните дискови устройства. Обикновено не са инсталирани по подразбиране на компютри, но е възможно вашата горелка да е била доставена с пробна версия или основна версия на един от тях. По-долу е даден списък на най-популярните безплатни програми на основните операционни системи.- Автор на WinX DVD - winxdvd.com/dvd-author/ (за Windows).
- Изгаряне - burn-osx.sourceforge.net (за Mac).
- DeVeDe - rastersoft.com/programas/devede.html (за Linux, тъй като програмата вече не е безплатна за Windows).
- DVD Styler - dvdstyler.org/en/.
- DVD Flick- dvdflick.net/ (за Windows: програмата вече не се актуализира, но остава функционална и с малко практика можете да създавате свои собствени тапети и собствени бутони).
-

Създайте нов видео проект. Процесът варира леко от една програма за създаване на DVD към друга, но като цяло при стартиране ще видите меню. Това меню ще ви позволи да изберете типа на DVD за създаване. Изберете опцията или раздела видео. -

Добавете вашия видео файл към новия проект. След стартирането на новия проект ще можете да добавите първия видео файл. Повечето програми за създаване на DVD са съвместими с всички основни видео формати, така че не е необходимо да преобразувате файла предварително. Кликнете и плъзнете видеоклипа в прозореца на програмата или потърсете вашия компютър.- DVD обикновено може да съдържа пълен филм или еквивалент на няколко часа серия.
-

Стартирайте процеса на преобразуване. В повечето случаи видео файловете, които искате да добавите, не са в правилния MPEG-2 формат, необходим за създаване на възпроизвеждащо DVD видео. Името на разширението на този формат е .MPEG или.MPG. Повечето програми за създаване на DVD файлове ще преобразуват файла или когато го добавят към проекта, или след добавянето му. Процесът на преобразуване може да отнеме известно време.- Ако бъдете подканени по време на процеса на преобразуване, изберете региона, съответстващ на вашето DVD устройство. Повечето европейски страни използват PAL, докато други части на света, като САЩ или Япония, използват NTSC.
- Ако използвате DeVeDe, преобразуването ще се извърши в края на процеса на създаване.
- Ако възникнат грешки по време на преобразуване на файлове, ще трябва да използвате програма, специално разработена за преобразуване, като Handbrake. Щракнете тук, за да научите как да използвате този софтуер за конвертиране на вашите файлове в съвместим формат на DVD.
- Flash-Integro (или безплатната версия на VSDC Movie Editor) също преобразува филмите в необходимите формати и предлага много опции за редактиране като изрязване или изрязване. Отидете на официалния уебсайт на Flash-Integro, а не на съществуващите фалшиви сайтове.
- Можете също да конвертирате видео в MPEG формат, като го запишете на медиен плейър като VLC или PotPlayer. Продължителността на процеса е продължителността на филма.
-

Създайте менюто. Повечето програми за създаване на DVD имат основни инструменти за създаване на менюта, които ви позволяват да създадете персонализирано меню за видео. Не е необходимо меню, за да може видеото да се възпроизвежда, тъй като е възможно да започнете възпроизвеждане автоматично при поставяне на диска.- В програмата Burn for Mac щракнете върху бутона за настройки и изберете Използвайте тема на DVD за да добавите основно меню към вашия диск.
- Когато създавате менюто, избягвайте поставянето на бутони по краищата на рамката. Тази част често е затъмнена от стари телевизори и стари DVD плейъри.
-

Поставете празен DVD. След като видеото се преобразува и менюто се създаде, можете да започнете процеса на запис. Поставете празен DVD-R в записващото DVD на вашия компютър. Това е най-подходящият формат на дискове за създаване на DVD видео, тъй като DVD-R са съвместими с по-голямата част от DVD плейърите. Някои DVD плейъри няма да могат да възпроизвеждат записани DVD, независимо от техния формат.- Ако вашият компютър показва прозореца за автоматично възпроизвеждане, когато поставите празния диск, трябва само да го затворите.
-

Отворете менюто за запис в програмата за създаване на DVD. Отново процесът ще зависи от използваната програма, но има някои параметри, които ще трябва да изберете, преди да започнете да горите проекта.- Изберете ниска скорост на запис. Въпреки че е изкушаващо да се използва наличната максимална скорост или друга висока стойност, може да успеете да предизвикате само грешки, които могат да попречат на възпроизвеждането на диска. Най-добрият начин да се гарантира правилната работа на DVD е да го запишете до 2X или 4X.
- Ако все още не сте подканени да изберете вашия регион, отворете менюто за запис, съответстващо на опцията NTSC или PAL и изберете най-подходящото.
-

Изгорете диска. След като сте доволни от вашите настройки, започнете процеса на изгаряне, като кликнете върху начало или гравирам, Ако видеоклипът ви още не е преобразуван, той ще бъде преобразуван преди записване. Целият процес може да отнеме известно време, особено ако забавите скоростта на горене. Опитайте се да не докосвате компютъра си по време на преобразуване и изгаряне, тъй като това може да забави процеса или да причини грешки.- Ако използвате DeVeDe, програмата ще създаде само ISO файл (изображение на диск), който след това ще трябва да запишете сами.
-

Започнете възпроизвеждане на записания диск. След като процесът на записване и преобразуване приключи, ще можете да възпроизвеждате новия си диск в повечето DVD плейъри. Имайте предвид, че не всички DVD плейъри са съвместими със записани дискове, като например по-стари модели.
Метод 3 Записване на DVD с данни
-

Поставете празен DVD във вашата горелка. Ако създадете архив на вашите данни или не искате някой друг да презапише това, което сте записали на диск, използвайте DVD-R или DVD-R DL (Двоен слой или двоен слой). Ако искате да можете да пренапишете или промените съдържанието на диска, използвайте DVD-RW. -
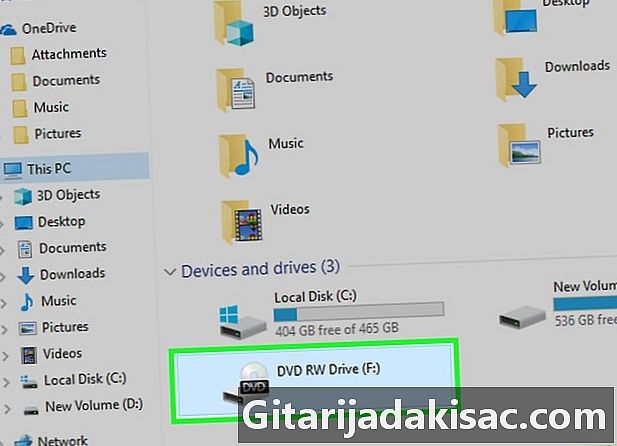
Отворете DVD във вашия файл Explorer. Най-новите операционни системи могат да записват DVD-та с данни директно от файловия браузър, без да преминават през програма на трети страни. Отворете празния диск, за да можете да добавяте файлове и папки.- В Windows 7 и по-нови версии ще бъдете помолени да изберете между използването на диска като USB флаш устройство или като традиционен DVD. Изберете Като USB флаш устройство за да можете да пренапишете на DVD, дори ако не е презаписващ се диск. Имайте предвид обаче, че ще можете да го четете само в Windows. Изберете С CD / DVD устройство за да създадете DVD, който ще трябва да финализирате и който ще можете да използвате само веднъж.
- Ако използвате OS X, празният диск ще се появи на вашия работен плот. Кликнете два пъти върху него, за да го отворите в Finder.
-
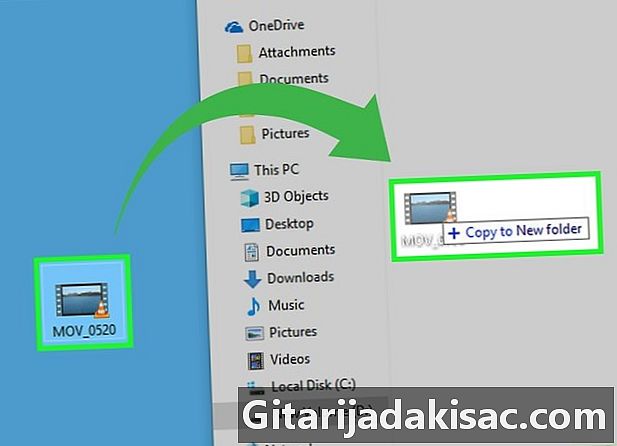
Плъзнете файловете в празния прозорец на диска. Оригиналните копия на файловете или папките ще останат на вашия компютър. Празната DVD-R може да побере приблизително 4,38 GB данни и лентата на състоянието в долната част на прозореца ще ви покаже оставащото количество хранилище. -

Изгорете диска. След като файловете се добавят към прозореца на диска, можете да го финализирате и извадите за използване на други компютри. Процесът може да варира леко в зависимост от вашата операционна система и настройки.- Ако сте избрали Като USB флаш устройство в Windows ще трябва да извадите диска само след като добавите файловете и ще можете да го използвате на други компютри под Windows. Процесът ще отнеме 1 или 2 минути.
- Ако сте избрали С CD / DVD устройство в Windows, щракнете върху бутона за запис, за да финализирате диска. Процесът ще отнеме няколко минути.
- Ако използвате OS X, щракнете върху бутона за запис до името на диска в лявата странична лента.
Метод 4 Записване на ISO файл или изображение на диск
-

Идентифицирайте файла с изображение на диска. Дисковите файлове с изображения са точните копия на DVD или CD, които трябва да бъдат записани на празен диск, преди да могат да бъдат използвани. Дискът ще бъде точно копие на оригинала. Има най-различни дискови файлове с изображения, които вероятно вече сте изтеглили. Най-често срещаните са ISO и можете да използвате вградени програми в Windows 7 и по-нова версия или в OS X, за да запишете на празен диск. Други формати на дискови изображения са CDR, BIN / CUE, DMG, CDI и NRG.- Ако използвате компютър с Windows Vista или XP, ако се опитвате да запишете файл с изображения, различен от ISO изображение, ще трябва да инсталирате подходяща програма за запис. Един от най-популярните в Windows е ImgBurn (imgburn.com).
-

Поставете празен DVD в горелката. Записването на файл с изображения на диска ще го финализира и няма да можете да го пренапишете. За най-добри резултати използвайте формат на DVD-R диск. -

Отворете програмата за запис на изображения. Процесът варира в зависимост от вашата операционна система и инсталираната програма.- На компютър с Windows 7, 8 и 10: щракнете с десния бутон върху ISO файла и изберете Изгорете диска за да отворите записващия диск за Windows.
- На компютър с OS X: Стартирайте програмата Disk Utility, която ще намерите в папката комунални услуги, Плъзнете ISO файла отляво на прозореца Disk Utility.
- На компютър, работещ с Windows Vista и XP или не-ISO файлове: Стартирайте програмата за запис на изображения и заредете файла, който да бъде записан.
-
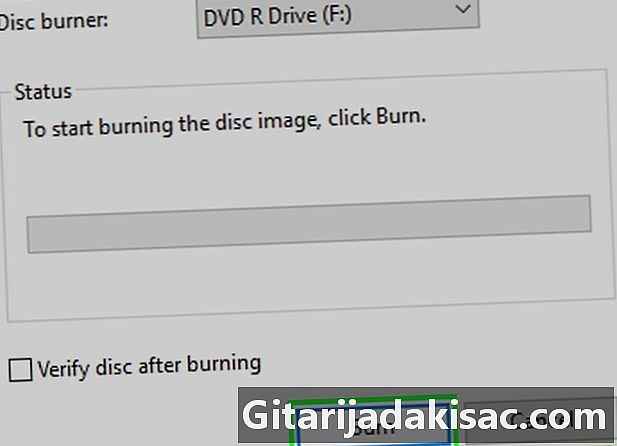
Стартирайте процеса на гравиране. Кликнете върху бутона гравирам за да започнете да записвате ISO или друг диск с изображение на празния DVD диск. Процесът ще отнеме няколко минути в зависимост от скоростта на вашата горелка и размера на файла с изображения.