
Съдържание
- етапи
- Част 1 Използване на командния ред
- Част 2 Използване на ProduKey
- Част 3 Възстановете ключ от компютър, който не работи
Ако имате нужда от вашия Windows ключ, можете да го намерите с помощта на командния ред. Можете също да използвате ProduKey, която е безплатна програма. Последното също ви позволява да извлечете продуктовия ключ от твърдия диск на компютър, който вече не работи. Ако сте надстроили до Windows 10 през пробния период, нямате продуктов ключ, но имате цифров лиценз, до който можете да влезете, като влезете в акаунта си на Microsoft на нов компютър.
етапи
Част 1 Използване на командния ред
- Отворете менюто начало

. Кликнете върху логото на Windows в долния ляв ъгъл на екрана. -

Търсете поръчки. тип командния ред в полето за търсене. Това ще започне търсенето на програмата за командния ред. -

Отворете командния ред. Кликнете върху
Подкачване на команди. Програмата е представена с черна кутия в горната част на менюто начало, Това ще стартира програмата.- Трябва да сте влезли под акаунта на администратора, за да възстановите ключа си по този метод.
-

Въведете кода за възстановяване. След като въведете командния ред, въведете следния код:wmic path softwarelicensingservice получи OA3xOriginalProductKey, След това натиснете влизане. -
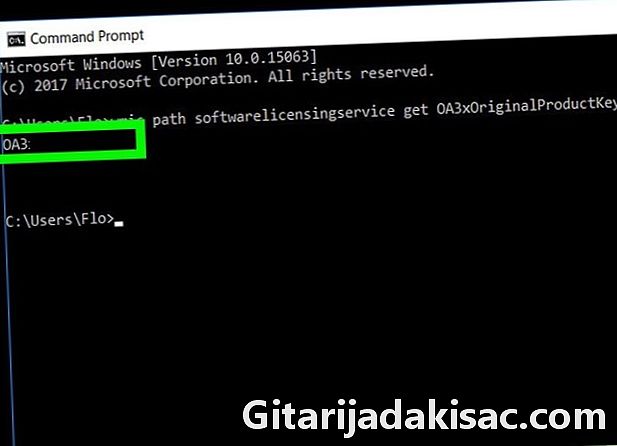
Напишете вашия ключ. Трябва да видите 25-знаков код, точно под командата, която току-що въведете. Това е вашият продуктов ключ.- Направете екранна снимка или я напишете някъде, за да сте сигурни, че можете да я намерите, когато имате нужда.
- Ако тази команда не работи, ще трябва да използвате ProduKey, за да възстановите продуктовия си ключ.
Част 2 Използване на ProduKey
-

Отворете страницата ProduKey. Отидете на уеб сайта Produkey с компютър, който работи добре. -
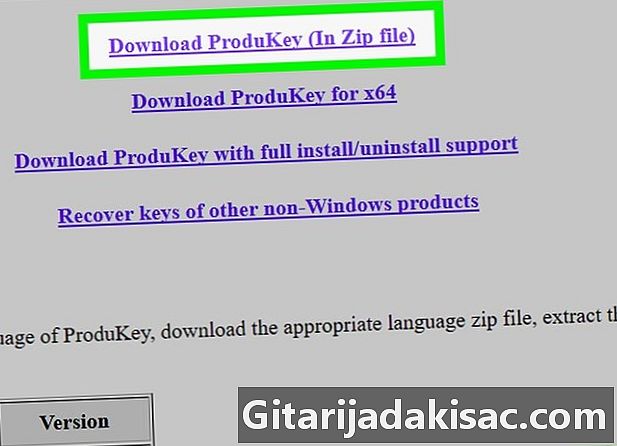
изтегляне ProduKey. Превъртете надолу по страницата и щракнете върху Изтеглете ProduKey (В Zip файл). Бутонът е в долната част на страницата. Правейки това, ще започнете да изтегляте ZIP файла, съдържащ Produkey, на вашия компютър. -

Отворете папката ProduKey. Кликнете два пъти върху ZIP файла, който току-що изтеглихте. Той е в посочената от вас папка за изтегляне (например офис). -
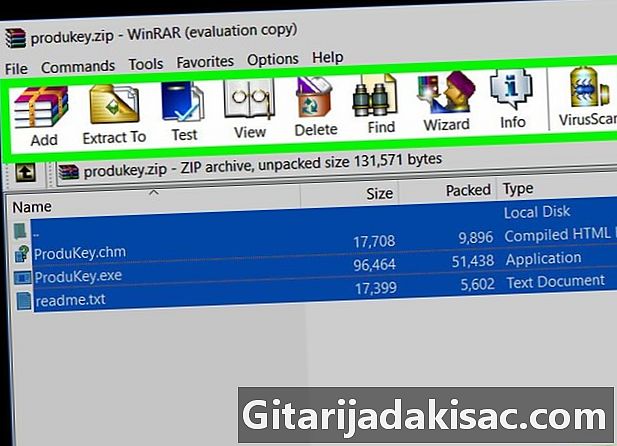
Кликнете върху раздела екстракт. Намира се в горната част на прозореца. След това под раздел ще се появи лента с инструменти екстракт. -

Кликнете върху Извадете всички. Опцията е в най-дясната част на лентата с инструменти. След това ще се покаже изскачащ прозорец. -
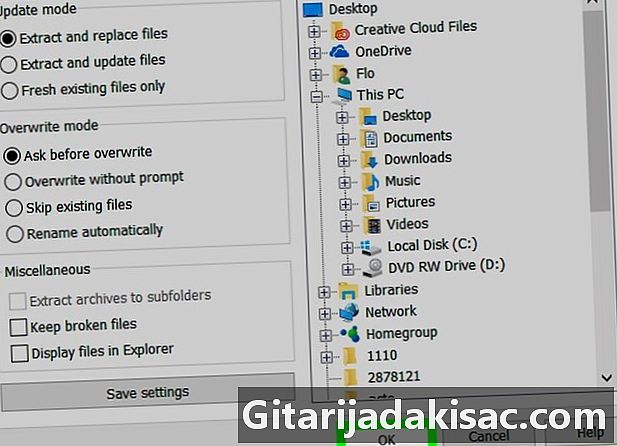
Кликнете върху екстракт. Бутонът е в долната част на прозореца, като щракнете върху него, ще декомпресирате папката и файловете, които съдържа. Веднъж разархивирано, съдържанието му ще се покаже в нов прозорец. -

Кликнете два пъти върху ProduKey. Лицензът на програмата представлява ключ. Програмата ще се стартира и трябва да видите 25-знаков продуктов ключ отдясно на името на вашия твърд диск.- Направете екранна снимка или я напишете някъде, за да сте сигурни, че можете да я намерите, когато имате нужда.
Част 3 Възстановете ключ от компютър, който не работи
-

Възстановете твърдия диск. Ще трябва да премахнете твърдия диск от компютъра, който вече не работи, и да го свържете към друг компютър. След като извадите устройството, включете го в адаптер и го свържете към друг работещ компютър.- В зависимост от връзката на твърдия диск, ще ви е необходим IDE или SATA адаптер. IDE диск има голям конектор, дълъг няколко сантиметра, докато SATA диск има малък конектор от около 1,5 cm.
-

Стартирайте Produkey. Трябва да сте изтеглили Produkey, както е показано в предишната стъпка. Ако това не е така, изтеглете го, преди да продължите. -

Кликнете върху досие (File). Бутонът е в горния ляв ъгъл на прозореца Produkey. Това ще изведе падащо меню. -
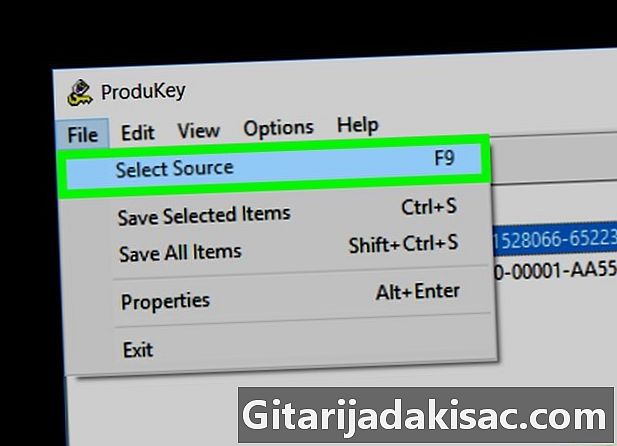
Кликнете върху Изберете Източник (Изберете източника). Това е първата опция в падащото меню. След това ще се покаже нов прозорец. -
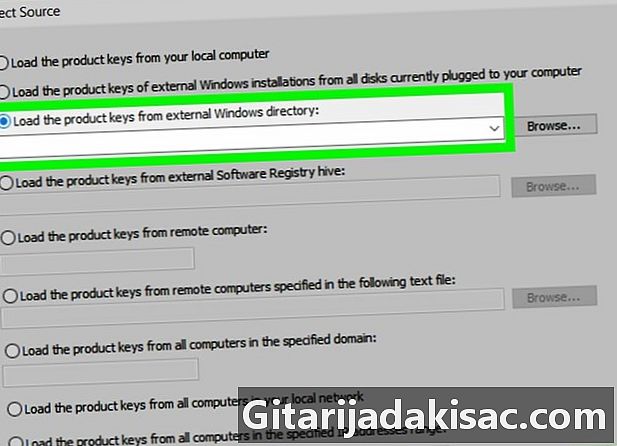
Изберете съответната опция. За да направите това, поставете отметка в квадратчето Заредете ключовете на продукта от външната директория на Windows (Заредете ключа от външна директория на Windows). Опцията е в горната част на прозореца. -

Кликнете върху Преглед ... (Преглед). Бутонът е отдясно на полето e. -
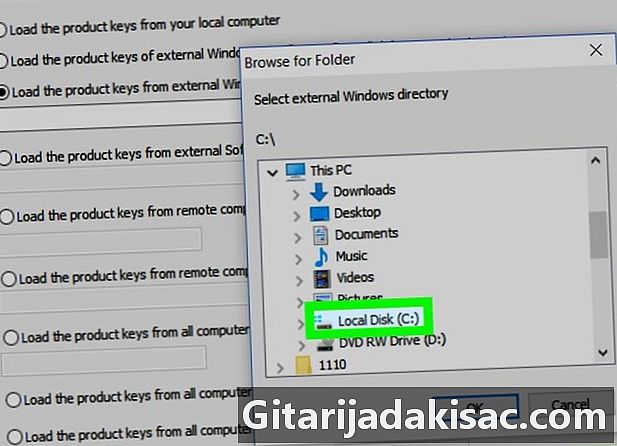
Изберете твърдия диск. Потърсете твърдия диск в списъка, след което го изберете, като щракнете веднъж върху него.- Може да се наложи да щракнете Този компютър за да се покаже списъкът на наличните твърди дискове.
-
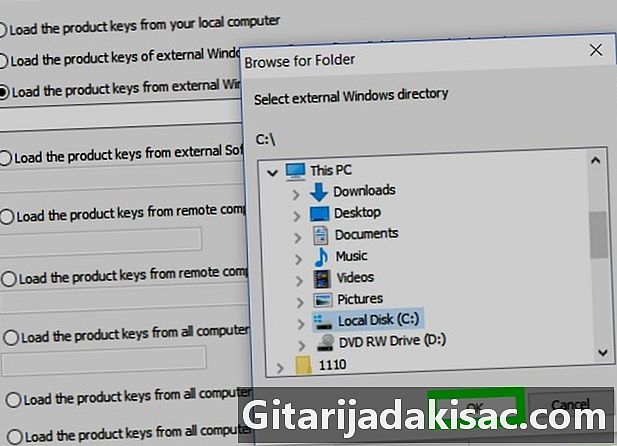
Кликнете върху добре. Бутонът е в долната част на навигационния прозорец, след което прозорецът ще се затвори. -
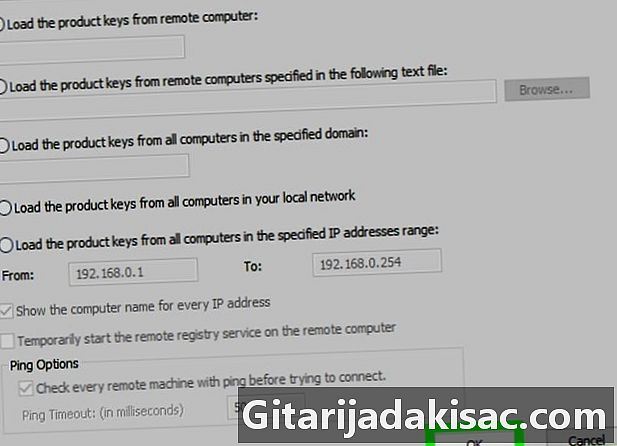
Кликнете отново върху добре. Бутонът е в долната дясна част на прозореца. -
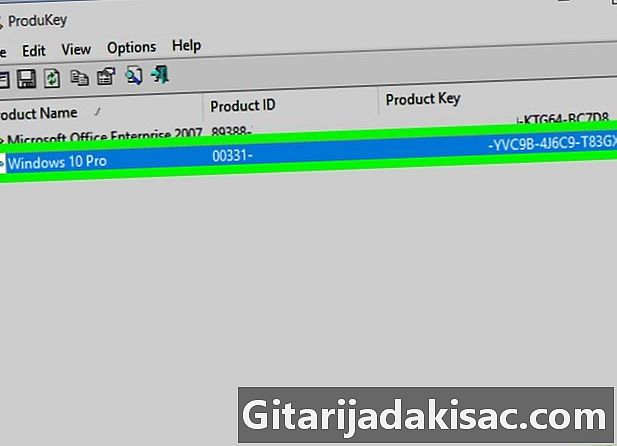
Напишете своя продуктов ключ. Трябва да видите 25-знаков продуктов ключ отдясно на името на твърдия диск. Това е продуктовият ключ на Windows на компютъра, който вече не работи.- Направете екранна снимка или я напишете някъде, за да сте сигурни, че можете да я намерите, когато имате нужда.
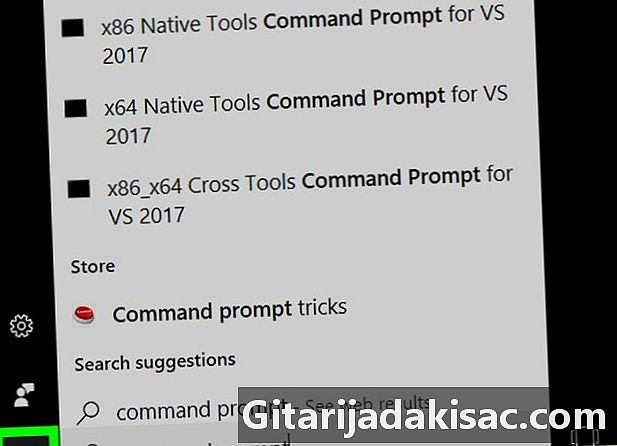
- Вашият Windows ключ може също да бъде на инсталационния компактдиск или на опаковката на вашия компютър. Може да бъде и върху стикер, залепен на вашия компютър, или в отделението за батерията.
- На някои компютри изтеглянето или стартирането на Produkey ще задейства предупреждение за вируси. Това е така, защото Produkey може да получи достъп до вашия продуктов ключ, но не е опасно. От момента, в който сте изтеглили Produkey от официалния уебсайт, можете да игнорирате този сигнал.
- Ако трябва да извлечете твърд диск от компютър, бъдете много внимателни. Най-добре е да попитате специалист, който да извърши тази операция.
- Използването на продуктов ключ на трета страна за активиране на вашата собствена версия на Windows противоречи на условията на използване на Microsoft.