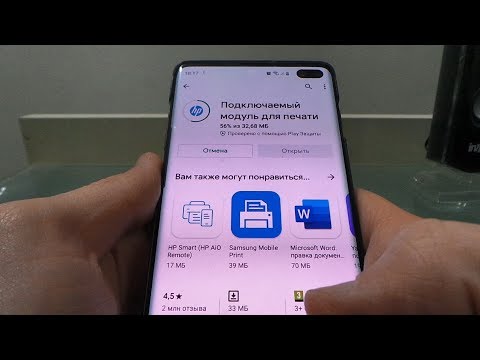
Съдържание
- етапи
- Метод 1 Печат с помощта на Google Cloud
- Метод 2 Печат с помощта на принтер с Wi-Fi връзка
- Метод 3 Печат с помощта на Dropbox
С таблет или телефон с Android можете лесно да отваряте и четете документи с определени приложения на Google или други компании. За да отпечатате документ с Android таблет или телефон, трябва да имате приложение, съвместимо с вашия принтер и да сте свързани с интернет. Можете да отпечатвате документи с Android устройство по различни начини.
етапи
Метод 1 Печат с помощта на Google Cloud
-
Създайте акаунт в Google Ако имате устройство с Android (таблет или телефон) за известно време, вероятно вече сте създали акаунт в Google, за да можете да използвате Google Play, Gmail или други продукти на Google. Ако това не е така, започнете със създаване на акаунт в Google. -
Включете компютъра. Включете компютъра и го свържете към вашия принтер. Ако не сте инсталирали търсещата машина на Chrome на вашата машина, изтеглете я и я инсталирайте на вашия компютър. -
Отворете приложението Google Play. Включете таблета или телефона си и отворете приложението Google Play. След това изтеглете приложението Google Cloud и го инсталирайте на устройството си. -
Отворете Google Chrome. Седнете пред компютъра си и отворете Google Chrome. След това отворете менюто, което ви позволява да имате достъп до настройките за персонализиране на Google Chrome, като кликнете върху иконата (3 хоризонтални успоредни линии), която е вдясно в горната част на екрана. -
Кликнете върху настройки. След като отворите главното меню, като щракнете върху иконата вдясно в горната част на екрана, щракнете върху настройки след това кликнете върху малката синя линия покажете разширените настройки в самата дъно на страницата. -
Търсене в секцията Google Cloud . Разделът Google Cloud е в долната част на страницата. Щракнете сега добавете принтер, Ако не сте влезли в профила си в Google, ще се отвори страница за достъп до вашия акаунт в Google. След това ще отидете на страница, на която можете да видите кой принтер е свързан към вашия компютър, да добавите принтер и да конфигурирате настройките.- В случай, че вече сте добавили принтер, ще видите бутона управление на настройките за печат, Щракнете върху този бутон, за да добавите нов принтер или да промените принтера.
-
Вземете вашия таблет или телефон с Android. Отворете приложението Google Cloud на устройството си с Android и конфигурирайте настройките. Вашето устройство с Android ще се синхронизира автоматично с вашия акаунт в Google Cloud. -
Намерете документа, който искате да отпечатате. Изберете документа, който искате да отпечатате от вашия таблет или телефон с Android, след което щракнете дял, Сега трябва да видите Google Cloud . -
Отпечатайте документа си. Изберете опцията отпечатате и (ако компютърът ви е включен) ще започне печатането на вашия документ. Ако в момента компютърът ви е изключен, печатането ще се извърши, когато го включите (както и принтера), когато се приберете вкъщи.
Метод 2 Печат с помощта на принтер с Wi-Fi връзка
-
Вижте ръководството за вашия принтер. Ако имате скорошен модел принтер, проверете дали той може да бъде свързан с други устройства, различни от компютрите, като се обърнете към ръководството за потребителя. Ако е възможно, можете да използвате този метод.- Някои принтери не могат да използват Wi-Fi за отпечатване на документи, какъвто е случаят днес с Dell принтери.
- Можете да отпечатвате документи, използвайки Wi-Fi връзката на някои модели принтери от следните марки (между другото): Canon, Lexmark, Epson, Samsung, Brother и HP.
-
Отворете Google Play магазин Изтеглете сега приложението, съответстващо на марката на вашето устройство. Ако имате принтер Epson, изтеглете приложението (за Android), за да отпечатате с принтер от тази марка. Можете също да изтеглите приложението Epson i от уебсайта на Epson (http://www.epson.com/en/fr/viewcon/corporatesite/cms/index/10595). - Включете принтера. Включете вашия принтер и след това го свържете към Wi-Fi мрежата Вижте ръководството на потребителя за правилната настройка на вашия принтер. Вероятно ще трябва да въведете потребителското си име и парола за достъп до Wi-Fi мрежата.
-
Свържете устройството си с Android. Трябва да свържете устройството си с Android към същата мрежа като принтера и да останете достатъчно близо до принтера, за да отпечатате документа си. -
Инсталирайте приложението за печат. Инсталирайте приложението за печат, което току-що изтеглете на устройството си с Android и изчакайте приложението да разпознае вашия принтер. -
Изберете документа, който искате да отпечатате. Изберете (на устройството си с Android) снимката или документа, който искате да отпечатате, и щракнете предварителен преглед, След това конфигурирайте настройките за печат.- Типът документ, който можете да отпечатате с принтер, свързан към Wi-Fi мрежа, варира в зависимост от марката и модела на принтера. Например марката Brother ви позволява да отпечатвате PDF файлове и снимки, но не ви позволява да отпечатвате документи.
- Размерът на файла ви обикновено трябва да бъде по-малък от 5MB.
-
Отпечатайте документа си. След като настройките за печат са правилно конфигурирани, щракнете отпечатате.
Метод 3 Печат с помощта на Dropbox
-
Отидете на уебсайта на Dropbox. Отидете на главната страница на Dropbox (https://www.dropbox.com/) и създайте безплатен акаунт. С безплатния си акаунт имате място за съхранение от 2 GB.- Този метод е много полезен, когато искате да отпечатате документи с компютър, който не е свързан към вашата Wi-Fi мрежа.Този метод ви позволява също да отпечатвате всички видове документи, PDF файлове, снимки и т.н.
- Можете да отпечатвате документи, създадени с "Microsoft Office", по същия начин. За да направите това, трябва да синхронизирате документи от профила си в Google Drive между компютъра и устройството си с Android.
-
Изтеглете Dropbox. Изтеглете приложението Dropbox на компютъра, от който ще отпечатате, а също така изтеглете приложението Dropbox за Android. -
Отворете магазина на Google Play. Изтеглете приложението Dropbox на устройството си с Android от магазина на Google Play и го инсталирайте на устройството си. -
Изберете документите, които искате да отпечатате. Отворете своя Dropbox акаунт и запишете документите, които искате да отпечатате в акаунта си. Ако искате да видите документи на вашия компютър на устройството си с Android, запишете документите в акаунта си в Dropbox от вашия компютър. -
Включете компютъра. След като изпратите документите от вашето мобилно устройство с Android към вашия Dropbox акаунт, отворете своя Dropbox акаунт на компютъра, от който ще ги отпечатате. Разбира се, компютърът трябва да е свързан с принтер. -
Изберете документа, който искате да отпечатате. В своя Dropbox акаунт изберете документа, който искате да отпечатате, и щракнете отпечатате.