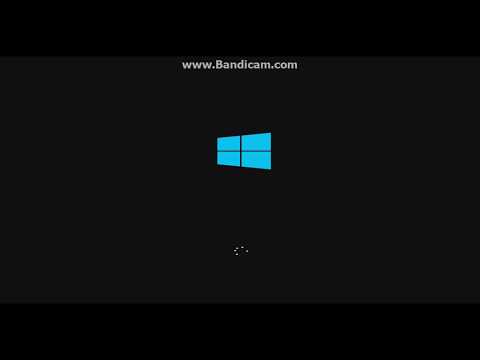
Съдържание
В тази статия: Купете Windows 8Инсталирайте Windows 8Configure Windows 8References
Windows 8 е скорошна версия на Windows, издадена през 2012 г. и съдържа редица нови, актуализирани функции, включително интерфейс, който може да се използва с устройства с докосване. След като купите Windows 8, ще имате възможност да изтеглите операционната система и да инсталирате програмата на вашия компютър.
етапи
Част 1 Купете Windows 8
-

Достъп до секцията източници в долната част на тази статия. Щракнете върху връзката Microsoft Windows, която съдържа думата покупка. -

Отидете на секцията със заглавие Купете Windows 8 и кликнете върху връзката Купете Windows. -

Кликнете върху начало след зареждане на страницата. Вашият компютър ще инсталира съветника за обновяване на Windows 8, който ще ви преведе през покупката на Windows 8 за вашия компютър. -

Следвайте инструкциите и подканите, предоставени от Windows 8 Upgrade Wizard. Съветникът за надстройване ще ви помоли да въведете вашето име и номер на кредитна карта и ще ви даде разписка и продуктов ключ за Windows 8.- Забележете продуктовия ключ, тази информация ще ви е необходима, когато инсталирате Windows 8.
-

Кликнете върху следното след като съветникът за надстройка ви предостави продуктовия ключ. След това изтеглянето на Windows 8 на вашия компютър ще започне и асистентът за инсталиране на Windows 8 ще се покаже.
Част 2 Инсталиране на Windows 8
-

Кликнете върху Инсталирайте сега след появата на съветника за инсталиране на Windows 8 на вашия екран. -

Въведете продуктовия ключ, предоставен при закупуването на Windows 8. -

Кликнете върху следното. -

Проучете условията на лиценза за Windows 8, след това поставете отметка в квадратчето до Приемете условията на лиценза. -

Кликнете върху бутона следното. -

Изберете Надграждане или Персонализирана инсталация. Опцията за надстройка ще ви позволи да запазите всичките си текущи файлове, настройки и приложения, докато персонализираната опция ще инсталира само Windows 8, без да запазва данните. -

Кликнете върху инсталирам. Вашият компютър ще се рестартира няколко пъти, когато инсталира Windows 8 и ще покаже съветника за настройка след успешното инсталиране на Windows 8.
Част 3 Конфигуриране на Windows 8
-

Изберете всеки цвят по ваш избор от екрана Персонализиране. Избраният от вас цвят ще бъде цветът на темата за Windows 8 и може да бъде променен по всяко време. -

Въведете име за вашия компютър под полето, обозначено Име на компютъра. -

Кликнете върху следното. -

Изберете текущите си мрежови настройки от екрана настройки, след това щракнете следното. Ще бъдете попитани дали използвате домашна или служебна мрежа или ако използвате обществена мрежа. -

Влезте в компютъра си чрез акаунт на Microsoft или локален акаунт. Опцията за акаунт в Microsoft изисква да създадете или да влезете с потребителско име и парола на Microsoft. Опцията за местен акаунт изисква да създадете потребителско име и парола, които да се използват специално с вашия личен акаунт на компютъра. -

Изчакайте зареждането на потребителския интерфейс на Windows 8. Вашият екран ще показва нова серия от икони на Windows 8 и можете да получите достъп до работния плот, като щракнете върху иконата офис.