
Съдържание
- етапи
- Метод 1 Използвайте приложение за блокиране на изображения
- Метод 2 Създайте скрита папка
- Метод 3 Създайте защитен с парола ZIP файл
Ако имате изображения на устройството си с Android и не искате другите да имат достъп до него, има няколко начина да ги скриете. Наистина ще намерите онлайн множество приложения, които ви позволяват да скриете и управлявате вашите изображения. Освен това имате възможност сами да създавате ZIP файлове или да създавате скрити папки с парола, ако се страхувате, че изображенията ви ще попаднат в грешни ръце.
етапи
Метод 1 Използвайте приложение за блокиране на изображения
-
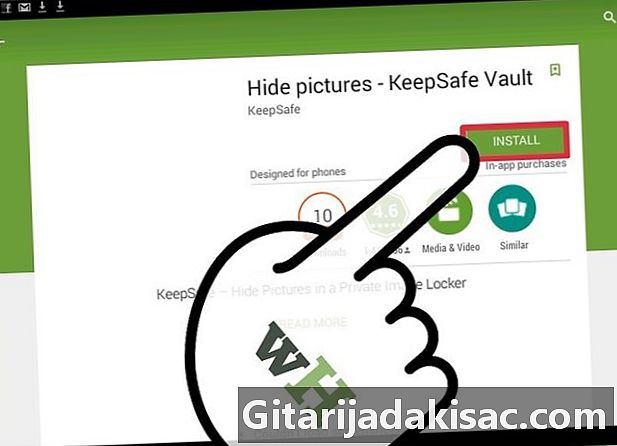
Изтеглете приложение за заключване на файлове. В Google Play ще намерите много безплатни приложения. Тези приложения ще ви позволят да блокирате вашите снимки, така че те вече да не са достъпни без парола. Посетете Google Play и прочетете отзиви от няколко приложения, за да разберете кое от тях е подходящо за вас. Сред най-популярните има:- KeepSafe
- Скрий го Pro
- Заключване на галерията
- PhotoVault
- Vaulty
-
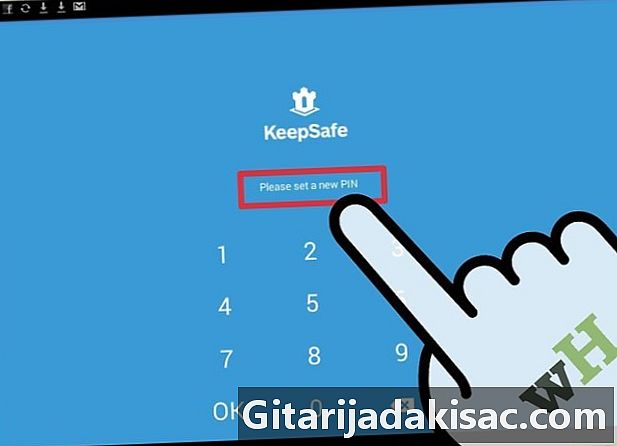
Създайте ПИН код. След като инсталирате приложението за първи път, ще трябва да създадете ПИН. Този код ще ви позволи да получите достъп до заключените си файлове.- Можете да запазите своя ПИН код, като въведете имейл адрес за възможно възстановяване в случай, че сте забравили.
-

Блокирайте снимките си с приложението си. След като приложението е инсталирано, имате възможност да започнете да добавяте вашите изображения. Отворете изображението, което искате да скриете, след което натиснете иконата „Споделяне“. Намерете и изберете новоинсталираното приложение от списъка си с налични приложения. Това ви позволява да добавите изображение към приложението за заключване на файлове.- Повторете този процес, докато всички изображения, които искате да скриете, се добавят към приложението.
- В зависимост от приложението, можете да изберете снимките, които искате да скриете от приложението за заключване на файлове, вместо да използвате бутона „Споделяне“.
Метод 2 Създайте скрита папка
-

Изтеглете приложение за управление на файлове. Android има възможност автоматично да скрива папки в определени формати, при условие че имате приложение за управление на файлове. Това ще ви помогне да създадете папки и да премествате файлове. Някои устройства имат такива предварително инсталирани приложения. Ако вашето го прави, все още имате възможност да изтеглите безплатно в Google Play. Най-популярните на тази платформа включват:- ES File Explorer
- Файлов мениджър
- ASTRO File Manager
-

Отворете папката, в която искате да скриете изображенията. За по-голяма сигурност можете да изберете папка, която няма нищо общо със снимките, например папката на приложение. -
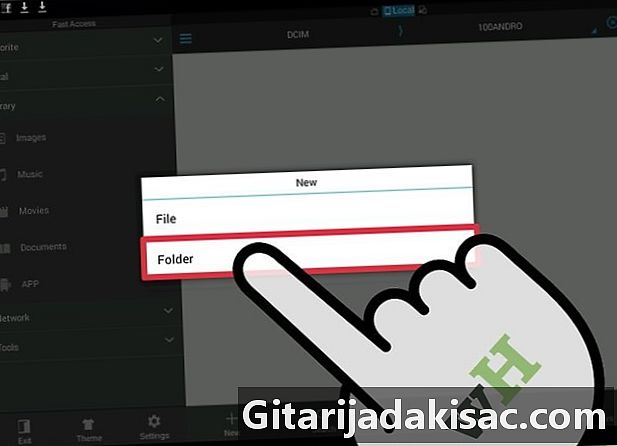
Създайте нова папка. Процесът варира в зависимост от типа на файловия мениджър, който използвате. Със сигурност ще трябва да натиснете и задръжте екрана, за да се покаже менюто, или да натиснете клавиш с надпис „Ново“ на екрана. -

Поставете точка преди името на вашата папка. Точката (.) показва, че папката е скрита. Той няма да се появи, когато разглеждате папките си, а скритата папка няма да бъде отразена от вашия фотоалбум или друг медиен плейър. -
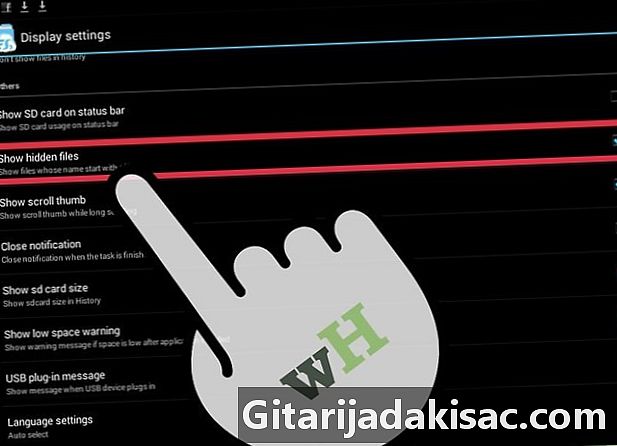
Активирайте показването на скрити файлове. Много е вероятно вашият файлов мениджър да не позволява показването на скрити файлове. Когато искате да добавите изображения в скритата си папка, ще трябва да активирате скрити файлове. Можете също така да ги деактивирате веднага след като сте готови.- Методът, използван за показване на скрити файлове, се различава леко от един файлов мениджър. Въпреки това обикновено можете да направите това от менюто Настройки.
-
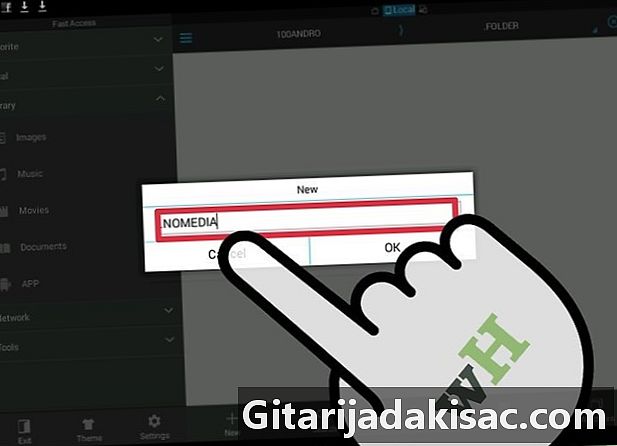
Отворете новата папка и създайте нов файл. Можете да направите това от същото меню, в което сте създали папката. Име на файла , Nomedia, Това ще попречи на съдържанието на папката да се възпроизвежда от медийните плейъри, които имате. -

Преместете изображенията, които искате да скриете, в нова папка. Отворете папката, съдържаща изображенията, които искате да скриете. Изберете и задръжте снимка и докоснете други изображения, които искате да скриете.- Натиснете "Move" или "Cut" в менюто.
- Върнете се в новосъздадената ви скрита папка.
- Докоснете „Преместване“ или „Поставяне“ в менюто. Вашите изображения ще бъдат преместени в новата ви папка.
-
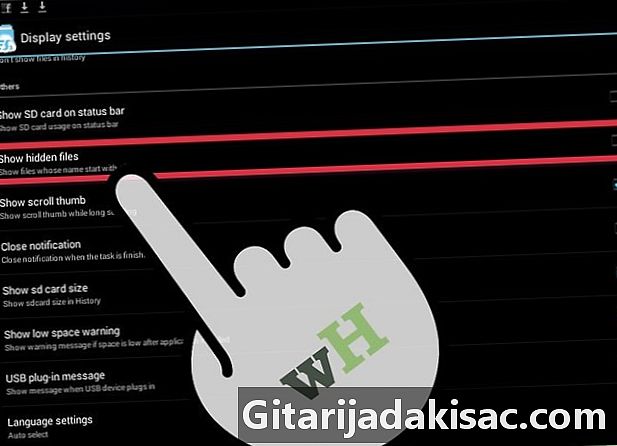
Скрийте скрития файл след преместване. Отворете менюто Настройки на вашия файлов мениджър и активирайте отново скритите файлове. Вашата нова скрита папка ще изчезне. -
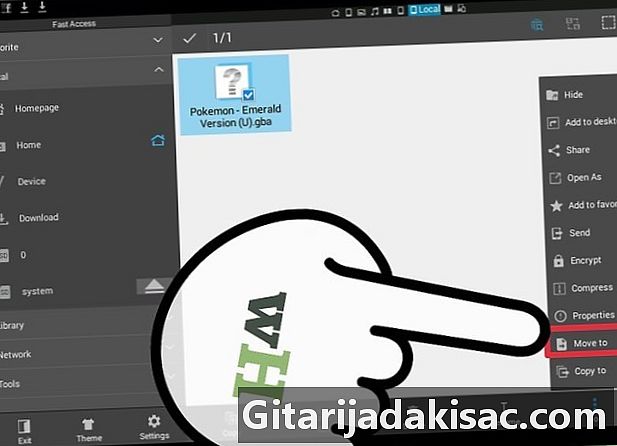
Добавете снимки в папката си Когато получите снимка, която искате да скриете, преместете я в скритата си папка. Можете да деинсталирате файловия мениджър, когато не го използвате, за да изглеждате малко по-малко подозрителни.
Метод 3 Създайте защитен с парола ZIP файл
-
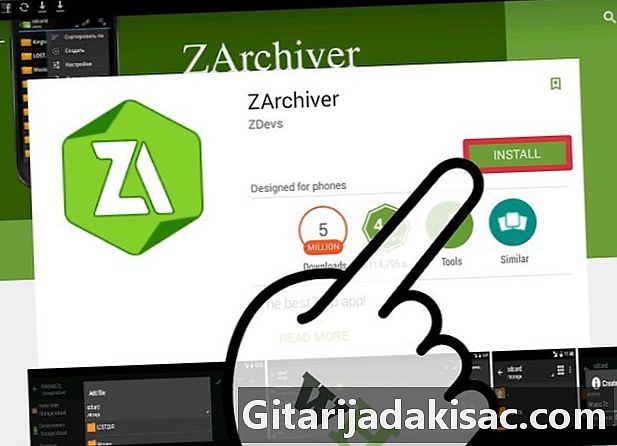
Изтеглете приложение, което ви позволява да създавате защитени с парола ZIP файлове. Ако наистина искате да скриете снимките си, можете да ги добавите към защитен с парола архив. За целта се нуждаете от приложение, което ви позволява да създавате. Най-популярните приложения включват:- ZArchiver
- ArchiDroid
-

Отворете приложението за архив. В тази статия ще използваме ZArchiver, но като цяло процесът е същият за много други приложения. -

Натиснете бутона "Ново". Ще го намерите в долната част на екрана като "+". -
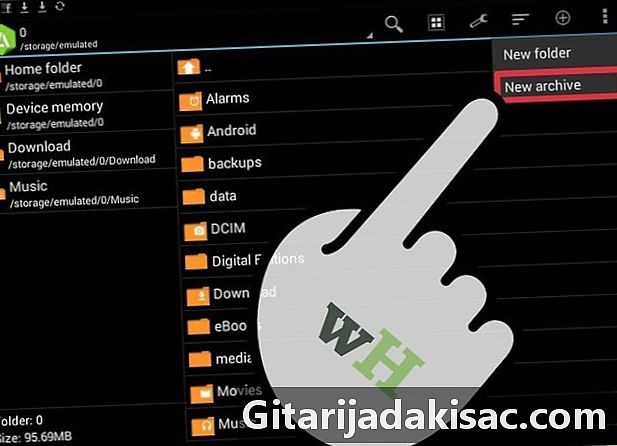
Изберете „Нов архив“. Това ще ви позволи да отворите нов прозорец с настройките на архива. -
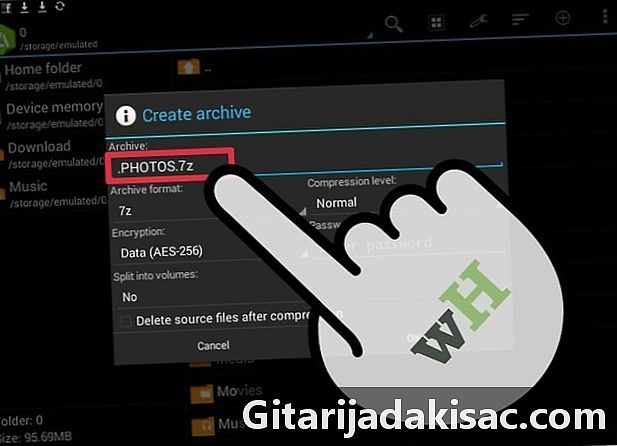
Поставете точка, преди да въведете името на архива си. За допълнителна сигурност можете да създадете нов скрит архив, като предшествате точка (.) от името на вашия файл. -
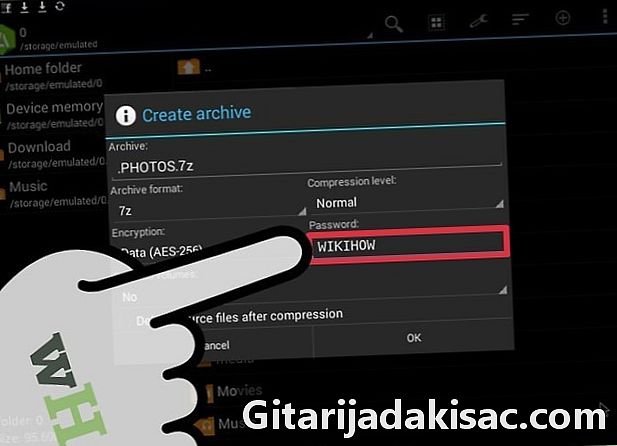
Добавете парола. Когато създавате нов архив, ще трябва да въведете парола. Създайте парола, която ще запомните по-късно и никой не може да предположи. Докоснете „Данни и имена на файлове“ от падащото меню, което показва кода за криптиране. Натиснете "OK", когато сте готови. -

Изберете файловете, които искате да добавите. Можете да добавяте отделни файлове или пълни папки към лиственица. Изберете всички елементи, които искате да скриете. -
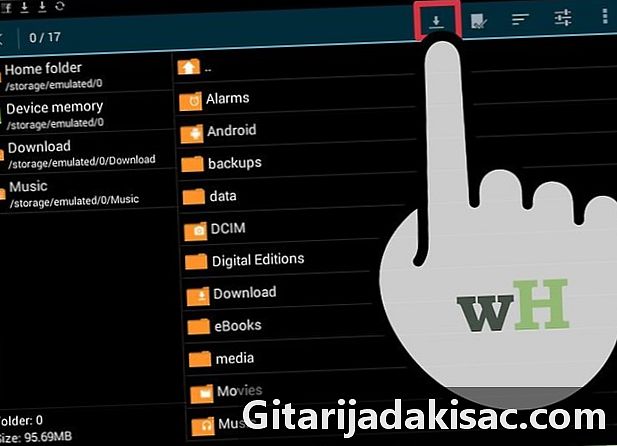
Запазете новия архив. След като селекцията приключи, запазете новия си архив.За достъп до файлове или преглед на файлове, всеки друг потребител на вашия мобилен телефон ще се нуждае от паролата.- Тъй като сте предхождали точка в името на файла, архивът ще изчезне, след като е създаден. Ще ви трябва файлов мениджър, за да видите тези скрити файлове.