
Съдържание
- етапи
- Метод 1 Извличане на сървърните файлове
- Метод 2 Стартирайте сървъра в Windows
- Метод 3 Стартирайте сървъра на Mac OS X
- Метод 4 Влезте в сървъра
- Метод 5 Променете вашия сървър
- Метод 6 Настройване на пренасочване към порта
- Метод 7 Задайте динамични адреси (DNS)
Да имаш сървър на Minecraft да играе с приятелите си и само те е страхотно! Този сървър ще можете да го персонализирате, като настроите правила, чрез които ще има повече фази на битка или противоречащи на строителни или други критерии по ваш избор. Може да сте свързани с Интернет по-често и по-дълго от вашия ред. Последно нещо: сървърите от този тип работят най-добре, когато са сами в активност, така че е желателно да ги стартирате на специализирани машини. Да преминем към инсталирането на персонализиран Minecraft сървър.
етапи
Метод 1 Извличане на сървърните файлове
- Започнете с намирането на сървърните файлове. Можете да ги изтеглите безплатно от източника, тоест на самия уебсайт на Minecraft. Можете да стартирате сървър на Minecraft, без сами да купувате играта, но, проблем с размера, няма да можете да играете с нея!
- За платформа на Windows кликнете върху връзката, означена: „Minecraft_Server.exe“ в секцията „Мултиплеър сървър“.
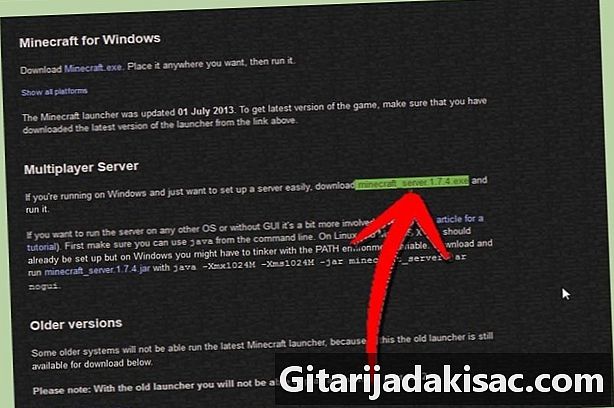
- За Mac OS X или Linux платформа изтеглете компресирания файл: minecraft_server.jar.

- За платформа на Windows кликнете върху връзката, означена: „Minecraft_Server.exe“ в секцията „Мултиплеър сървър“.
-

Създайте нова папка. Сървърът на Minecraft работи директно от програмата, която току-що изтеглихте. Той сам ще инсталира нужните файлове в тази папка, които сте му посочили. Създайте нова папка, която ще извикате, например „Minecraft Server“ и поставете в нея сървърната програма, която ще изтеглите.
Метод 2 Стартирайте сървъра в Windows
-
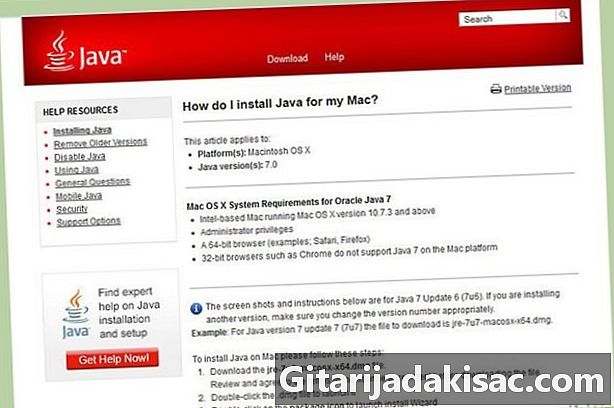
Инсталирайте най-новата версия на Java. Първо, проверете вашата версия на Java. В Windows XP / Vista / 7/8 натиснете клавишите Windows и R, за да отворите прозореца "Run". Въведете "cmd", за да отворите командния ред, след това напишете "java -version" и потвърдете. Трябва да имате версия 1.7 или по-нова.- За да изтеглите последната версия на Java, отидете на страницата за изтегляне на Java.

- За да изтеглите последната версия на Java, отидете на страницата за изтегляне на Java.
-

Стартирайте сървъра на Minecraft. Отворете папката, съдържаща файла "Minecraft_serveur.exe". Щракнете двукратно върху него, ще се появи прозорец, показващ хода на изграждането на сървъра. Всичко се извършва автоматично. Файловете за конфигуриране на сървъра ще бъдат автоматично създадени в предвидената за тази цел папка.- На този етап вашият Minecraft сървър е активен в вашата локална мрежа или онлайн, ако имате рутер. Ако сте в последния случай, вижте раздела "Настройване на пренасочване към порт", за да знаете как да го направите.
- Ако сървърът не успее да се зареди и получите екран с изрязването e, трябва да стартирате сървъра в режим "Администратор". Щракнете с десния бутон на мишката върху софтуера и изберете в менюто „Изпълнение като администратор“. Ще ви трябва паролата "Администратор".
Метод 3 Стартирайте сървъра на Mac OS X
-
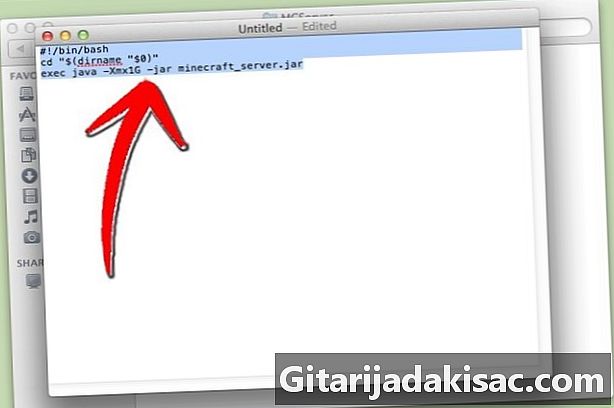
Отворете папката на сървъра. Отворете папката, съдържаща файла "minecraft_server.jar", след това създайте нов файл e с Редактиране. Поставете го в режим "Обикновен". В този файл копирайте следните редове:#! / bin / bash
CD "$ (име на dirname" $ 0 ")»
exec java -Xmx1G -Xms1G -jar minecraft_server.jar- Ако искате да поставите повече RAM (и ако можете), за да стартирате сървъра, преминете от 1GB до 2GB или повече.
-
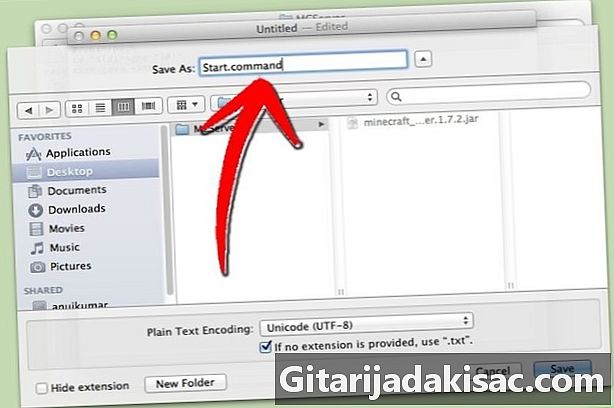
Запазете файла. Запазете файла като "start.command". Отворете "Terminal", който се намира в папката "Utilities". На този етап трябва да напишете правата за изпълнение в този файл "start.command". Въведете "chmod A + x" в "Terminal", след това плъзнете и пуснете "start.command" в прозореца "Terminal". По този начин файлът ще бъде правилно конфигуриран по отношение на пътя. Валидирайте, за да запазите промените. -

Кликнете два пъти върху командния файл. Отварянето на файла "Start.command" ще изпълни сървъра на Minecraft.
Метод 4 Влезте в сървъра
-

Задайте разрешенията на администратора си. След като сървърът е стартиран за първи път, затворете го. Отворете файла с име "ops.txt", разположен в директорията "Minecraft Server". Добавете потребителското си име, за да ви предостави всички права на администратор. По-късно можете например да промените някои настройки или да предупредите и да забраните безскрупулен играч. Вие ще бъдете господаря! -

Конфигурирайте белия списък. На сървър често имаме бели и черни. На бялото поставяме потребителските имена на вашите приятели, тези, които са в безопасност, във файл, наречен „white-list.txt“ и поставен в директорията „Minecraft Server“. Само тези, чиито имена са изброени в този файл, имат достъп до вашия сървър. По този начин вие отхвърляте всички нежелани и други вредни (които, те ще влязат в черния списък). -
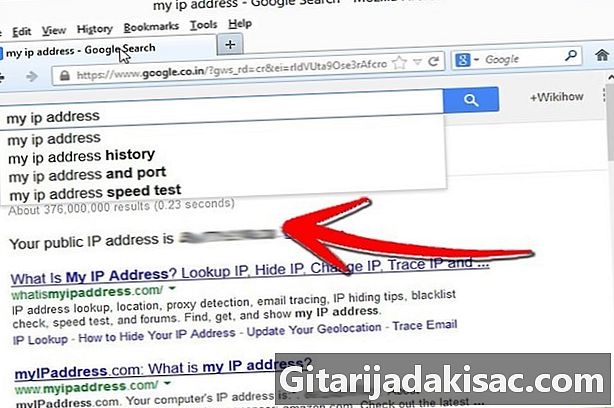
Вземете външния си IP адрес. Въведете „моя ip адрес“ в Google, изберете първия резултат и ще имате своя външен (обществен) IP адрес. Дайте този адрес на приятелите си, за да влязат в менюто си в мултиплейър режим.- Ако вашият интернет доставчик и това е правилото днес ви присвоява динамичен адрес, вижте секцията по-долу озаглавена "Настройване на динамични адреси (DNS)", за да разберете как да получите DNS, който остава същият , дори ако IP адресът се променя непрекъснато.
-
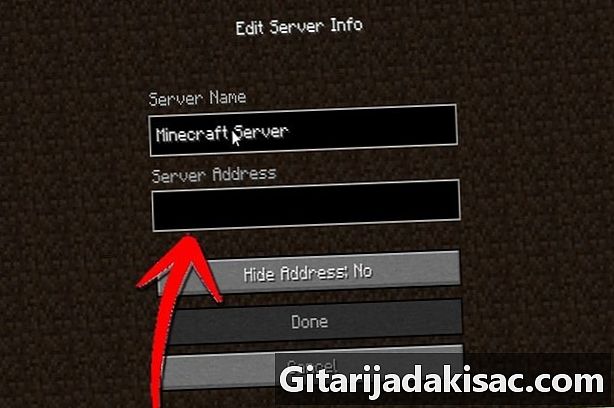
Споделете адреса си. Дайте на приятелите си вашия Ip адрес или името на хоста на машината. Тези данни, те ще трябва да ги въвеждат в менюто си в режим на мултиплейър на Minecraft.- Играчите, които са пряко свързани с локалната мрежа, трябва да въведат локалния (вътрешен) IP адрес, а тези, които се свързват от Интернет, трябва да използват или името на хоста на машината, или публичния (външен) IP адрес.

- Играчите, които са пряко свързани с локалната мрежа, трябва да въведат локалния (вътрешен) IP адрес, а тези, които се свързват от Интернет, трябва да използват или името на хоста на машината, или публичния (външен) IP адрес.
Метод 5 Променете вашия сървър
- Инсталирайте нови приставки. Има хиляди от тях, всички които могат да се изтеглят безплатно, като всички те променят оригиналния Minecraft. Откривате, че променят или умножават „модовете“, други ви карат да се развивате в други светове и т.н. Те ви позволяват да развивате света Minecraft, да изберете вашия, като инсталирате много плъгини и удивите приятелите си!
- Bukkit е добре известен със своите сървърни плъгини. Името Bukkit включва две отделни програми. Първият, който разработва плъгини, е Bukkit. Вторият ще ви позволи да стартирате сървъра с плъгините, това е инструментът CraftBukkit. Работещият CraftBukkit замества напълно сървъра на Minecraft. Играете със сървъра на CraftBukkit, а не със сървъра на Minecraft.

- Bukkit е добре известен със своите сървърни плъгини. Името Bukkit включва две отделни програми. Първият, който разработва плъгини, е Bukkit. Вторият ще ви позволи да стартирате сървъра с плъгините, това е инструментът CraftBukkit. Работещият CraftBukkit замества напълно сървъра на Minecraft. Играете със сървъра на CraftBukkit, а не със сървъра на Minecraft.
-
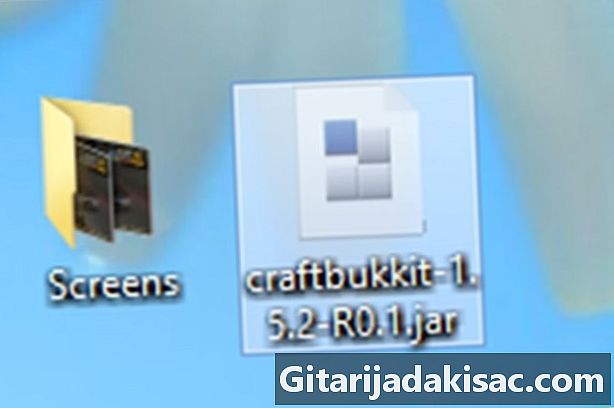
Изтеглете и инсталирайте най-новата версия на CraftBukkit. Този инструмент ви позволява да инсталирате персонализирани приставки, които в противен случай не биха могли да бъдат инсталирани на класическия сървър на Minecraft. -

Изтеглете нови приставки. В интернет ще намерите много сайтове, които ще ви предлагат плъгини. Намерете този, който ви харесва, и го изтеглете. Единствената предпазна мярка, която трябва да предприемете: отидете да я вземете на сайт, който не е твърде гнил, на сайт, който има „магазин“, сайт на доверие! -
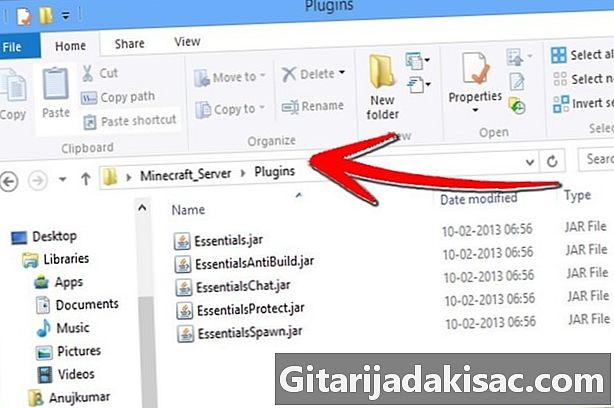
Инсталирайте приставките. Разархивирайте изтегления файл. В този ципиран файл има en.jar файлове, които съдържат данни за плъгини. Копирайте всички тези файлове в .jar и ги поставете в директорията PLUGINS на вашата папка „Server“.- За да бъдете активни, трябва да рестартирате сървъра. Може да се наложи промяна на някои настройки на сървъра. Случва се, когато инсталираме нови приставки.
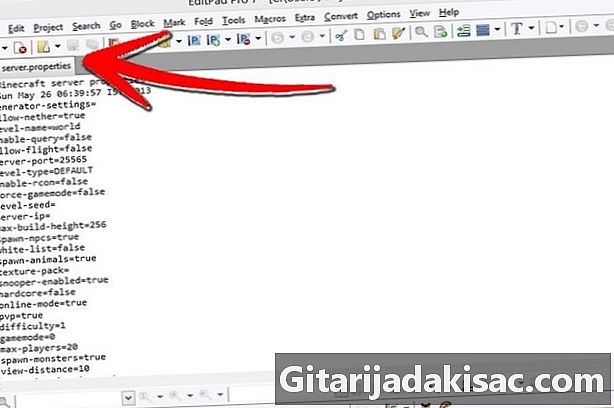
- Проверете вашия „бял списък“ (този на приятелите си, на които предоставяте правото да се свържете), за да видите дали той не е променен или заменен.
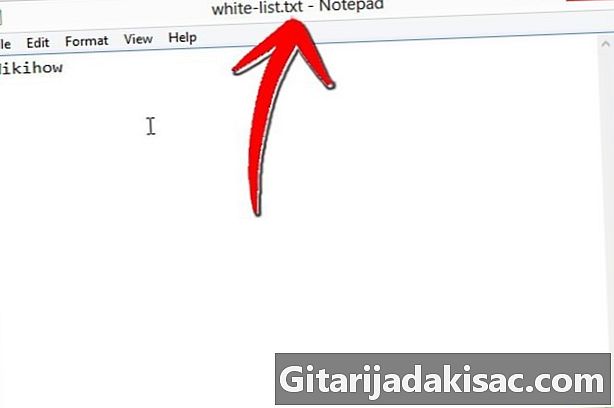
- За да бъдете активни, трябва да рестартирате сървъра. Може да се наложи промяна на някои настройки на сървъра. Случва се, когато инсталираме нови приставки.
Метод 6 Настройване на пренасочване към порта
-
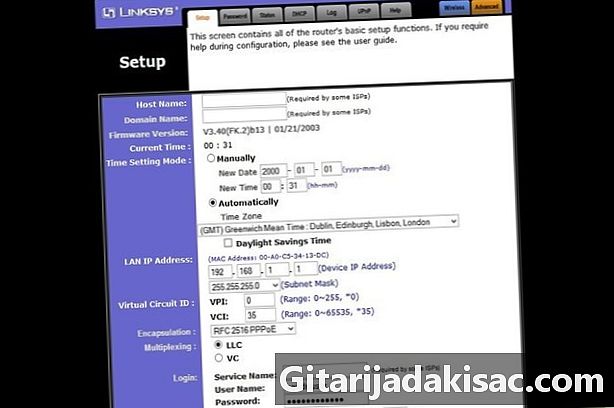
Отидете в менюто за конфигурация на вашия рутер. Всеки рутер има различен начин за достъп до настройките. Повечето рутери са достъпни от браузър, просто въведете IP адреса му, обикновено 192,168.1.1 или 192,168,2.1.- Ако не можете да получите достъп до вашия рутер чрез един от тези два адреса, отидете на PortFoward.org и въведете вашата информация за рутера. Тук ще намерите адресите на основните рутери на пазара: със сигурност ще има ваши!

- Повечето рутери изискват потребителско име и парола за достъп до менюто за конфигурация. Ще въведете потребителското име и паролата, които сте задали при инсталирането на рутера.
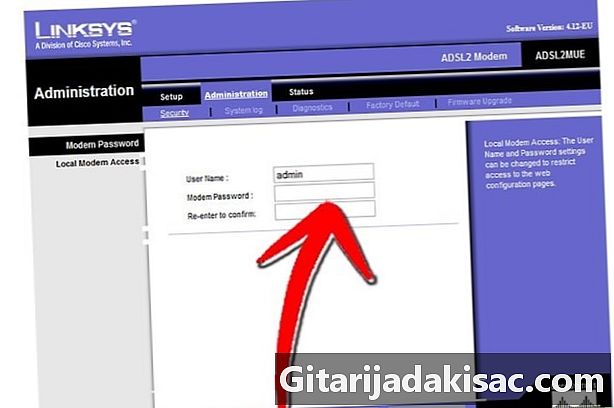
- По принцип потребителското име по подразбиране е "администратор", а паролата по подразбиране е "парола" или "администратор".
- Ако не можете да получите достъп до вашия рутер чрез един от тези два адреса, отидете на PortFoward.org и въведете вашата информация за рутера. Тук ще намерите адресите на основните рутери на пазара: със сигурност ще има ваши!
-

Отидете в менюто "Пренасочване към порт". Често е в секцията „Разширени опции“. Името на това меню варира в зависимост от производителя, може да се нарече например „Виртуални сървъри“. -
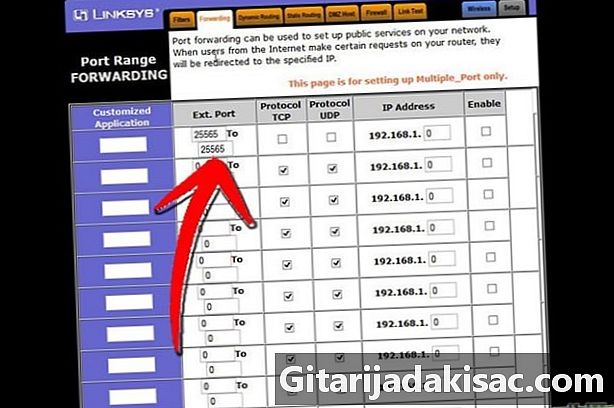
Въведете информацията за порта. Портът на сървъра на Minecraft по подразбиране е 25565. Ако вашият рутер изисква диапазон от портове, задайте 25565 като "Старт" и "Край".- Задайте раздела „Протокол“ на „TCP. "
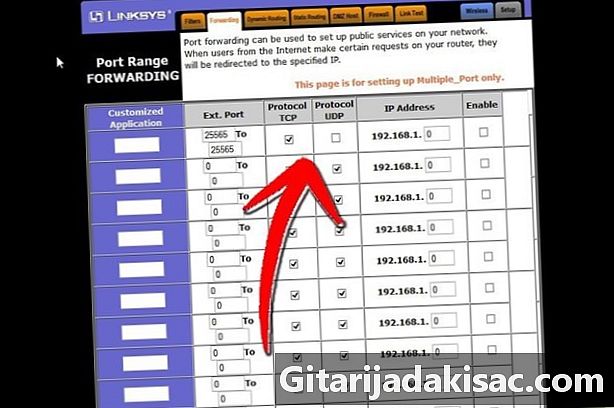
- Задайте раздела „Протокол“ на „TCP. "
-

Въведете локалния IP адрес на вашия сървър. Този адрес трябва да съвпада с IPv4 адреса на сървъра. В Windows отворете командния ред и напишете "iponfig" и потвърдете. Вашият IP адрес ще бъде до IPv4 адреса. Може да се наложи да превъртите списъка надолу. С компютър с Mac кликнете върху менюто "Apple" и изберете секцията "Предпочитания на системата" и след това секцията "Мрежа". Вашият IP адрес ще бъде в долния десен прозорец. -

Поставете отметка в квадратчето „Активиране“. Проверете преди всичко да е в съответствие с това, което сте въвели.
Метод 7 Задайте динамични адреси (DNS)
- Вижте дали имате динамичен IP адрес. Днес доставчиците на интернет услуги предоставят на своите клиенти динамични IP адреси. Тази система затруднява фалшивата връзка с вашия сървър, тъй като адресът се променя редовно. Честотата на промяна е повече или по-малко близка според доставчиците на интернет услуги.
- В продължение на няколко седмици напишете „моя ip адрес“ в Google и запишете своя IP адрес всеки път. Ако играете с малко приятели и видите, че адресът се променя рядко, няма нужда да задавате статичен адрес.
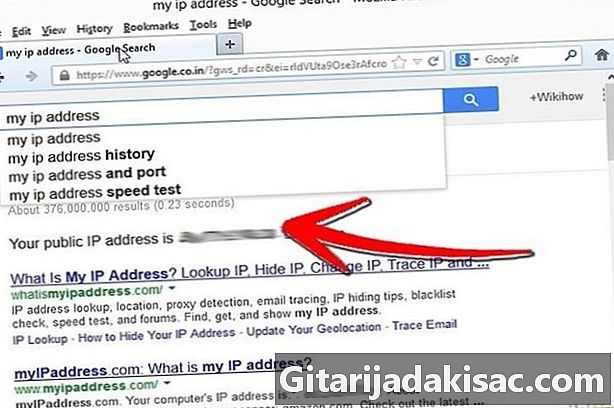
- В продължение на няколко седмици напишете „моя ip адрес“ в Google и запишете своя IP адрес всеки път. Ако играете с малко приятели и видите, че адресът се променя рядко, няма нужда да задавате статичен адрес.
-

Конфигурирайте динамичен DNS. Последният присвоява фиксирано име на домейн на вашия динамичен IP адрес. По този начин IP адресът ще се промени, но не и DNS, което ще позволи на вас и вашите приятели да не бъдете постоянно изключени по време на играта Има и интернет доставчици, които определят адреси. Някои сайтове ви позволяват да имате безплатен прост DNS.- За да запазите динамичния си DNS уникален, докато външният ви IP адрес непрекъснато се променя, имате нужда от конкретна програма, инсталирана на вашия компютър.
-
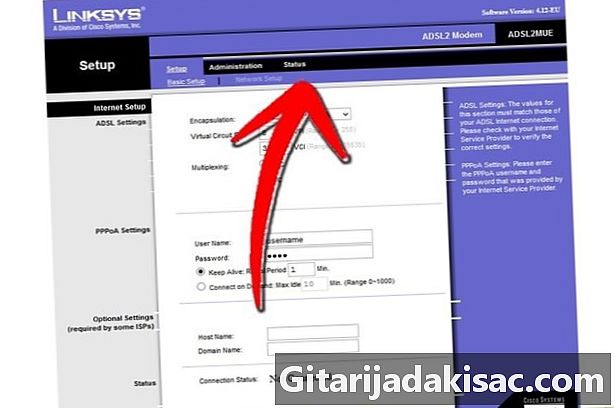
Конфигурирайте вашия рутер. Вашият рутер ще трябва да се свърже чрез динамичен DNS. Мястото, където въвеждаме този DNS, варира от един модел на рутер до друг, но като цяло той се намира в раздел, наречен „Разширени настройки“ или нещо по този начин.- Ще трябва да въведете името на хоста си, потребителското си име и паролата си.
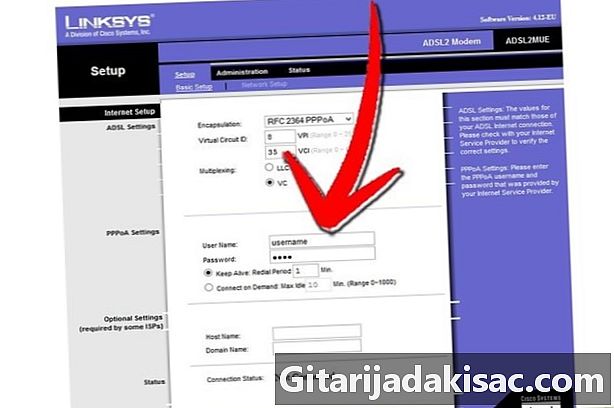
- Ще трябва да въведете името на хоста си, потребителското си име и паролата си.