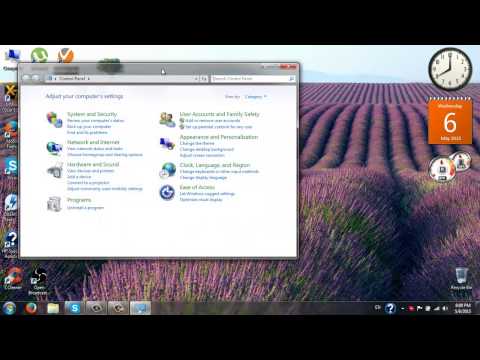
Съдържание
- етапи
- Метод 1 Език на показване (Ultimate и Enterprise)
- Метод 2 Език на показване (всички версии)
- Метод 3 Език на въвеждане
Windows 7 ви позволява да промените езика на дисплея на по-голямата част от неговия интерфейс. Процедурата е доста проста и е много разбираема, ако имате Windows 7 Ultimate или Enterprise. Ако използвате Windows 7 Starter, Basic или Home, можете да инсталирате езикови пакети за интерфейса, които превеждат най-често срещаните елементи на желания език. Можете също да промените езика на въвеждане на клавиатурата, така че да можете лесно да въвеждате други езици.
етапи
Метод 1 Език на показване (Ultimate и Enterprise)
-

Отидете на Контролен панел. Ако използвате Windows 7 Ultimate или Enterprise, можете да инсталирате езикови пакети, които ще преведат по-голямата част от интерфейса на Windows. Те са достъпни само за Ultimate и Enterprise. Ако имате версия Starter, Basic или Home, можете да инсталирате езикови пакети за интерфейс (наречени LIPs). Те превеждат част от интерфейса и изискват наличието на вече инсталиран основен език. Вижте следващия раздел за повече подробности.- Можете да отворите Контролен панел от менюто начало.
-

Изберете менюто Преглед от и щракнете Големи икони или Малки икони. Това ще ви позволи бързо да намерите всички опции в контролния панел. -

Кликнете върху Актуализация на Windows. Можете да използвате инструмента за актуализация на Windows, за да изтеглите езиков пакет от наличните. -

Изберете връзката # налични са опционални актуализации. Ако тази връзка няма, изберете Проверете за актуализации. -

Поставете отметка в квадратчето на езика, който искате да изтеглите. След като изберете езика, щракнете върху бутона OK. -

Кликнете върху Инсталиране на актуализации. Представител на защитата може да ви подкани да потвърдите, преди да продължите, и може да бъдете помолени да въведете администраторската парола.- Може да отнеме няколко минути, за да изтеглите езиков пакет.
-

Върнете се към Контролния панел и изберете Регион и език. Щракнете върху раздела Клавиатури и езици. -

Кликнете върху току-що инсталирания език в падащото меню Език за въвеждане по подразбиране. Всички инсталирани езици ще бъдат изброени тук. -

Изберете Прилагане след това Рестартирайте сега за да изключите машината. Промените ще бъдат приложени, когато се свържете отново с Windows. -

Променете локала на вашата система, ако новият език не се появи в някой софтуер. Някои приложения няма да се показват на вашия език, докато не промените настройките за локал за вашата система, за да съответстват на региона.- Отидете на контролния панел и отворете Регион и език.
- Кликнете върху раздела Администриране и изберете
Променете регионалните настройки. - Изберете езика, който току-що сте инсталирали, и натиснете бутона OK. След това ще бъдете помолени да рестартирате компютъра си.
Метод 2 Език на показване (всички версии)
-

Разберете разликата между езикови пакети и езикови пакети на интерфейса (LIPs). Традиционните езикови пакети превеждат повечето елементи на графичния интерфейс и са достъпни само за потребители на Ultimate и Enterprise (вижте раздела по-горе). За всички останали има LIPs. Това са по-малки пакети, които превеждат най-използваните елементи на интерфейса. Те изискват присъствието на основен език, защото не всичко е преведено. -

Вижте страницата за изтегляне LIP. Можете да разгледате списъка с всички налични LIP тук. -

Проверете необходимите условия. Третата колона на таблицата ще ви каже какъв основен език е необходим за въпросния LIP, както и версиите на Windows, с които той е съвместим.- Ако LIP изисква Ultimate или Enterprise, ще трябва да надстроите до по-висока версия на Windows, за да можете да промените езика.
-

Докоснете връзката Вземете го сега. Това ще отвори страницата, съответстваща на избрания от вас език. Страницата ще бъде показана на този език. -

Натиснете бутона изтегляне (или преводът му на целевия език). Това ще отвори нов прозорец, показващ езиковите файлове. -

Изберете подходящия файл за вашия компютър. Ще имате избор между 32-битов файл и 64-битов файл. Можете да знаете типа версия, която имате, като отидете в менюто начало, като щракнете с десния бутон на мишката компютър след това влиза в свойства, Потърсете индикацията "Тип на системата". -

Поставете отметка в квадратчето до желания файл и натиснете бутона изтегляне. LIP файлът ще бъде качен в папката ви за изтегляне. -

Кликнете два пъти върху изтегления файл. Това ще стартира езиковия инсталатор с вашия нов език, автоматично избран за инсталиране. Натиснете Next, за да стартирате инсталацията.- Ще бъдете задължени да прочетете и да се съгласите с условията за използване на Microsoft, преди да бъде инсталиран езикът.
-

Вижте файла ПРОЧЕТЕТЕ МЕ или ПРОЧЕТЕТЕ. Файлът README на избрания от вас език ще се покаже преди да продължите с инсталацията. Обикновено не е необходимо да го гледате, но може да съдържа информация за често срещани грешки или проблеми със съвместимостта. -

Изчакайте, докато езикът е инсталиран. Може да отнеме няколко момента. -

Изберете и приложите новия си език. След като инсталацията приключи, ще видите списък с езици, инсталирани на вашата машина. Кликнете върху ново инсталирания език и изберете
Промяна на езика за въвеждане.- Ако искате да промените езика на екрана за добре дошли, както и за всички акаунти, налични на устройството, поставете отметка в списъка с езици.
-

Излезте, за да финализирате промяната. Ще бъдете помолени да излезете, за да приложите новия си език. Когато се свържете отново, Windows ще бъде на избрания език. Всичко, което не е преведено от LIP, ще бъде показано на основния език. -

Променете системния локал, ако някой софтуер не разпознае новия език. Някои приложения са предназначени за конкретни езици и ще показват определен език само ако машината е конфигурирана за съответния регион.- Отидете в менюто начало и кликнете върху Контролен панел.
- Изберете Регион и език.
- Отидете на раздела Администриране и изберете
Променете регионалните настройки. - Кликнете върху току-що инсталирания език и рестартирайте компютъра си, когато бъдете подканени.
Метод 3 Език на въвеждане
-

Отидете на Контролен панел. Можете да добавите оформления на клавиатурата в допълнение към фабричната си настройка на Windows за въвеждане на различни езици. -

Изберете менюто Преглед от и щракнете Големи икони или Малки икони. Това ще ви позволи бързо да намерите всички опции в контролния панел. -

Кликнете върху Регион и език след това изберете раздела.Клавиатури и езици. Докоснете бутона Change Keyboards ... -

Изберете.добави за да инсталирате друг език. Ще се появи списък на наличните езици. -

Изберете език за въвеждане, който искате да инсталирате за клавиатурата. Увеличете езика и увеличете опцията клавиатура, Поставете отметка в квадратчето за конкретната форма на език, която искате. Натиснете OK, за да добавите този език.- Езиците имат няколко възможности, ако различните региони говорят различни диалекти.
-

Превключване от един език на друг с помощта на езиковата лента. Той се намира в лентата на задачите, вляво от лентата на състоянието и часовника. Показва се съкращението на използвания в момента език. Кликването върху съкращението ще ви позволи да превключвате от един входен език на друг.- Можете също да натиснете клавишите ⊞ Спечелете+пространство за превключване между инсталирани езици.
- Ако не можете да намерите езиковата лента, щракнете с десния бутон върху лентата на задачите и кликнете върху ленти с инструменти и след това изберете езикова лента.