
Съдържание
Тази статия е написана в сътрудничество с нашите редактори и квалифицирани изследователи, за да гарантираме точността и пълнотата на съдържанието.Екипът за управление на съдържанието на внимателно проверява работата на редакционния екип, за да се увери, че всеки артикул отговаря на нашите високи стандарти за качество.
За да оптимизирате работата на вашия компютър, можете да промените приоритета на Windows процес в диспечера на задачите. Промяната на приоритета на един процес определя размера на RAM и ресурси, разпределени за този процес.
етапи
-

Отворете менюто за старт
. Кликнете върху логото на Windows в долната лява част на екрана. -
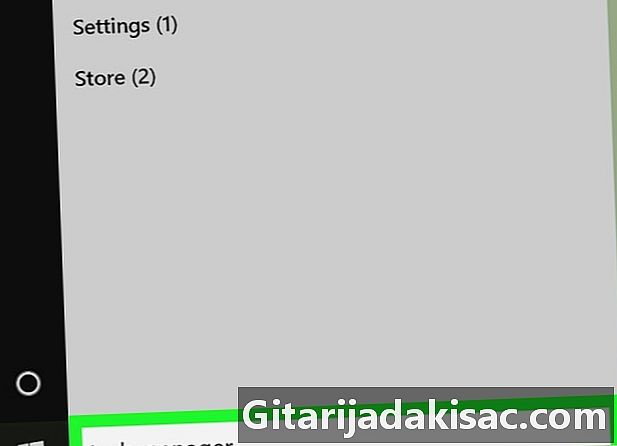
тип мениджър на задачи. Windows ще търси приложението Task Manager на вашия компютър. -
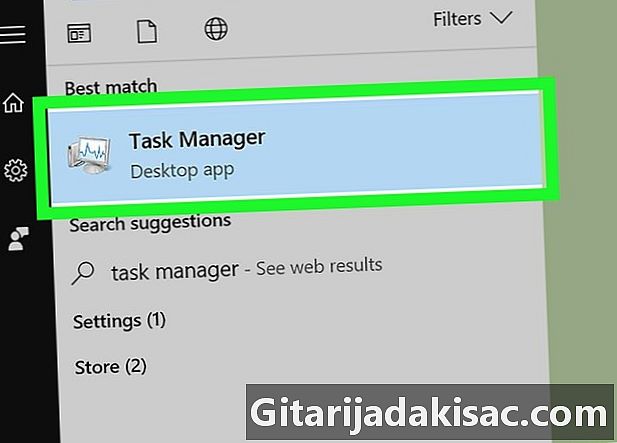
Кликнете върху Task Manager. Това е иконата на монитора на компютъра в горната част на прозореца за стартиране. Кликнете върху него, за да отворите диспечера на задачите.- Можете също да отворите диспечер на задачи, като кликнете върху Ctrl+⇧ Shift+Esc.
-
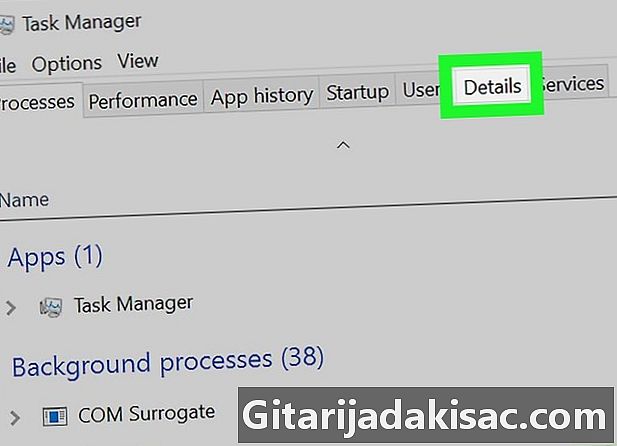
Отидете на раздела детайли. Този раздел се намира в горната част на прозореца на диспечера на задачите, но ще се появи само след няколко секунди (времето за стартиране на приложението). -

Потърсете процес. В раздела детайли, преминете през процесите, докато не намерите този, чийто приоритет искате да промените.- Ако искате да намерите процеса на използвана програма, отидете на раздела процес, потърсете програмата, чийто приоритет искате да промените, щракнете с десния бутон върху нея и изберете Достъп до детайлите в падащото меню.
-
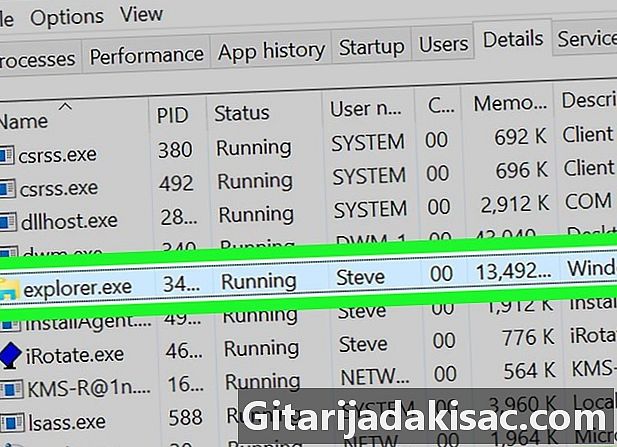
Кликнете с десния бутон върху избрания процес. Над процеса ще се появи падащо меню.- Ако преди това сте били в раздела процес, процесът ще бъде подчертан.
- Ако нямате десен бутон на мишката, щракнете върху дясната му страна или използвайте 2 пръста, за да щракнете върху него.
- Ако имате trackpad, а не мишка на компютъра си, използвайте 2 пръста, за да го натиснете или натиснете долния десен ъгъл на trackpad.
-
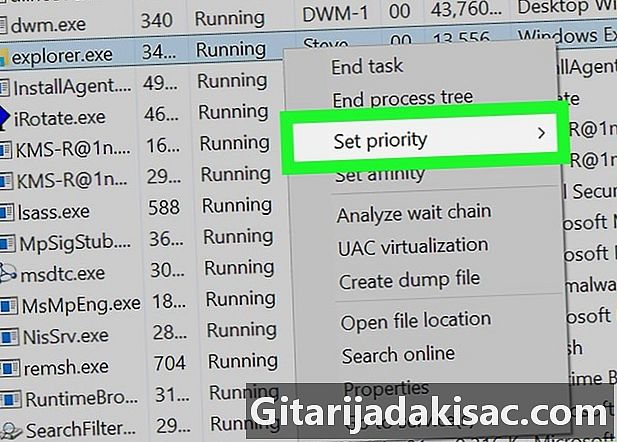
Изберете Задайте приоритета. Тази опция е в средата на падащото меню и отваря конусен прозорец. -
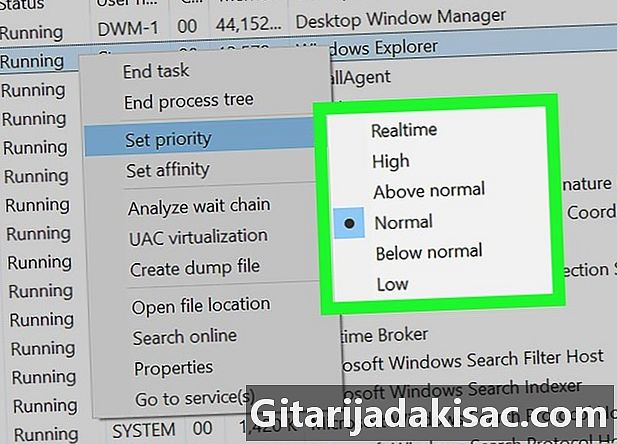
Изберете ниво на приоритет. Кликнете върху една от предложените опции от най-бързата до най-бавната.- В реално време : най-висок приоритет.
- високо.
- По-високо от нормалното.
- равенство.
- Под нормалното.
- ниско : най-ниският приоритет.
-
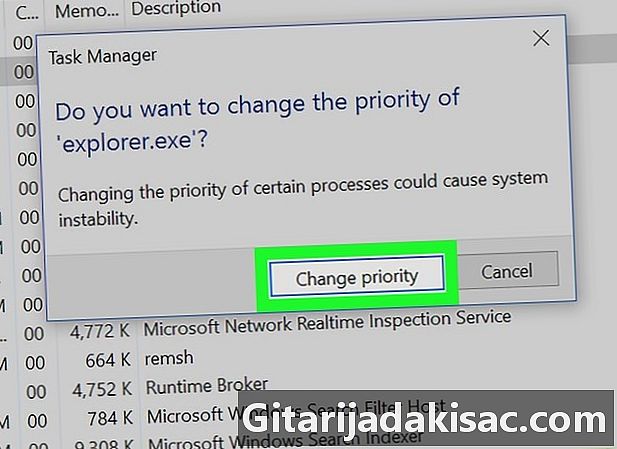
Кликнете върху Промяна на приоритета. Тази опция потвърждава вашия избор и променя приоритета на избрания процес.- Имайте предвид, че промяната на приоритета на даден процес може да замрази или срине компютъра ви.
-
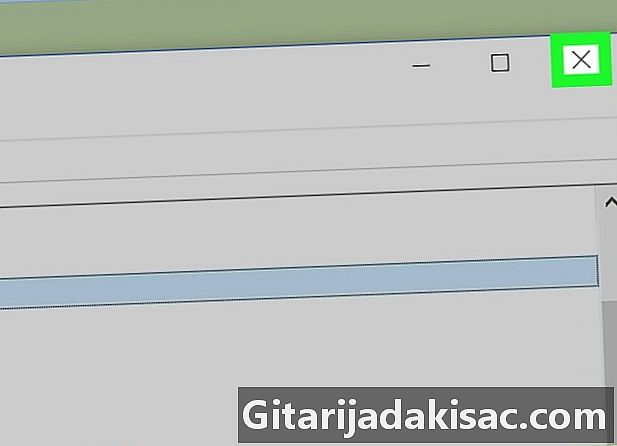
Затворете диспечера на задачите. Кликнете върху X горе вдясно на прозореца на диспечера на задачите.
- Когато една програма замръзне, можете да използвате диспечера на задачите, за да я принудите да се изключи. Изберете програмата в раздела процес след това щракнете Край на задачата долу вдясно на мениджъра.
- „В реално време“ означава, че процесът има изключителни права върху системните ресурси и че той преминава преди всички останали, включително нормални процеси в Windows. Това означава, че сред всички приоритетни опции е по-вероятно да се срине компютъра ви.
- Ако използвате бавен компютър, изпълняващ програми с интензивен ресурс, промяната на приоритетите на процеса може да доведе до срив.