
Съдържание
- етапи
- Метод 1 Ръчно добавяне на портфейл към Groove
- Метод 2 Автоматично добавяне на портфейл към Windows Media Player
- Метод 3 Ръчно добавяне на портфейл към Windows Media Player
Windows ви позволява да добавяте или редактирате произведения на изкуството на аудио албум в Groove или в Windows Media Player. Имайте предвид, че на някои компютри с Windows 10 няма инсталиран Windows Media Player.
етапи
Метод 1 Ръчно добавяне на портфейл към Groove
- Намерете и изтеглете корицата на албума. Отворете любимия си браузър и потърсете името на албума, предшествано от „корица на албума“ (напр. „Разделяне на корицата на албума“). Изберете изображението, което искате да изтеглите, щракнете с десния бутон върху него и щракнете върху рекорд в падащото меню, което се показва.
- В някои браузъри или търсачките ще трябва да изберете раздела образи в горната част на страницата, за да видите списък с изображения, съответстващи на корицата на албума.
- Вашият браузър може да ви помоли да изберете папка за изтегляне на вашия компютър. В такъв случай просто кликнете върху офис вляво от прозореца, който се показва.
-
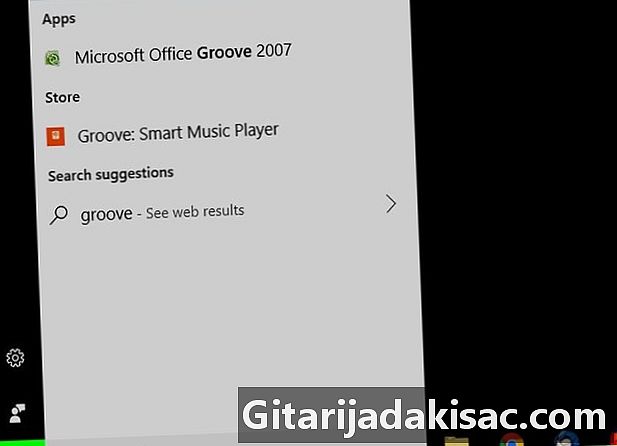
Отворете менюто начало
. Кликнете върху логото на Windows в долната лява част на екрана. -
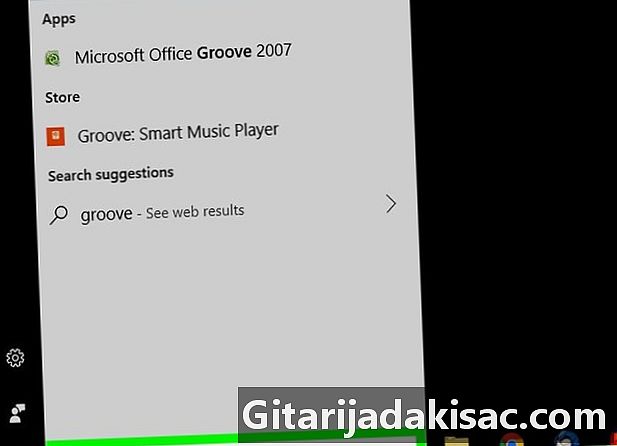
тип жлеб. Windows ще търси приложението Groove Music на вашия компютър. -
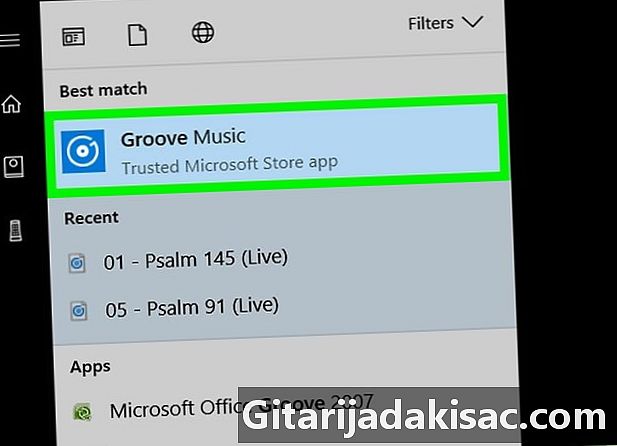
Кликнете върху Groove Music. Това е иконата на CD в горната част на прозореца начало, Кликнете върху него, за да отворите приложението Groove Music. -
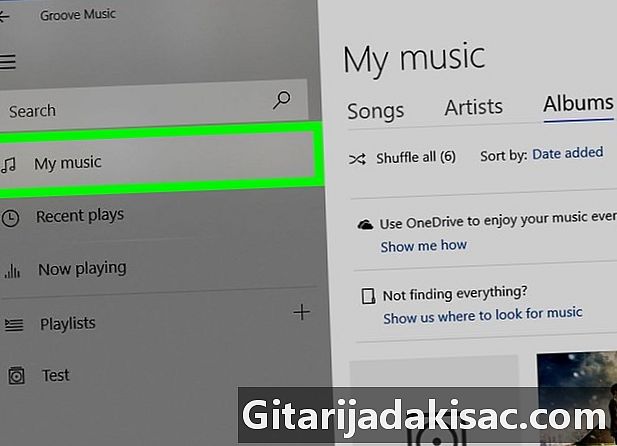
Изберете Моята музика. Този раздел се намира в горната лява част на прозореца Groove. Кликнете върху него, за да отворите списък с вашите песни в Groove.- Ако не виждате тази опция, първо кликнете върху иконата ☰ в горния ляв ъгъл на прозореца.
-
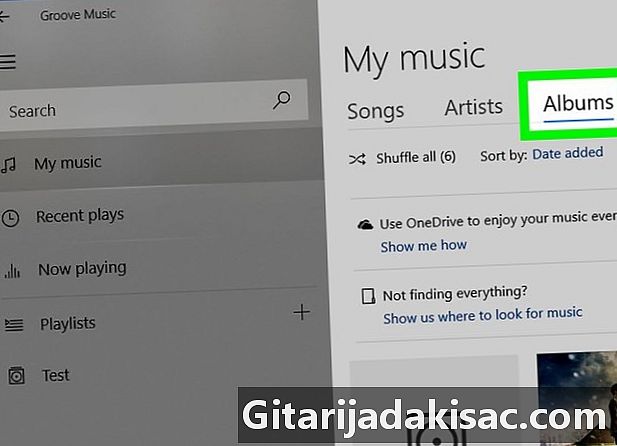
Кликнете върху раздела албуми. Тази опция е в горната част на прозореца Groove. -
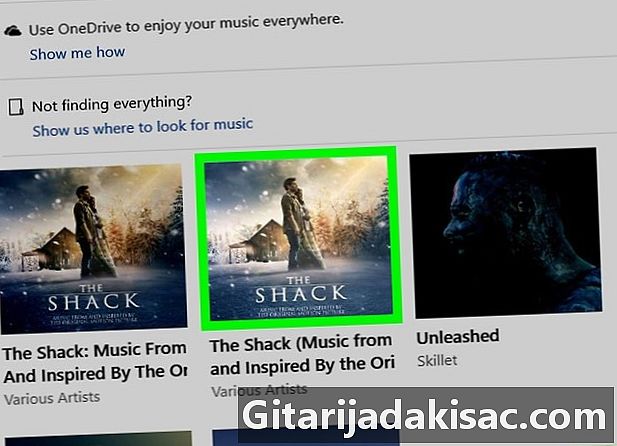
Изберете албум. Кликнете върху албума, който искате да редактирате.- Не можете да редактирате албум с обложки на отделни песни.
-
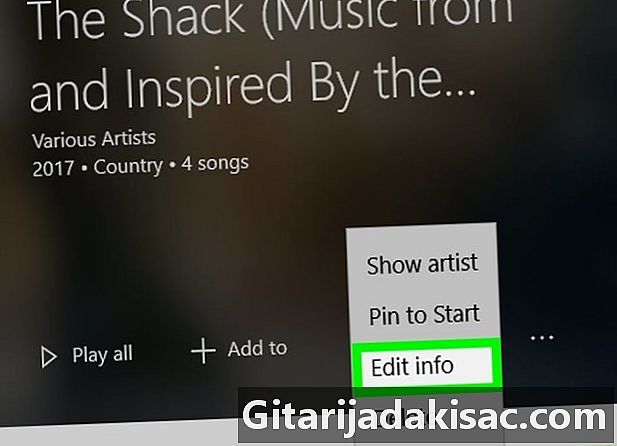
Кликнете върху Редактиране на информация. Това е раздел в горната част на страницата на албума. Кликнете върху него, за да отворите прозореца за редактиране на избрания албум.- За песни, които нямат изброен албум или ако албумът е посочен като „Неизвестен албум“, няма да видите бутона „Редактиране на информация“. Вместо това първо ще трябва да щракнете с десния бутон върху песента и да изберете Редактиране на информация преди да въведете ново заглавие на албума и щракнете върху рекорд.
-
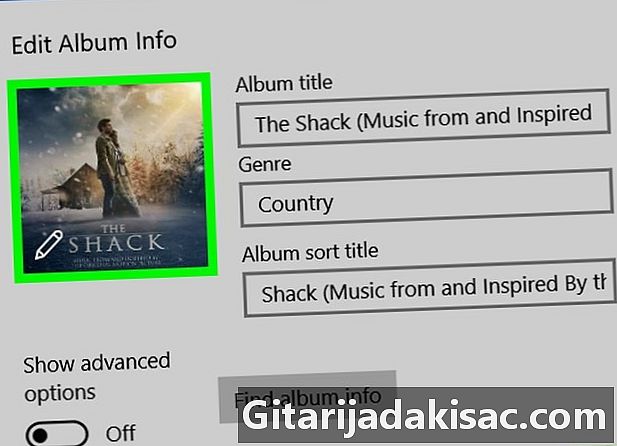
Кликнете върху обложката на албума. Това е квадратно изображение в горната лява част на прозореца "Редактиране на информация". Той отваря програма за преглеждане на файлове.- Ако към него няма прикачена корица, квадратният капак ще бъде празен и ще има икона на молив в долния ляв ъгъл.
-
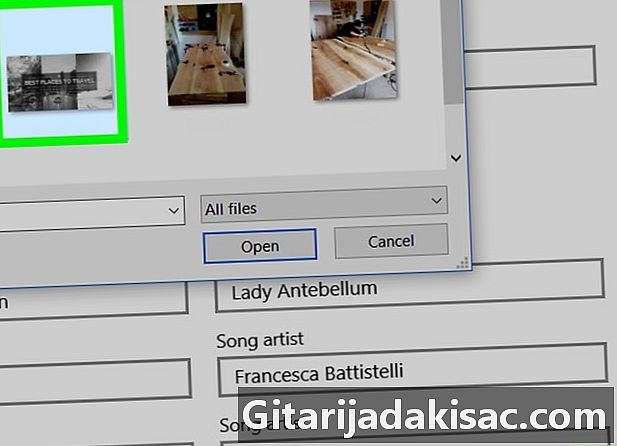
Изберете изображение. Кликнете върху снимката, която сте изтеглили по-рано или щракнете върху съществуващо изображение на вашия компютър.- Ако File Explorer се отвори в папка, различна от тази, съдържаща вашите произведения на изкуството, първо щракнете върху папката, която искате да отворите в лявата странична лента на прозореца.
-
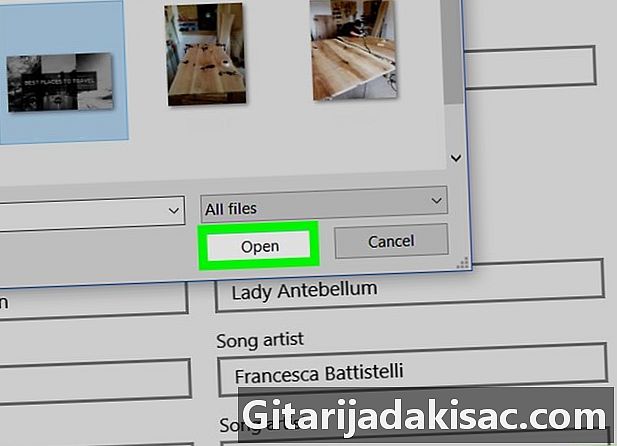
Кликнете върху отворен. Този бутон е разположен в долната дясна част на прозореца и ви позволява да добавите снимката във вашия албум. -
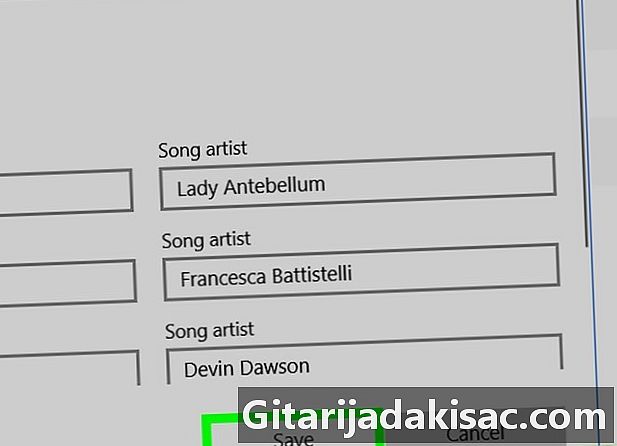
Изберете рекорд. Този бутон е в долната част на прозореца "Редактиране на информация". Вашият албум ще показва новата си корица, когато го прочетете.
Метод 2 Автоматично добавяне на портфейл към Windows Media Player
-
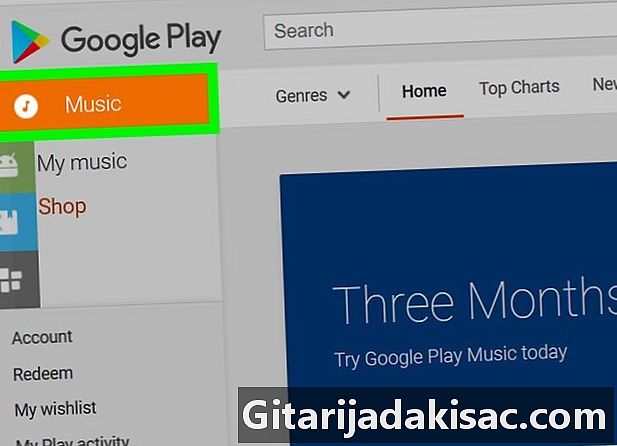
Уверете се, че сте купили музиката. Window Media Player рядко поддържа автоматичното актуализиране на песни, които не са закупени.- Ако не сте закупили музиката в албума, който искате да редактирате, ще трябва да добавите корицата ръчно.
-

Свържете се с интернет. За да може Windows Media Player автоматично да търси обложката на албума, Windows трябва да бъде свързан към Интернет. Докато можете да видите уеб страница, Windows Media Player трябва да може да се свърже с онлайн базата данни. -

Отворете менюто начало
. Кликнете върху логото на Windows в долната лява част на екрана. -
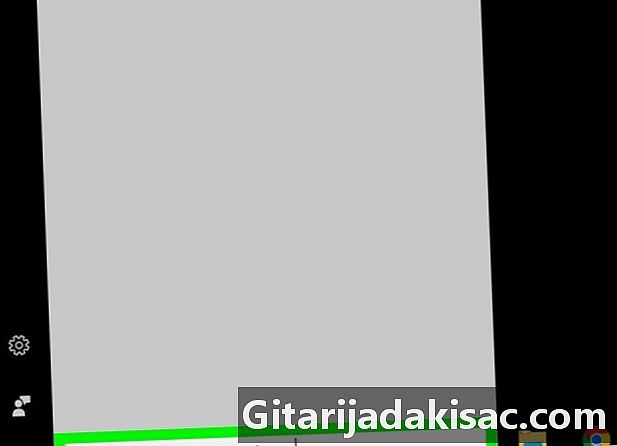
тип Windows Media Player. Ако курсорът на мишката не се появи в полето e в долната част на прозореца началопърво ще трябва да кликнете върху него. -
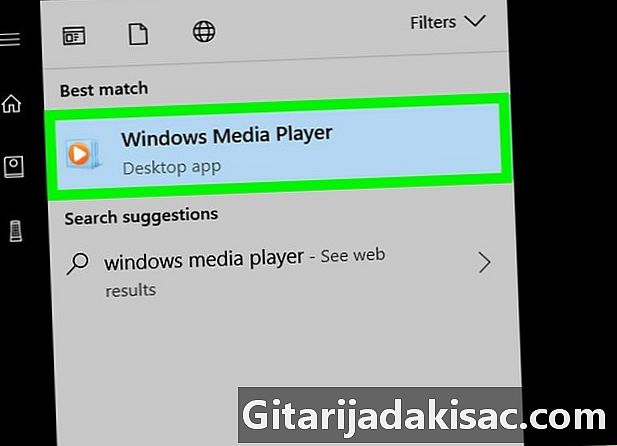
Кликнете върху Windows Media Player. Това е синята кутия с бял и оранжев бутон за четене в горната част на прозореца начало, Windows Media Player ще се отвори. -
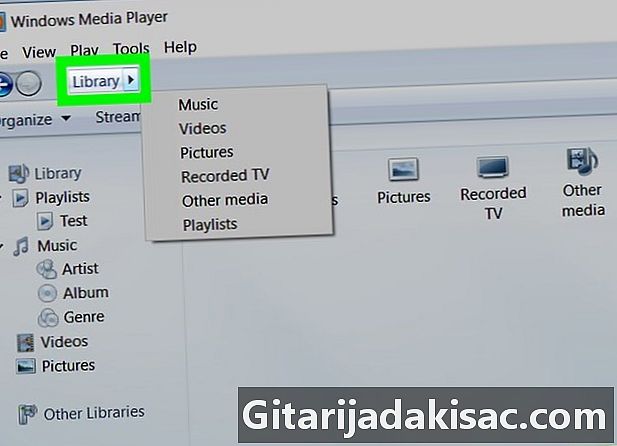
Изберете библиотека. Този раздел е в горния ляв ъгъл на прозореца. -

Отворете раздела музика. Той е отляво на прозореца на Windows Media Player. -
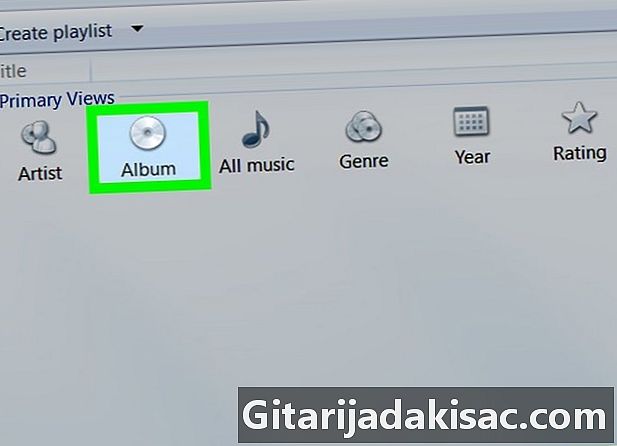
Потърсете албума, който искате да актуализирате. Превъртете през библиотеката си, докато намерите албума, който искате да редактирате.- Албумите без калъфи ще имат музикална форма във формата на нота на сив фон.
-
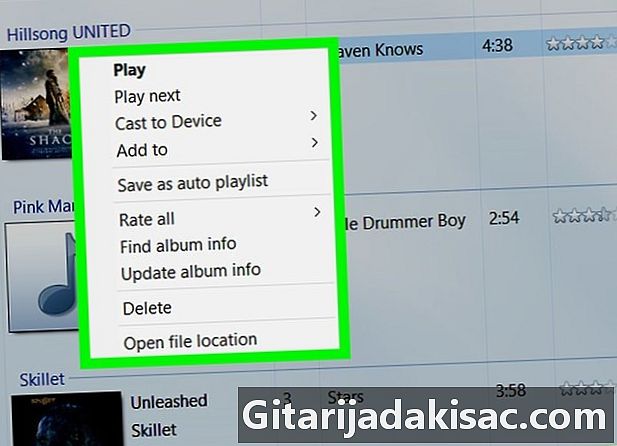
Щракнете с десния бутон върху корицата на албума. Корицата на албума е отляво на списъка с песни. Щракнете с десния бутон върху него, за да отворите падащо меню.- Ако мишката ви няма бутон с десен бутон, щракнете върху дясната й страна или използвайте 2 пръста, за да щракнете върху нея.
- Ако вашият компютър използва тракпад вместо мишка, използвайте 2 пръста, за да натиснете тракпада или натиснете бутона отдясно на тракпада.
-
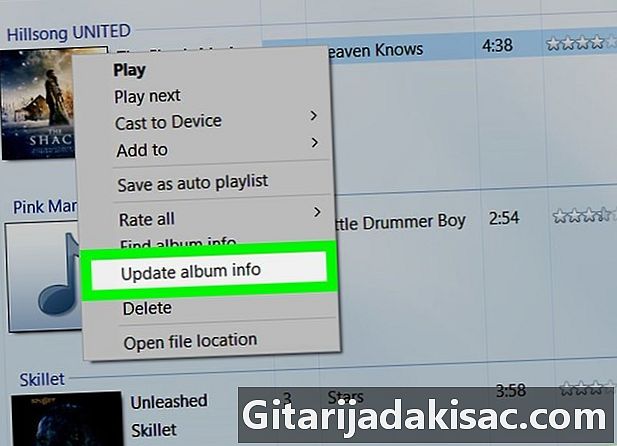
Кликнете върху Актуализирайте информацията за албума. Тази опция е в средата на падащото меню. Кликнете върху него, за да търсите в интернет за корицата на албума. Ако има капак на разположение, той ще бъде показан.- Ако не се покаже произведение на албума, ще трябва да го добавите ръчно.
- Изпълнението на албума може да отнеме няколко минути и може да се наложи да рестартирате Windows Media Player.
Метод 3 Ръчно добавяне на портфейл към Windows Media Player
-
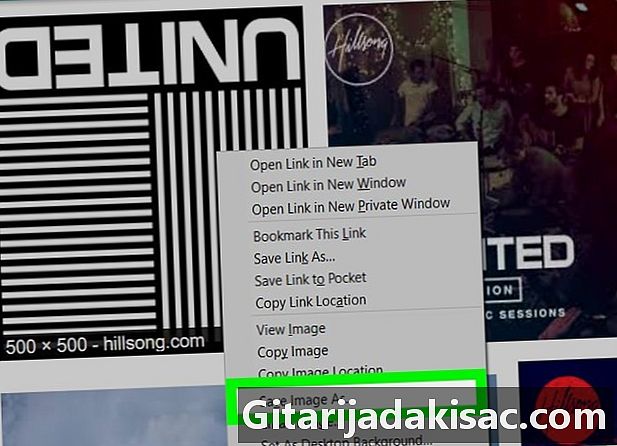
Намерете и изтеглете обложка на албума. Отворете любимия си уеб браузър и потърсете името на албума, предшествано от „корица на албума“ (напр. „Разделяне на корицата на албума“). Изберете изображението, което искате да изтеглите, щракнете с десния бутон върху него и щракнете върху рекорд в падащото меню, което се показва.- В някои браузъри или търсачките ще трябва да изберете раздела образи в горната част на прозореца, за да видите списък с изображения, съответстващи на корицата на албума.
- Може да се наложи да изберете папка за местоназначение на вашия компютър. Ако е, щракнете върху папката офис отляво на прозореца.
-
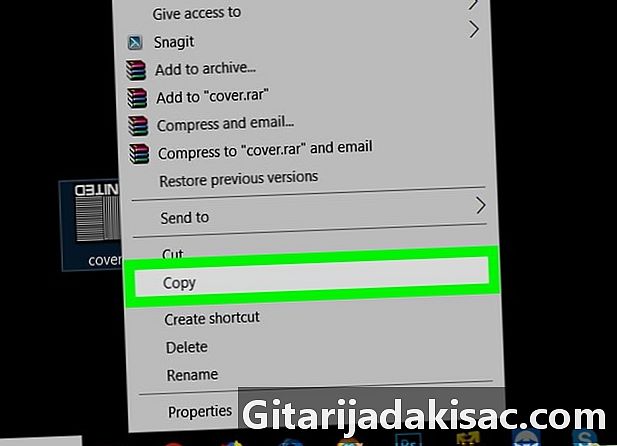
Копирайте ръкава на изтегления от вас албум. Отворете папката, която съдържа портфейла (например папката Downloads), изберете изображението, като щракнете върху него и натиснете Ctrl+C да го копирате.- Можете също така да кликнете с десния бутон върху изображението и да изберете копие.
-

Отворете менюто начало
. Кликнете върху логото на Windows в долния ляв ъгъл на вашия екран. -
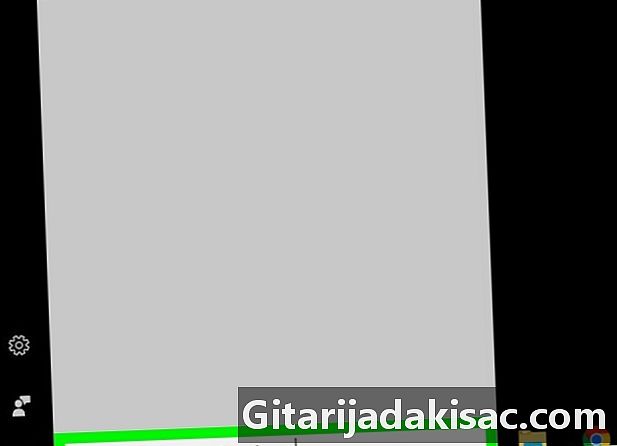
тип Windows Media Player. Ако курсорът на мишката не се появи в полето e в долната част на стартовия прозорец, първо ще трябва да кликнете върху него. -
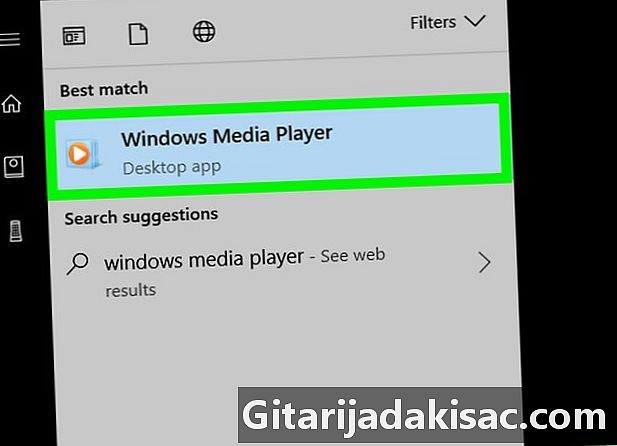
Изберете Windows Media Player. Това е синята кутия, която съдържа бял и оранжев бутон за възпроизвеждане в горната част на менюто начало, Кликнете върху него, за да отворите Windows Media Player. -
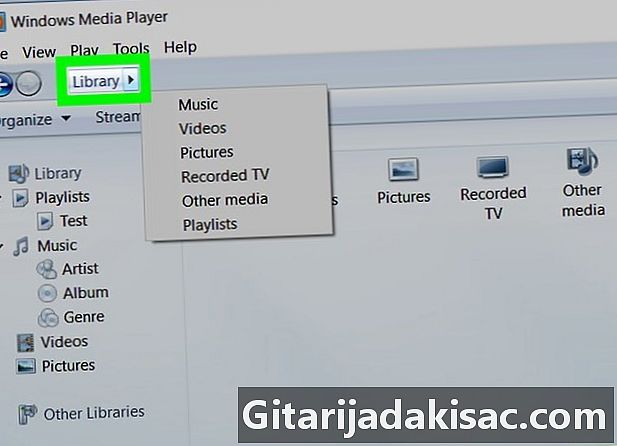
Кликнете върху библиотека. Този раздел е в горната лява част на прозореца. -

Изберете раздела музика. Той се намира в лявата странична лента на прозореца на Windows Media Player. -
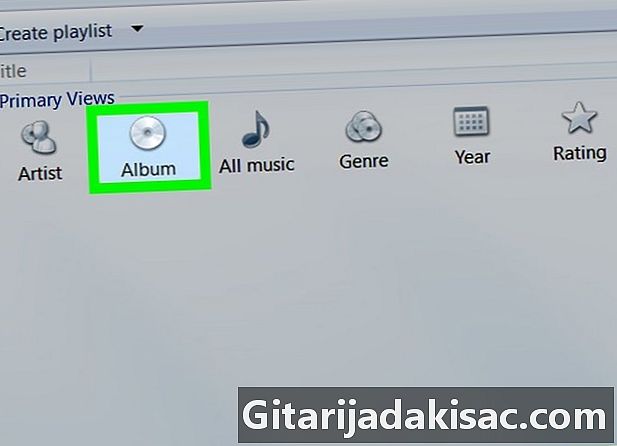
Потърсете албума, който искате да актуализирате. Превъртете през библиотеката си, докато намерите албума, който искате да редактирате.- Албумите, които нямат обложка, вместо това ще имат изображение на нота на сив фон.
-
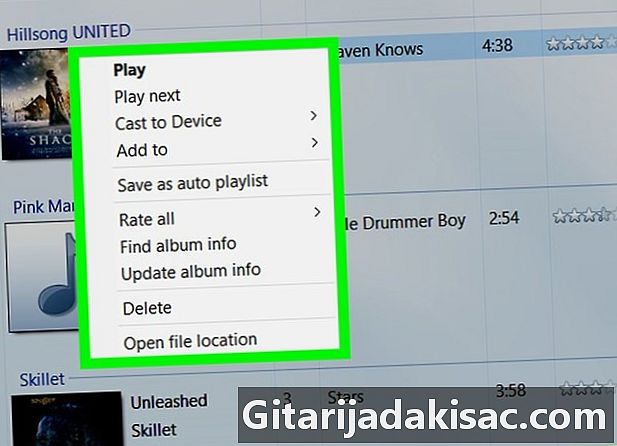
Щракнете с десния бутон върху корицата на албума. Ще се появи падащо меню. -
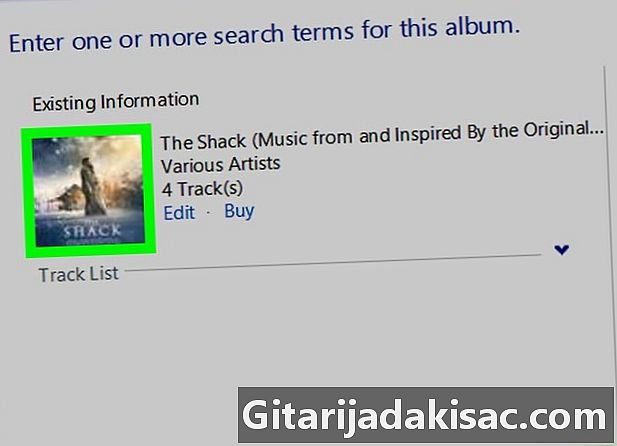
Кликнете върху Поставете обложката на албума. Тази опция е в средата на падащото меню и ви позволява да видите корицата на корицата на албума.- Актуализирането на корицата на албума може да отнеме няколко секунди.
- Ако не виждаш Поставете обложката на албума, опитайте се да изтеглите и копирате по-малка версия на корицата.
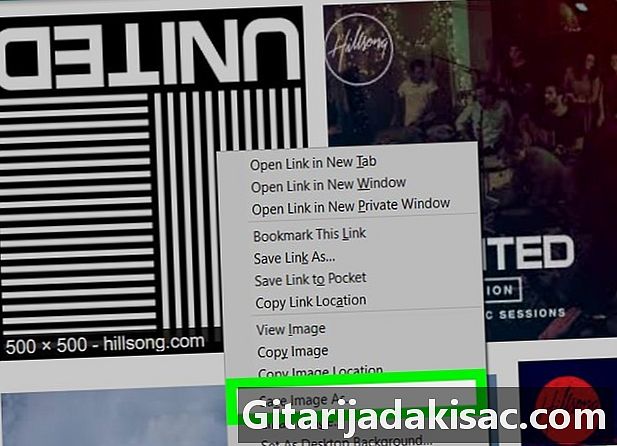
- Тези стъпки също работят с версията на Windows Media Player на Windows 7, ако имате такава.
- Windows Media Player вече не се поддържа от Microsoft и опитът да се актуализира автоматично обложката на вашия албум няма да работи.