
Съдържание
В тази статия: Използване на менюто Conuel Използване на влачене и пускане
Искате ли да знаете как да запазите снимка на своя MacBook, в документ или в Интернет? В повечето случаи е толкова лесно, колкото ctrl + кликнете върху изображението и изберете опцията "Запазване".
етапи
Метод 1 Използвайте менюто conuel
- Отидете на снимката, която искате да запазите. Отворете документа или уеб страницата, която съдържа снимката, която искате да запазите в своя MacBook.
- Не всички уеб страници ви позволяват да запазвате или изтегляте изображения. Например, не можете да изтегляте изображения в уеб версията на Instagram.
-
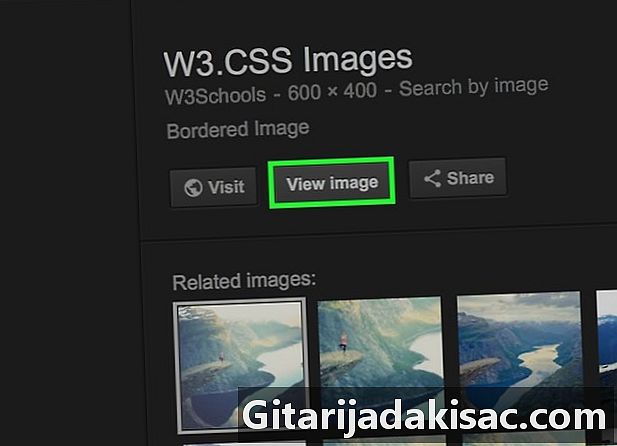
Отворете изображението, ако е необходимо. Ако изображението е във формат за визуализация (какъвто е случаят с резултатите от търсенето с Google), първо трябва да кликнете върху изображението, за да го отворите в пълна разделителна способност.- Някои изображения, като случайни снимки, поставени в статии, служат като връзки към други страници. Ако щракнете върху някоя от тях, отворите страница, която не искате да видите, щракнете върху бутона за връщане на вашия браузър, за да се върнете към оригиналното изображение.
-
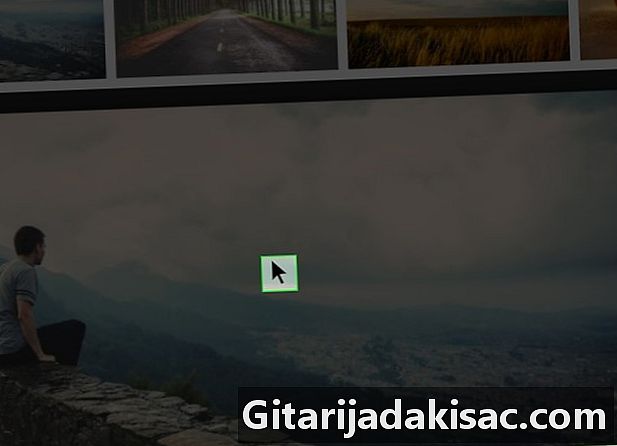
Поставете показалеца на мишката върху изображението. Курсорът на мишката ви трябва да е върху изображението, което искате да запазите. -
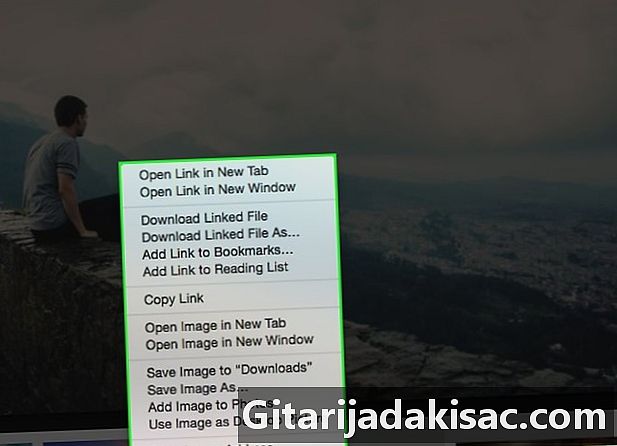
Отворете менюто conuel. Натиснете дълго клавиша контрол, кликнете върху изображението и пуснете бутона. На изображението или до него трябва да се появи меню за обръщане.- Трябва да натиснете клавиша контрол продължителността на щракването. В противен случай менюто няма да се появи.
- На някои MacBooks можете да щракнете и задръжте изображението, за да отворите прозорец на главоблъсканица.
- Можете също така да щракнете с десния бутон върху снимката, като натиснете бутона на тракпада на вашия Mac с 2 пръста или натиснете дясната страна на бутона за проследяване на някои MacBooks.
-
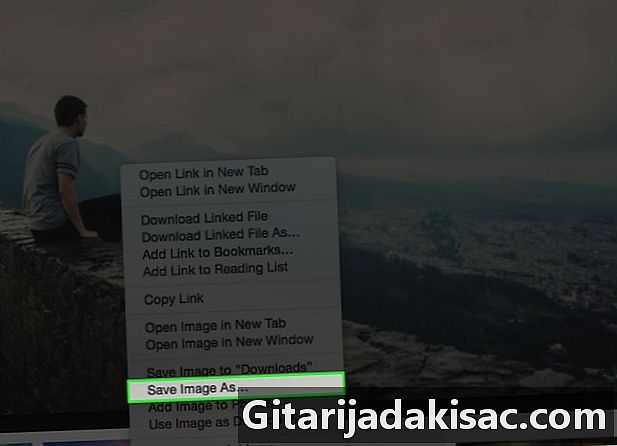
Кликнете върху Запазете изображението в „Изтегляния“. Тази опция е в менюто conuel и ви позволява веднага да изтеглите снимката в папката за изтегляне на вашия Mac. Това често е папка, буквално наречена „Изтегляния“.- Ако използвате браузър, различен от Safari, можете да щракнете Запазване на изображението като, Тази опция ви позволява да посочите име и да изберете конкретна папка, преди да изтеглите файла.
- Можете да отворите папката "Изтегляния", като отворите Finder (синьото приложение във формата на лице) и след това щракнете върху Downloads отляво на прозореца.
- Ако сте променили папката за изтегляне по подразбиране на вашия Mac (например папката "Desktop"), ще намерите изображението в тази папка.
Метод 2 Използване на влачене и пускане
-

Отидете на снимката, която искате да запазите. Отворете документа или уеб страницата, която съдържа снимката, която искате да запазите в своя MacBook.- Не всички уеб страници ви позволяват да запазвате или изтегляте изображения. Например, не можете да изтегляте изображения в уеб версията на Instagram.
-
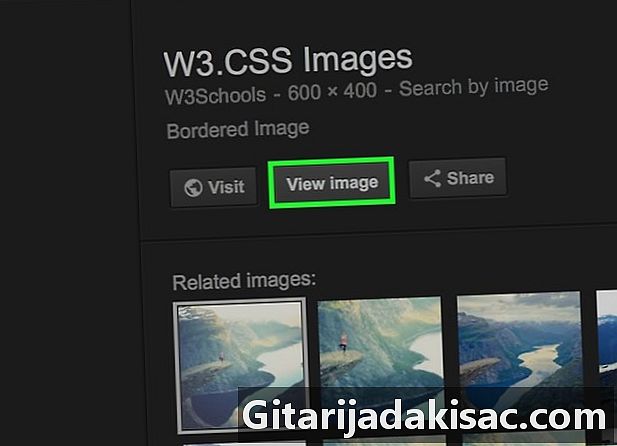
Кликнете върху изображението. Ако изображението, което ви интересува, е във формат за визуализация (какъвто е случаят с резултатите от търсенето с Google), първо кликнете върху него, за да го покажете в пълен размер.- Някои изображения, като например тези, поставени в статиите, се използват като връзки към други страници. Ако щракването върху изображение отвори друга страница, щракнете върху бутона за връщане на вашия браузър, за да се върнете към първоначалното изображение.
-
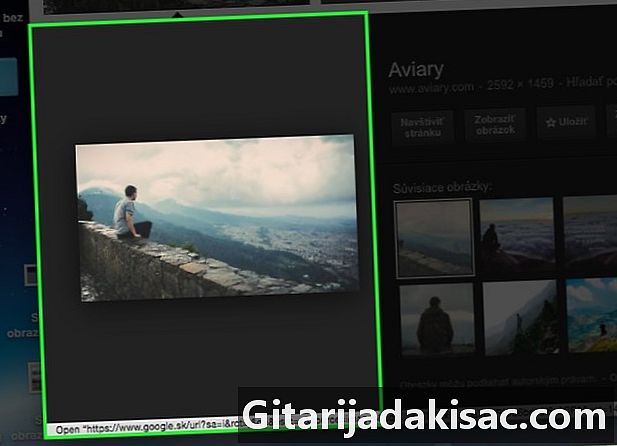
Преоразмерете прозореца на браузъра си. Кликнете върху жълтия кръг в горния ляв прозорец, който съдържа изображението. Това ще намали прозореца и работният плот на вашия Mac ще бъде видим. -

Кликнете и плъзнете снимката на работния си плот. Кликнете и задръжте изображението с показалеца на мишката и го плъзнете до ръба на вашия браузър, докато се задържи върху работния плот.- Ще трябва да видите прозрачна версия на изображението да се появява по време на плъзгане и пускане.
-
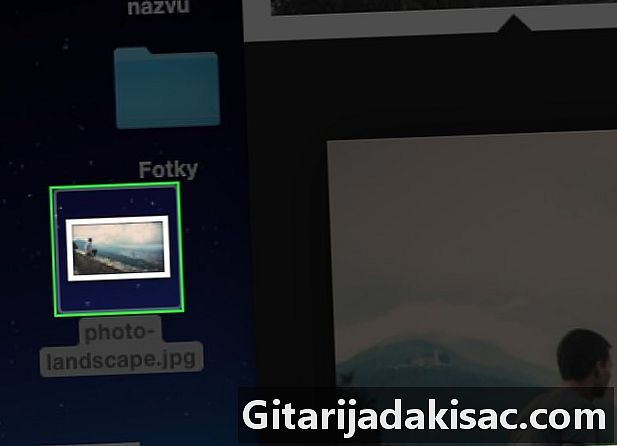
Пуснете мишката. Когато видите a + бял в кръг над миниатюрата на снимката, пуснете бутона на мишката, който държите. Изображението ще бъде поставено на вашия работен плот.

- Ако попаднете на снимка, която не може да бъде запазена, все пак можете да направите екранна снимка.
- Създаването на папки на вашия компютър е чудесен начин да организирате снимките си и да ги улесните в намирането.
- Преименувайте снимките си, когато ги запазите. Те ще бъдат по-лесни за намиране, когато искате да ги намерите на вашия Mac.
- Никога не използвайте снимки на други хора във ваше собствено съдържание без тяхното писмено и изрично разрешение.
- Някои снимки не могат да бъдат изтеглени от техните уеб страници или източници.