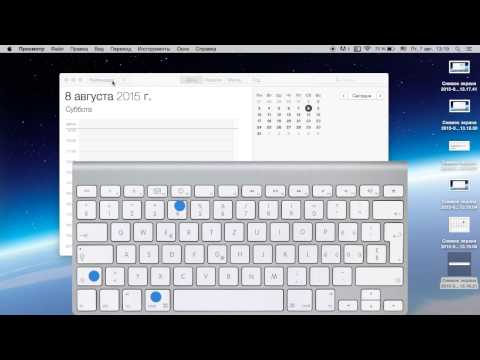
Съдържание
- етапи
- Метод 1 Направете пълно копие на екрана
- Метод 2 Направете екранна снимка на определена област на екрана
- Метод 3 Направете екранна снимка на отворения прозорец
- Метод 4 Запишете екранна снимка в клипборда
- Метод 5 Използване на приложението Grab
- Метод 6 Променете местоположението по подразбиране на запазените файлове
- Метод 7 Използвайте други опции
Ако трябва да покажете на експерт грешка във вашата система, да създадете инструкции за изпълнение на задача или дори да допринесете за статия в , екранната снимка е идеалният начин да покажете на някого точно какво се случва на вашия екран dordinateur.
етапи
Метод 1 Направете пълно копие на екрана
- Уверете се, че екранът ви показва точно това, което искате да заснемете. Уверете се, че всички засегнати прозорци са видими.
-

преса Command + Shift +3. Ако звукът е включен, компютърът ви трябва да излъчва кратък звук на затвора. -

Намерете своето копие на работния плот. Той ще бъде записан под името "екран" плюс дата и час.- При по-старите версии на OS X или ще бъде записан като Image # (с # представлява число, например, ако това е петата екранна снимка на вашия работен плот, файлът ще бъде кръстен Изображение 5) да бъде под формата на екранна снимка, съдържаща етикет с дата и час.
Метод 2 Направете екранна снимка на определена област на екрана
-

преса Command + Shift + 4. Курсорът ви ще се превърне в малка кутичка във формата на кръст. -

Кликнете и плъзнете, за да изберете областта, която искате да заснемете. Когато влачите курсора, трябва да се появи сив правоъгълник. Ако трябва да коригирате прозорците си до желаната област, натиснете Esc, за да се върнете към нормалния курсор, без да заснемете нищо. -

Пуснете мишката. Трябва да чуете кратък звук на затвора, ако звукът на вашия компютър е включен. Това означава, че екранът ви е бил заснет. -

Намерете своето копие на работния плот. Той ще бъде записан във .png файл с име "screenshot", съответстващ на датата и часа.- По-ранните версии на Mac OS X ще запишат копието на екрана като „Picture #.“ Ако това е петата екранна снимка на вашия работен плот, тя ще бъде наречена „Picture 5“.
-

Използвайте екранното копие. След като направите вашите скрийншоти, те са готови да се използват както трябва. Можете да ги прикачите към имейл, да ги качите в мрежата или дори да ги плъзнете директно в приложение като електронно лечение.
Метод 3 Направете екранна снимка на отворения прозорец
-

преса Command + Shift + 4 и натиснете интервала. Кръстът се трансформира в малка камера. Можете да натиснете отново интервала, за да се върнете към кръстосаната коса. -

Преместете курсора върху прозореца, който искате да заснемете. Камерата подчертава различните прозорци в синьо, докато се движи по тях. Можете да използвате командите на клавиатурата като Command + TAB, за да превключвате от един прозорец в друг, докато сте в този режим. -

Кликнете върху прозореца. Изображението на избрания от вас прозорец ще бъде запазено на работния плот по подразбиране, подобно на други методи за заснемане на екрана.
Метод 4 Запишете екранна снимка в клипборда
-

преса Command + Ctrl + Shift + 3. Този метод работи точно като този по-горе, освен че екранната снимка не създава веднага файл. Вместо това изображението се записва в клипборда, тази временна зона за съхранение, където компютърът ви съхранява електронното копие, което сте копирали.- Можете също да заснемете екранна част с този метод, като използвате Command + Ctrl + Shift + 4 и да плъзнете вашият кутията до съответната част на екрана, точно както в метода за частичен екран по-горе.
-

употреба Command + V или Редактиране> Поставяне за да поставите вашето изображение. Дисплеят на вашия екран може да бъде поставен директно във всяко съвместимо приложение, като например Word документ, програма за редактиране на изображения и много услуги за изображения.
Метод 5 Използване на приложението Grab
-

Влезте Приложения> Помощни програми> Грабнете. Това отваря приложението Grab. Ще видите менютата, показани в горния ляв ъгъл на екрана, но никой прозорец няма да се отвори. -

Кликнете върху менюто улавяне и изберете от четирите различни опции най-подходящия.- За да направите снимка на целия си екран, щракнете върху екран(или просто използвайте командата на клавиатурата Apple + Z). Изскачащ прозорец ще ви каже къде да щракнете и ще ви уведоми, че този възникващ прозорец няма да се появи в екранното копие.
- За да заснемете част от вашия екран, щракнете върху избора. Ще се появи прозорец с молба да плъзнете мишката върху частта от екрана, която искате да заснемете.
- За да заснемете конкретен прозорец, изберете прозорец, След това кликнете върху прозореца, който искате да заснемете.
-

Когато се отвори новият прозорец, изберете рекорд. Можете също да изберете Запазване като за да му дадете друго име и / или да запазите екранното копие в по-подходяща папка, но трябва да се отбележи, че то може да бъде запазено само в format.tiff. Обърнете внимание, че файлът не се записва автоматично.
Метод 6 Променете местоположението по подразбиране на запазените файлове
-

Създайте нова папка. Направете това в Finder, като кликнете Файл> Нова папка. -

Име на папката. Направете го, като кликнете веднъж на „Без име на папка“. Въведете името, което сте избрали в полето, например „Снимки на екрана“. -

Отворете прозорец на терминала. Това може да намерите в Finder, в комуналните услуги. -

В командния ред копирайте по подразбиране пише местоположението на com.apple.screencapture като не забравяте да включите интервал след лизинг. Не щракнете Назад. -

Плъзнете избраната от вас папка в прозореца на терминала. Това ще добави новото местоназначение към командния ред. -

Кликнете върху връщане. Показва се нов команден ред. -

копие killall SystemUIServer в командния ред и натиснете влизане. Това възстановява терминала, което ще доведе до промените да влязат в сила незабавно. -

Внимавайте да не изтриете папката. В противен случай ще трябва да пресъздадете или повторите този процес, за да присвоите ново местоположение по подразбиране на вашите екранни снимки.
Метод 7 Използвайте други опции
-

Използвайте Skitch. Skitch ще ви позволи да направите основни промени в екраните си и да ги качите в мрежата. -

Monosnap е мощен инструмент за заснемане на екрана. Направете екранна снимка, анотирайте я и я прехвърлете в облака, отворете я или я запазете във всеки друг външен редактор. -

Използвайте Дзин. Подобно на Skitch, Jing ви позволява да правите екранни копия и да ги качвате директно в мрежата. Можете също да го използвате, за да вземате видеоклипове от екрана си.

- Опитни потребители с познания за приложението на Mac OS X Lion Terminal могат също да използват командата "заснемане на екрана", за да направят екранна снимка от командния ред.
- Алтернативен, но дълъг начин за правене на екранни копия е достъпен чрез визуализацията на Mac OS X Lion. Опциите на екрана се появяват в менюто "Файл" и съответстват на тези, които са достъпни чрез клавишни комбинации.
- Файловете, създадени с инструмента за улавяне на екрана, се запазват по подразбиране на работния плот като PNG файлове. Това не е най-добрият метод и в крайна сметка ще нахлуе в офиса ви, ако се управлява неправилно. Най-добрият начин за решаване на този проблем е да създадете папка на екрана, както е описано по-рано при промяната на местоположението по подразбиране на запазените файлове.
- Когато правите екранни снимки за предаване на други хора или за публикуване в Интернет, уверете се, че в изображението не е заснета никаква лична или поверителна информация.
- Публикуването на екранни копия, които включват защитена информация, може да има правни последици, така че бъдете внимателни и се уверете, че имате право да въвеждате всяка информация, видима на вашия екран.