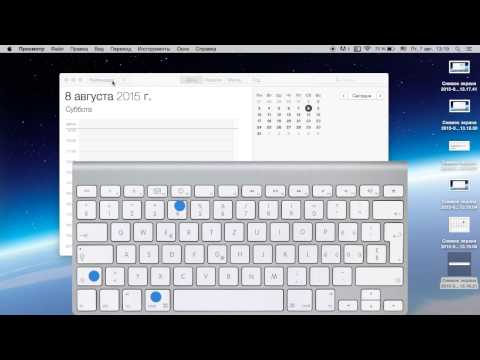
Съдържание
- етапи
- Метод 1 Заснемете целия екран
- Метод 2 Заснемете част от екрана
- Метод 3 Използване изследване
- Метод 4 Използване на командния ред
Снимките на екрана са много полезни, когато искате да покажете на някого, който седи зад компютъра му, какво се е появило на вашия екран. По този начин, ако компютърът ви показва аларма, можете да поискате, поддръжка на снимки, помощ на форум. В Mac OS X има няколко начина да направите снимки на екрана, пълни или частични. Това ще видим в тази статия.
етапи
Метод 1 Заснемете целия екран
-

Натиснете.ред+изместване+3. Ако сте включили звука, ще чуете звука от задействане на камера. Тази манипулация улавя целия екран. -

Намерете файла на вашата екранна снимка. Екранната снимка беше запазена на работния плот във формат PNG. Името на файла указва датата и часа на заснемането. -

Натиснете.ред+контрол+изместване+3, Тази команда копира екрана в клипборда. На работния плот няма създаден файл: заснемането може да бъде поставено директно където искате.- За колажа на екрана отворете файл в една от програмите си и направете ред+V.
Метод 2 Заснемете част от екрана
-

Натиснете.ред+изместване+4. Курсорът се превръща в цел. -

Кликнете и плъзнете мишката. По този начин избирате областта, която ви интересува. -

Намерете файла на вашата екранна снимка. Екранната снимка беше запазена на работния плот във формат PNG. Името на файла указва датата и часа на заснемането.- Ако искате само заснета снимка в клипборда, натиснете ред+контрол+изместване+4.
-

Направете екранна снимка на определен прозорец. За да заснемете прозорец, без да заемате целия екран, натиснете ред+изместване+4 и в интервала. Курсорът се превръща първо в цел, а след това в камера. След това кликнете върху прозореца, който искате да заснемете.- Както и преди, файлът за заснемане се появява на работния плот.
Метод 3 Използване изследване
-

Отворете потребителя изследване. Ако не искате да използвате комбинации от клавиши или ако искате екранен кадър във формат, различен от PNG, трябва да използвате инструмента изследване.- полезността изследване е в подпапката комунални услуги от преписката приложения.
-

Кликнете върху досие и да изберат Направете екранна снимка. Ако изберете опцията От селекцията ..., курсорът ще се превърне в цел и можете да нарисувате правоъгълник, който съответства на това, което ви интересува на екрана. Ако изберете опцията От прозореца ..., курсорът ще се превърне в камера и просто щракнете в прозореца. Ако изберете опцията От целия екран ...целият екран ще бъде заснет. -

Проверете вашата екранна снимка. Заснемането извършено, то се вижда в прозореца наизследване, След това можете да проверите кое е точно това, което искате. -

Запишете екранна снимка. Кликнете върху менюто досие и изберете Износ ... След това можете да изберете от падащото меню формата на файла за заснемане, включително JPG, PDF или TIFF формат.
Метод 4 Използване на командния ред
-

Отворете командния ред (терминал). Тя е в подпапката комунални услуги от преписката приложения .- С помощта на команди е възможно да правите още неща, като включите самоснимачка или изключите звука на затвора. Можете също така да направите някои сложни скрийншоти като входните прозорци с командата SSH (дистанционно заснемане).
-

Направете стандартен екран. За да направите това, напишете ScreenCapture име на файла.jpg, след това потвърдете с ключа влизане, Екранната снимка ще бъде запазена в основната директория. С живота обаче е възможно да го съхраните в друга папка, при условие че посочите абсолютния път.- Форматите могат да се променят чрез въвеждане screencapture -t png име на файла.png, Можете да замените PNG от PDF, GIF или скарване.
-

Ако предпочитате, можете да запишете заснемането в клипборда. Ако просто трябва да направите файла с изображения на заснемането, въведете screencapture -c, след това потвърдете с ключа влизане. -

Уведомете таймер за самоснимане за заснемане на екрана. Класическото заснемане е моментално. Тъй като не искате прозореца на поканата, трябва да стартирате самоснимачката, така че да имате време да затворите прозореца и да отворите това, което ви интересува, ако това е така.- тип екранна снимка -T 10 име на файла.jpg, след това потвърдете с ключа влизане, След това ще имате 10 секунди, за да настроите екрана за заснемане. Разбира се, можете да поставите вместо 10 продължителността, която искате.