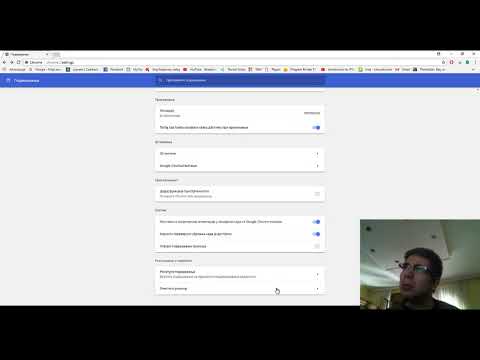
Съдържание
- етапи
- Метод 1 Затворете разделите на Android и iOS
- Метод 2 Затворете приложението Chrome за Android
- Метод 3 Принудете Chrome да се затвори в Android
- Метод 4 Затворете Chrome на iOS
- Метод 5 Принудете Chrome да се затвори в iOS
- Метод 6 Затворете процесорите на раздели, прозорци и Chrome на компютър
- Метод 7 Принуждавайте Chrome да се затвори на компютър
Google Chrome поддържа сърфиране в раздели, което означава, че можете да имате отворени няколко страници едновременно в един прозорец. Можете да затворите раздели или прозореца, да излезете от програмата и, ако е необходимо, да принудите процеса на затваряне (да се използва като краен случай).
етапи
Метод 1 Затворете разделите на Android и iOS
-

Натиснете бутона, който показва раздели. Това е число (броят на отворените раздели) вътре в горния десен квадрат между лентата за търсене и бутона на менюто.- Приложението Chrome не поддържа режим с много прозорци, но може да отваря няколко раздела едновременно.
- Интерфейсът на таблета изглежда като компютри и бутонът, който показва раздели, няма да е необходим.
-

Докоснете иконата с форма на х. Той е в горния десен ъгъл на всеки раздел. -

Затворете всички раздели едновременно. Отворете настройките (3 вертикални точки) след показване на раздели и изберете Затворете всички раздели. -

Затворете раздели инкогнито (само за Android). Ако изключите екрана си (с бутона за захранване), докато е отворен разделът за поверителност, на екрана ще видите „Затвори всички раздели за поверителност“, след като го включите отново. Кликнете два пъти върху него, за да бъдете пренасочени към началния екран. Всички раздели за частно сърфиране ще бъдат затворени.- Разделите за частно сърфиране могат да бъдат затворени по същия метод като традиционните раздели.
Метод 2 Затворете приложението Chrome за Android
-

Натиснете бутона за скорошни приложения. Този клавиш обикновено се намира в долната дясна част на екрана и изглежда като квадрат или квадратчета, които се припокриват в зависимост от телефона или таблета ви. Докоснете, за да покажете списък на наскоро използваните приложения. -

Плъзнете екрана нагоре или надолу. Това ще ви позволи да се движите през последните си приложения. -

Плъзнете прозореца на Chrome вдясно. Приложението ще се затвори и ще спре да работи във фонов режим.- Можете също да натиснете бутона "x" в горния десен ъгъл на приложението в прозореца на последните приложения, ако използвате Android 6 или по-нова версия.
Метод 3 Принудете Chrome да се затвори в Android
-

Отворете приложението настройки. Това е иконата с назъбено колело, която отваря списък с настройки на телефона. -

преса приложения. Тази опция е в раздела апарат и показва списък с приложения на вашето устройство. -

преса хром в списъка с приложения. Заявленията са изброени по азбучен ред. -

преса Принудително спиране. Вашето устройство ще принуди да затворите процеса на Chrome.- Тази опция трябва да се използва само ако приложението е замразено или ако имате проблеми с неговото стартиране.
Метод 4 Затворете Chrome на iOS
-

Кликнете два пъти върху бутона за начало. Ще се покаже списък с последните приложения. -

Плъзнете екрана наляво или надясно. Ще можете да навигирате през последните ви приложения. -

Плъзнете прозореца на Chrome нагоре. Chrome ще спре да работи на заден план.
Метод 5 Принудете Chrome да се затвори в iOS
-

Кликнете два пъти върху бутона за начало. Изберете Chrome от списъка с последните приложения. Ако Chrome замръзне или реагира отново, той вероятно вече се използва. -

Натиснете и задръжте бутона за захранване. След няколко секунди бутона изключете ще се появи. -

Натиснете и задръжте отново бутона за захранване. Това ще принуди всички приложения, които се използват, да бъдат затворени и вие ще бъдете пренасочени към началния екран.
Метод 6 Затворете процесорите на раздели, прозорци и Chrome на компютър
-

Кликнете върху иконата "x" в раздел. Тази икона се намира вдясно от всеки раздел.- За да затворите раздел с клавишни комбинации, натиснете Ctrl+W на Windows или Linux и на ⌘ Cmd+W на Mac.
- Можете да затворите всички раздели едновременно в прозорец, като натиснете Ctrl+⇧ Shift+W/⌘ Cmd+⇧ Shift+W.
-

Кликнете върху x в ъгъла на прозореца. В Windows x е горе вдясно и ви позволява да затворите програмата, освен ако няма отворен втори прозорец. На Mac е в горния ляв ъгъл и затваря прозореца, но позволява на процеса да стартира.- Множество прозорци могат да се отворят с натискане Ctrl+N/
⌘ Cmd+N или като щракнете върху раздел и го плъзнете от лентата с раздели. Всеки прозорец поддържа множество раздели.
- Множество прозорци могат да се отворят с натискане Ctrl+N/
-

Щракнете върху бутона ≡ и изберете отпуск. Този бутон е в горната лява част на прозореца. Той затваря всички прозорци и раздели и спира процеса.- Клавишни комбинации на Windows Ctrl+⇧ Shift+Q или Alt+F4+Q може да се използва.
- Клавишната комбинация на Mac ⌘ Cmd+Q може да се използва.
Метод 7 Принуждавайте Chrome да се затвори на компютър
-

Отворете диспечера на задачите или менюто „Излезте от сила“. преса
Ctrl+Alt+Изтриване (на Windows) или на ⌘ Cmd+⌥ Вариант+Esc (на Mac). Ако браузърът не отговори, можете да използвате този пряк път за клавиатура, за да видите всички работещи процеси на вашия компютър. -

Изберете Google Chrome. В списъка с процеси, който се показва, щракнете върху Google Chrome. -

Спрете процеса. преса Спрете процеса (на Windows) или Принудете да напуснете (на Mac). Този бутон се намира в долната дясна част на диспечера на задачите.- Спирането на процес води до загуба на нерегистрирана задача или напредък и трябва да се използва само ако приложението не отговаря или не може да бъде затворено нормално.