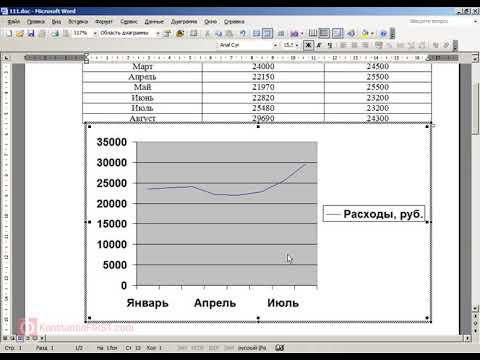
Съдържание
- етапи
- Метод 1 Добавете воден знак
- Метод 2 Използвайте снимка като персонализиран воден знак
- Метод 3 Използвайте e като персонализиран воден знак
- Метод 4 Добавете фоново изображение
- Метод 5 Промяна на цвета на фона
Знайте как да промените празния и бял фон на документ на Microsoft Word във воден знак или плътен цвят.
етапи
Метод 1 Добавете воден знак
- Отворете Microsoft Word. Иконата на Microsoft Word е бял W на син фон.
- Ако наскоро сте редактирали документ на Word, просто щракнете двукратно върху него.
-

Щракнете върху празен документ. Кликнете върху Празен документ горе вляво на страницата с шаблони.- Ако редактирате съществуващ документ, пропуснете тази стъпка.
-

Кликнете върху Създаване. Този раздел е в горната част на прозореца, вдясно от раздели добре дошъл и вмъкване. -

Кликнете върху Воден знак. Кликнете върху воден знак вдясно от лентата с инструменти на Word. Тази опция е отляво на Цвят на страницата и Граници на страницата. -

Кликнете върху шаблон за воден знак. Можете да изберете един от следните водни знаци, за да показвате съдържанието, което съдържат на фона на вашия Word документ:- ПОВЕРИТЕЛНО
- НЕ КУПЕТЕ
- КАТО СЪЩО КАТО ВЪЗМОЖНО
- СПЕШНО
-

Добавете e към вашия документ Добавете e към документа си както обикновено. Водният знак ще остане на заден план, което означава, че всичко, което въвеждате, ще се показва отгоре.- Можете да изтриете воден знак, като кликнете върху Изтриване на воден знак в долната част на падащото меню.
Метод 2 Използвайте снимка като персонализиран воден знак
-

Отворете Microsoft Word. Иконата на Microsoft Word е бял W на син фон.- Ако наскоро сте редактирали документ на Word, просто щракнете двукратно върху него.
-

Щракнете върху празен документ. Кликнете върху Празен документ горе вляво на страницата с шаблони.- Ако редактирате съществуващ документ, пропуснете тази стъпка.
-

Кликнете върху Създаване. Този раздел е в горната част на прозореца, вдясно от раздели добре дошъл и вмъкване. -

Кликнете върху Воден знак. Кликнете върху воден знак вдясно от лентата с инструменти на Word. Тази опция е отляво на Цвят на страницата и Граници на страницата. -

Кликнете върху Персонализиран воден знак. Тази опция е налична в падащото меню на воден знак, Кликнете върху него, за да се покаже прозорецът Персонализиран воден знак. -

Кликнете върху кръга до Изображение с воден знак. Кликнете върху кръга до изображение в прозореца Печатен воден знак. -

Щракнете върху Изберете изображение. Този бутон е точно под секцията Изображение с воден знак. -

Щракнете от файл. Тази опция е в горната част на прозореца Печатен воден знак, Кликнете върху него, за да отворите местоположението по подразбиране на снимките на вашия компютър (напр. „Изображения“).- Можете също да изберете Bing или onedrive ако предпочитате да търсите изображение в Интернет или използвате снимка, съхранявана в Облака.
-

Кликнете върху снимка. Кликнете върху снимка, за да я покажете като воден знак във вашия Word документ. -

Кликнете върху Вмъкване. Кликнете върху вложка долу вдясно. Ще бъдете пренасочени към прозореца Печатен воден знак. -

Щракнете върху OK. Кликнете върху добре в долната част на прозореца. Снимката, която сте избрали, ще се покаже като воден знак на вашия документ.- Можете също да преоразмерите снимката си, като кликнете върху полето кола и избор на процент (например 200). Премахнете отметката от квадратчето отмиване за да направите снимката непрозрачна.
-

Добавете e към вашия документ Добавете e към документа си както обикновено. Водният знак ще остане на заден план, което означава, че всичко, което въвеждате, ще се показва отгоре. Цветът на вашия e също ще се промени, за да остане видим, ако избраната от вас снимка е твърде тъмна или твърде светла.
Метод 3 Използвайте e като персонализиран воден знак
-

Отворете Microsoft Word. Иконата на Microsoft Word е бял W на син фон.- Ако наскоро сте редактирали документ на Word, просто щракнете двукратно върху него.
-

Щракнете върху празен документ. Кликнете върху Празен документ горе вляво на страницата с шаблони.- Ако редактирате съществуващ документ, пропуснете тази стъпка.
-

Кликнете върху Създаване. Този раздел е в горната част на прозореца, вдясно от раздели добре дошъл и вмъкване. -

Кликнете върху Воден знак. Кликнете върху воден знак вдясно от лентата с инструменти на Word. Тази опция е отляво на Цвят на страницата и Граници на страницата. -

Кликнете върху Персонализиран воден знак. Тази опция е налична в падащото меню на воден знак, Кликнете върху него, за да се покаже прозорецът Персонализиран воден знак. -

Кликнете върху кръга до e воден знак. Намира се в средата на прозореца Печатен воден знак. -

Въведете вашето електронно поле в полето д. Това поле показва ПРОЕКТ По подразбиране. Други възможни персонализации са:- полиция който е шрифта на e, който се показва като воден знак.
- размер което е размерът на e. "Auto" автоматично преоразмерява e и е настройката по подразбиране.
- цвят който е цветът на водния знак.
- осигуряване, Можете да кликнете върху диагонал или хоризонтален за да зададете ориентацията на водния знак.
- Можете също да кликнете върху полето полупрозрачен за да се покаже водният знак с удебелен шрифт.
-

Щракнете върху OK. Кликнете върху добре в долната част на прозореца. Вашият персонализиран e ще бъде показан като воден знак на вашия документ. -

Добавете e към вашия документ Добавете e към документа си както обикновено. Водният знак ще остане на заден план, което означава, че всичко, което въвеждате, ще се показва отгоре.
Метод 4 Добавете фоново изображение
-

Отворете Microsoft Word. Иконата на Microsoft Word е бял W на син фон.- Ако наскоро сте редактирали документ на Word, просто щракнете двукратно върху него.
-

Щракнете върху празен документ. Кликнете върху Празен документ горе вляво на страницата с шаблони.- Ако редактирате съществуващ документ, пропуснете тази стъпка.
-

Кликнете върху Създаване. Този раздел е в горната част на прозореца, вдясно от раздели добре дошъл и вмъкване. -

Кликнете върху Цвят на страницата. Кликнете върху Цвят на страницата горе вдясно на лентата с инструменти. -

Кликнете върху Модели и ури. Той е в дъното на падащото меню. -

Кликнете върху раздела Изображение. Кликнете върху раздела изображение в горната част на прозореца Причини и ури. -

Щракнете върху Изберете изображение. -

Щракнете от файл. Кликнете върху него, за да отворите местоположението по подразбиране на снимките на вашия компютър (напр. „Изображения“).- Можете също да изберете Bing или onedrive ако предпочитате да търсите изображение в Интернет или използвате снимка, съхранявана в Облака.
-

Кликнете върху изображение. Кликнете върху изображение, за да го изберете. -

Кликнете върху Вмъкване. -

Щракнете върху OK. Кликнете върху добре в долната част на прозореца, за да използвате снимката, която сте избрали като фоново изображение.- За разлика от изображение, което се показва като воден знак, този фон няма да е прозрачен.
-

Добавете e към вашия документ Добавете e към документа си както обикновено. Цветът на e ще се промени, за да остане видим, ако избраното от вас изображение е твърде тъмно или твърде светло.
Метод 5 Промяна на цвета на фона
-

Отворете Microsoft Word. Иконата на Microsoft Word е бял W на син фон.- Ако наскоро сте редактирали документ на Word, просто щракнете двукратно върху него.
-

Щракнете върху празен документ. Кликнете върху Празен документ горе вляво на страницата с шаблони.- Ако редактирате съществуващ документ, пропуснете тази стъпка.
-

Кликнете върху Създаване. Този раздел е в горната част на прозореца, вдясно от раздели добре дошъл и вмъкване. -

Кликнете върху Цвят на страницата. Кликнете върху Цвят на страницата горе вдясно на лентата с инструменти. -

Кликнете върху цвят. Кликнете върху цвят, за да промените цвета на фона. Ако е необходимо, цветът по подразбиране на вашия шрифт ще се промени, за да остане видим.- Ако искате да създадете свой собствен цвят, кликнете върху Други цветове, Кликнете и плъзнете плъзгача, за да създадете персонализиран цвят.
- Можете също да кликнете върху Причини и ури за да добавите ури и предварително дефинирани модели към фона на вашия документ.

- Можете да намерите безплатно изображения, като търсите в Интернет за снимки под лиценз Creative Commons.
- Никога не използвайте защитени с авторски права снимки като фон за документ, който планирате да отпечатате или разпространите. Когато е възможно, създайте свои собствени изображения или качете снимки, които сте направили сами.