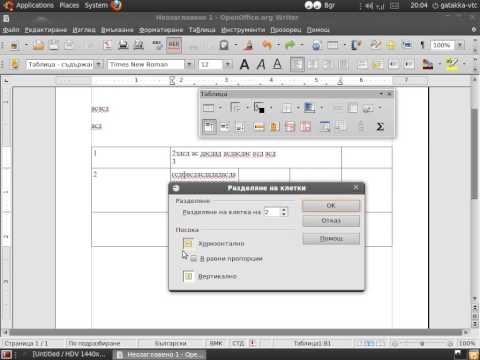
Съдържание
е уики, което означава, че много статии са написани от няколко автори. За създаването на тази статия 12 души, някои анонимни, участваха в нейното издание и неговото подобряване във времето.Като вмъкнете подходяща таблица в документа си в Word, можете по-добре да изложите данните си на вашите читатели и можете да направите това много бързо. Имате няколко възможности да персонализирате таблицата си според вашите нужди и дори можете да избирате от вече съществуващи шаблони, предназначени да улеснят напълно вмъкването на таблици. Следвайте инструкциите по-долу, за да научите как да вмъкнете таблица в документ на Word.
етапи
-

Отворете приложението Word или документа, в който искате да поставите таблицата. Възможно е да вмъкнете таблици във всяка от версиите на Word, които съществуват. -

Поставете курсора в областта, в която искате да поставите таблицата. Кликнете върху раздел "Таблица". В случай, че работите във версия на Word 2003, щракнете върху менюто "Вмъкване" и след това "Таблица".- За най-добри резултати за формата на таблицата, поставете я между абзаци или където искате ограничението да спре.
-

Изберете вашия метод на поставяне на таблицата. Ако работите във версии на Word 2007, 2010 и 2013, имате опции, които се различават малко по отношение на това как да вмъкнете таблица в документ. Появява се диалогов прозорец, когато щракнете върху бутона "Вмъкване", показващ следните опции.- Използвайте решетката за изграждане на таблица. Можете да поставите таблицата с помощта на решетката, в която квадратите представляват броя на редовете или колоните, които можете да присвоите на вашата таблица. Просто плъзнете мишката върху мрежата и кликнете върху нея, след като изберете броя квадратчета, от които се нуждаете.
- Кликнете върху менюто "Вмъкване на таблица". Това меню ви позволява да определите броя на редовете и колоните, които искате да присвоите на вашата таблица, както и ширината на колоните. Можете да "приспособите" ширината на клетките към тяхното съдържание или да определите фиксирана ширина. Кликнете върху „OK“, за да вмъкнете таблицата.
- Поставете електронна таблица в Excel. Щракнете върху електронната таблица на Excel, ако искате да поставите таблица, в която можете да управлявате данни, както в Excel (например: формули и функции на филтриране). Щракнете извън таблицата, ако искате отново да се върнете към работата в документа на Word.
- Използвайте предварително зададените шаблони на таблицата. В последните версии на Word можете да щракнете върху „Бързи таблици“, ако искате да използвате предварително установени шаблони на таблици. Просто заменете данните, използвани като пример, със собствените си данни.
- В допълнение към всичко това можете да нарисувате таблица, като щракнете върху "Таблица" в раздела "Вмъкване" и след това върху командата "Начертайте таблица".