
Съдържание
е уики, което означава, че много статии са написани от няколко автори. За да създадат тази статия, доброволни автори участваха в редактирането и усъвършенстването.Например във форма в Excel е интересно да се поставят падащи списъци за улесняване или рамкиране на отговорите, очаквани от различни потребители. Имайте предвид, че създаването на падащ списък показва появата на стрелка, насочена надолу вдясно от клетката. Щраквайки върху тази стрелка, вие ще направите различните възможности за достъп и ще трябва само да изберете. Много бързо се осъзнава и е спестяване на време за хората, които го използват.
етапи
-
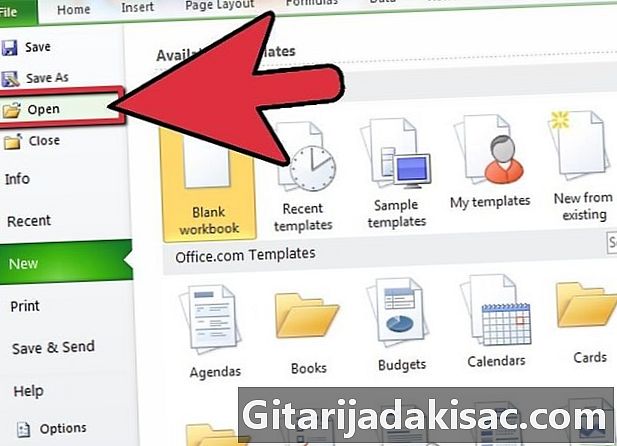
Отворете лист в Excel. Отворете Microsoft Excel и създайте нов документ или отидете на електронната таблица, върху която искате да създадете падащо меню. -
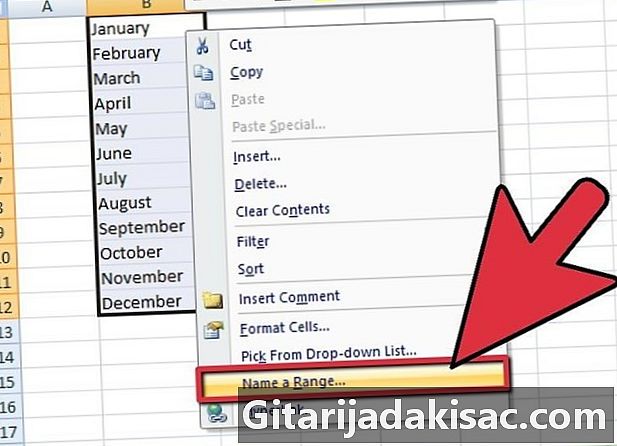
Въведете данните на бъдещия списък. В същата колона или ред напишете елементите във всяка клетка, които да следвате, без да оставяте празна клетка. Обърнете внимание, че редът на елементите в бъдещия падащ списък ще бъде същият като реда, в който регистрирате клетките в данните.- Можете да създадете на чиста електронна таблица списъка с данни от бъдещия си падащ списък. Отворете раздела на желаната електронна таблица. Въведете данните си в различните клетки. След това изберете всички клетки, съдържащи вашите данни. Щракнете с десния бутон и в менюто conuel щракнете Определете име, В диалоговия прозорец, който се отваря, напишете името на вашия списък в предвиденото за целта бяло пространство, след което щракнете върху добре, По този начин ще можете да защитите или дори да скриете раздела, за да предотвратите промени от трето лице.
-
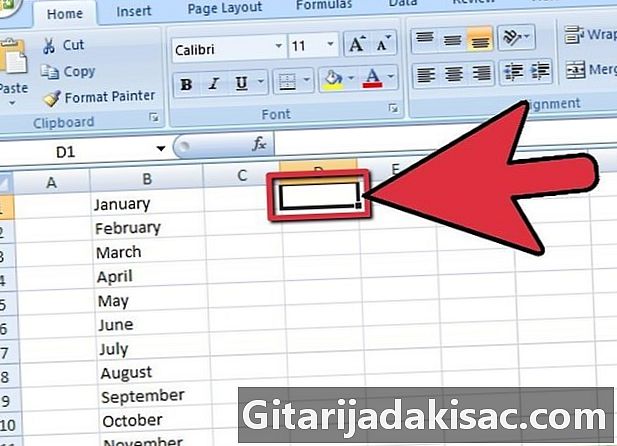
Изберете местоположението на бъдещия си падащ списък. В избрания раздел щракнете върху клетката, където по-късно ще видите падащия си списък. -
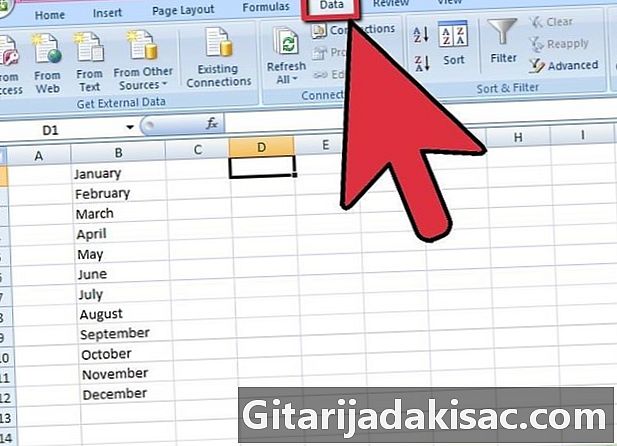
Отидете на longlet данни. В лентата на вашия работен лист Excel 2007 изберете Longlet данни. -
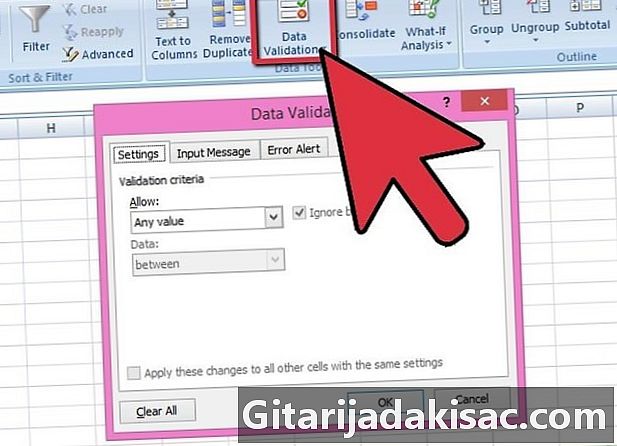
Отворете диалоговия прозорец Валидиране на данни. в раздела данни в раздел Инструменти за данни, натиснете иконата Валидиране на данни за да отворите едноименния диалогов прозорец. -
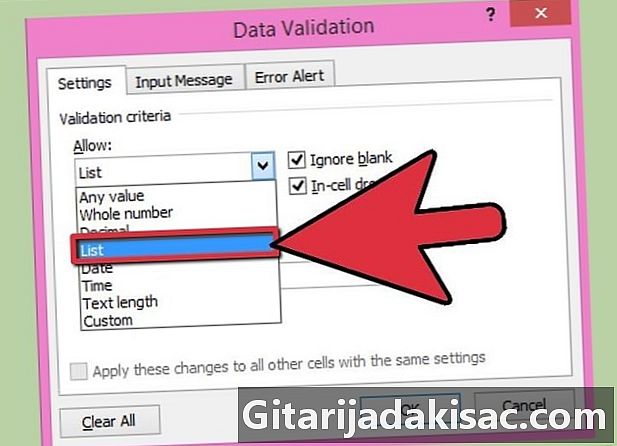
Отидете на longlet опции. В диалоговия прозорец изберете раздел опции, след това щракнете върху падащото меню разрешително и натиснете списък. -
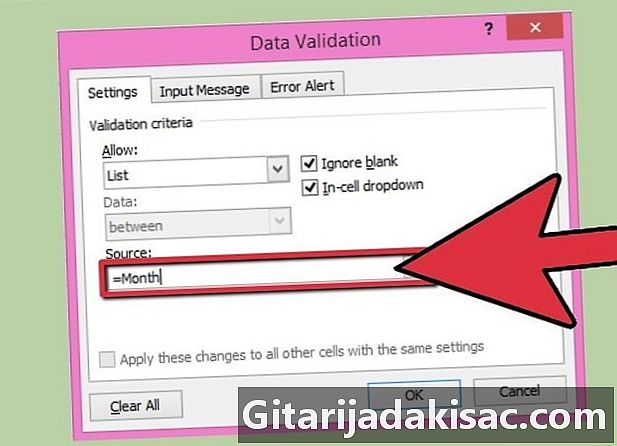
Изберете данните. В диалоговия прозорец щракнете върху бутона в края на полето, за да настроите източники изберете данните от бъдещия ви падащ списък.- Можете просто да се регистрирате в зоната източник името на списъка, предшествано от знака за равенство, ако сте посочили списъка си с данни.
-
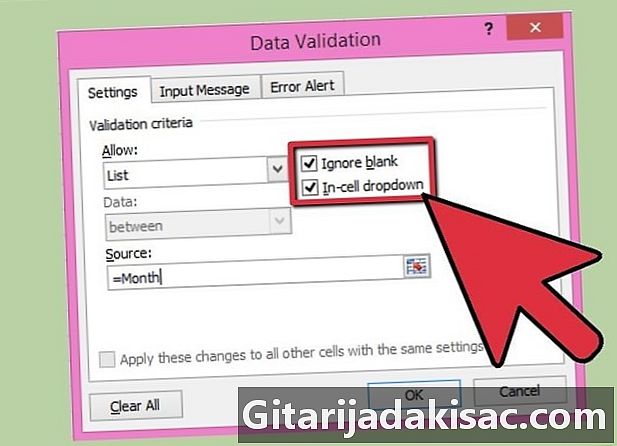
Изберете критериите от падащия списък. Активирайте или не кутията Игнорирайте, ако е празен в зависимост от това дали приемате, че клетката може да бъде празна или не. Поставете отметка в квадратчето Отпадащ списък в клетката. -
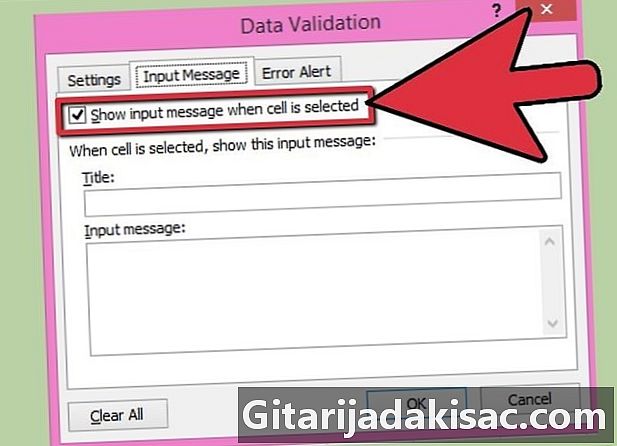
Отидете на longlet влизане. В диалоговия прозорец Валидиране на данни на longlet влизане, поставете отметка в квадратчето Когато е избрана клетката, след това въведете заглавие желаното и на влизане, Те ще се появят при използването на падащия списък. -
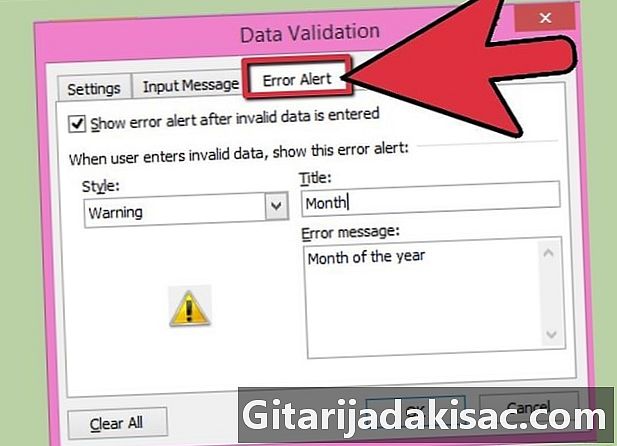
Кликнете върху раздела Предупреждение за грешка. В диалоговия прозорец Валидиране на данни, този раздел ще ви позволи да покажете грешка след стил избрали. За да започнете, поставете отметка в квадратчето Когато се въведат невалидни данни, След това, ако искате да е възможно да въведете невалидни данни, но това е dпредупредителен или dинформация Изберете един от тях от списъка стил, Ако обаче искате да блокирате записа и да го покажете по този начин, изберете спирка в падащия списък стил. -
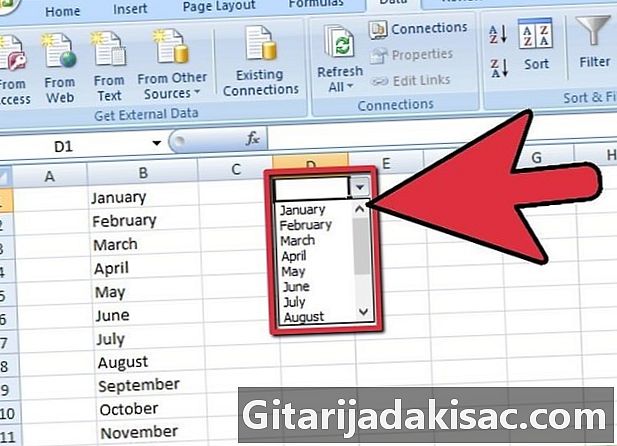
Завършете създаването на падащия списък. Сега, след като сте дефинирали правилата за използване на падащия списък, щракнете върху добре за да валидирате и създадете своя падащ списък.