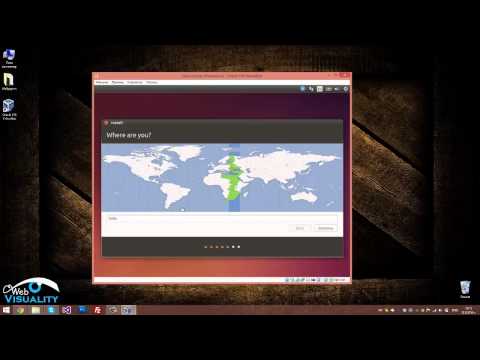
Съдържание
- етапи
- Метод 1 По избор: Проверете Oracle Java в интернет браузър
- Метод 2 Google Chrome
- Инструкции за 32-битов Oracle Java
- Инструкции за 64-битов Oracle Java
- напомняния
- Метод 3 Mozilla Firefox
- Инструкции за 32-битов Oracle Java
- Инструкции за 64-битов Oracle Java
- напомняния
Този урок обхваща инсталирането на JDK (среда за разработка) и JRE (операционна среда) Oracle 7 на Ubuntu операционни системи в 32 и 64 бита. Тези инструкции са валидни и за дистрибуциите на Debian Linux и Linux Mint.
- Как да актуализирате Oracle Java с Ubuntu Linux
Ако Oracle Java 7 вече е инсталиран на вашата система, използвайте този метод, но само за да го актуализирате.
- Как да инсталирате операционната среда на Oracle Java на Ubuntu Linux
За тези, които искат да "инсталират" само Oracle Java JRE, за да стартират приложения, използващи Java, а не да разработват приложения.
- Как да инсталирате Oracle JDK на Ubuntu Linux
За тези, които искат да инсталират среда за разработка на Oracle Oracle за разработване на програми и приложения на тази платформа. Инсталацията на JDK също интегрира операционната среда JRE.
- Как да валидирате Oracle Java във вашите интернет браузъри
Също така, за да разрешите на браузърите си да използват платформата Java.
етапи
-

Проверете дали архитектурата на вашата Ubuntu Linux операционна система е 32-битова или 64-битова. Отворете терминал и стартирайте командата, която следва.- Вид / Copy / Paste: файл / sbin / init
- Тази команда ще ви даде информация за типа 32 или 64 битова архитектура на вашата операционна система Ubuntu Linux.
- Вид / Copy / Paste: файл / sbin / init
-

Проверете дали Java е инсталирана в системата. За да направите това, ще трябва да издадете команда, изискваща версията на Java чрез терминал.- Отворете терминал и стартирайте командата, която следва.
- Вид / Copy / Paste: java -версия
- Ако OpenJDK е инсталиран на вашата система, отговорът може да бъде показан, както следва:
- java версия "1.7.0_15"
OpenJDK среда за изпълнение (IcedTea6 1.10pre) (7b15 ~ pre1-0lucid1)
64-битов VM сървър на OpenJDK (изграждане 19.0-b09, смесен режим)
- java версия "1.7.0_15"
- В този случай имате инсталирана версия на Java, но тя идва от другия доставчик и е много различна от тази, която ще използваме в това упражнение. Ще трябва да го деинсталирате.
- Отворете терминал и стартирайте командата, която следва.
-

Деинсталирайте OpenJDK / JRE напълно от вашата система и създайте директория, която ще съдържа двоичните файлове на Oracle Java JDK / JRE. Това ще предотврати всякакви конфликти и обърквания между платформи и Java версии. Ако например OpenJDK / JRE е инсталиран на вашето устройство, ще трябва да го деинсталирате, като използвате следната команда (в терминал).- Вид / Copy / Paste: sudo apt-get purge openjdk - *
- Тази команда ще деинсталира напълно OpenJDK / JRE от вашата система.
- Вид / Copy / Paste: sudo mkdir -p / usr / local / java
- Тази команда ще създаде директория, която ще съдържа вашата двоична разработка на Oracle и двоични файлове за операционна среда на Java.
- Вид / Copy / Paste: sudo apt-get purge openjdk - *
-
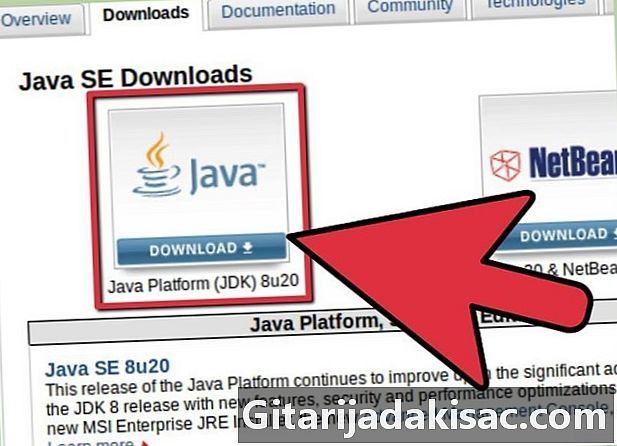
Изтеглете Oracle Java JDK и JKE среди за Linux. Не забравяйте да изберете добър компресирани архиви и съответстващи на 32 или 64 битова архитектура на вашата система. Името на този архив трябва да завършва с .tar.gz а не par.zip или.exe.- Например, ако компютърът ви работи на 32-битова система Ubuntu Linux, изтеглете 32-битовите двоични архиви.
- Ако вместо това той работи на 64-битова система, изтеглете 64-битовите двоични файлове.
- По желание изтеглете документацията за Oracle Java JDK / JRE среди.
- Изберете jdk-7u40-apidocs.zip
- Важна информация: 64-битовите двоични файлове на Oracle няма да работят на 32-битова операционна система Linux и ще получите множество системни грешки, ако опитате такава инсталация. Същото ще се случи, ако се опитате да инсталирате 32-битова платформа в 64-битова архитектура.
-

Копирайте двоичните файлове на Oracle Java в директорията / usr / local / java. В повечето случаи тези файлове ще се съхраняват автоматично в директорията за номинално изтегляне / начална страница /"Votre_nom_dutilisateur"/ изтегляне.- Инструкции за инсталиране на 32-битов Oracle Java на 32-битов Ubuntu Linux:
- Вид / Copy / Paste: CD / начало /"Votre_nom_dutilisateur"/ изтеглянето
- Вид / Copy / Paste: sudo cp -r jdk-7u40-linux-i586.tar.gz / usr / local / java
- Вид / Copy / Paste: sudo cp -r jre-7u40-linux-i586.tar.gz / usr / local / java
- Вид / Copy / Paste: cd / usr / local / java
- Инструкции за инсталиране на 64-битов Oracle Java на Ubuntu Linux 64-битов:
- Вид / Copy / Paste: CD / начало /"Votre_nom_dutilisateur"/ изтеглянето
- Вид / Copy / Paste: sudo cp -r jdk-7u40-linux-x64.tar.gz / usr / local / java
- Вид / Copy / Paste: sudo cp -r jre-7u40-linux-x64.tar.gz / usr / local / java
- Вид / Copy / Paste: cd / usr / local / java
- Инструкции за инсталиране на 32-битов Oracle Java на 32-битов Ubuntu Linux:
-

Разархивирайте Java двоичните файлове в директорията / usr / local / java.- Инструкции за инсталиране на 32-битов Oracle Java на 32-битов Ubuntu Linux:
- Вид / Copy / Paste: sudo tar xvzf jdk-7u40-linux-i586.tar.gz
- Вид / Copy / Paste: sudo tar xvzf jre-7u40-linux-i586.tar.gz
- Инструкции за инсталиране на 64-битов Oracle Java на Ubuntu Linux 64-битов:
- Вид / Copy / Paste: sudo tar xvzf jdk-7u40-linux-x64.tar.gz
- Вид / Copy / Paste: sudo tar xvzf jre-7u40-linux-x64.tar.gz
- Инструкции за инсталиране на 32-битов Oracle Java на 32-битов Ubuntu Linux:
-

Проверете вашите директории. На този етап трябва да имате два некомпресирани двоични архива в / usr / local / java за Java JDK / JRE, наречени както следва. За да разберете, приложите следната команда.- Вид / Copy / Paste: лс -а. Отговорът трябва да изброява тези два файла:
- jdk1.8.0_181
- jre1.8.0_181
-

Използвайки nano, gedit, vim или друг es редактор, отворете файла на дескриптора на системната променлива./ и т.н. / профил и добавете следното (трябва да сте влезли като корен за да може да извърши тази операция).- Вид / Copy / Paste: sudo gedit / и т.н. / профил, ако използвате gedit.
- или
- Вид / Copy / Paste: sudo nano / etc / profile, ако сте избрали nano.
-

Превъртете файла и т.н. / профила до края с клавишите със стрелки и добавете следните редове.- Вид / Copy / Paste:
JAVA_HOME = / ЮЕсАр / местни / Java /jdk1.8.0_181
PATH = $ PATH: $ HOME / бин: $ JAVA_HOME / бин
JRE_HOME = / ЮЕсАр / местни / Java /jre1.8.0_181
PATH = $ PATH: $ HOME / бин: $ JRE_HOME / бин
експортиране JAVA_HOME
експортиране JRE_HOME
износ ПЪТ - Запишете файла / etc / profile и излезте от редактора на es.
- Вид / Copy / Paste:
-

Информирайте Ubuntu Linux за местоположението на Oracle Java JDK / JRE. Следното ще каже на системата, че е налична новата платформа на Java.- Вид / Copy / Paste: sudo update-alternative --install "/ usr / bin / java" "java" "/usr/local/java/jre1.8.0_181/bin/java" 1
- Тази команда казва на системата, че Oracle JRE Java вече е на разположение.
- Вид / Copy / Paste: sudo update-alternative --install "/ usr / bin / javac" "javac" "/usr/local/java/jdk1.8.0_181/bin/javac" 1
- Тази команда информира системата, че Oracle Java JDK вече може да се използва.
- Вид / Copy / Paste: sudo update-alternative --install "/ usr / bin / javaws" "javaws" "/usr/local/java/jre1.8.0_181/bin/javaws" 1
- Тази команда уведомява системата, че вече може да се използва уеб Oracle Java Web start.
- Вид / Copy / Paste: sudo update-alternative --install "/ usr / bin / java" "java" "/usr/local/java/jre1.8.0_181/bin/java" 1
-
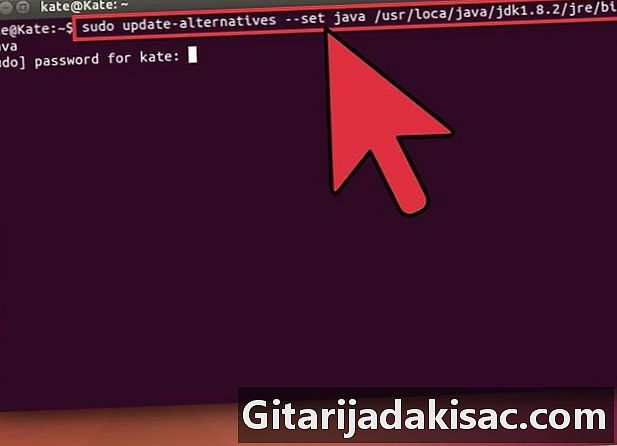
Сега информирайте Ubuntu Linux, че Oracle вече ще бъде среда по подразбиране на Java.- Вид / Copy / Paste: sudo update-alternative --set java /usr/local/java/jre1.8.0_181/bin/java
- Тази команда ще интегрира операционната среда в системата.
- Вид / Copy / Paste: sudo update-alternative --set javac /usr/local/java/jdk1.8.0_181/bin/javac
- Тази команда ще интегрира компилатора Javac в системата.
- Вид / Copy / Paste: sudo update-alternative --set javaws /usr/local/java/jre1.8.0_181/bin/javaws
- Тази команда ще интегрира Java Web start в системата.
- Вид / Copy / Paste: sudo update-alternative --set java /usr/local/java/jre1.8.0_181/bin/java
-
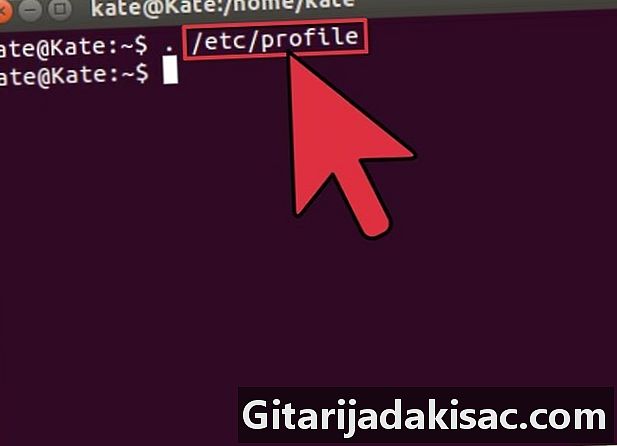
Накарайте системата да вземе предвид променливата PATH / и т.н. / профил, като въведете командата по-долу.- Вид / Copy / Paste:, / И т.н. / профил
- Обърнете внимание, че променливата PATH вашата система (разположена в / etc / profile) ще се обнови след рестартиране на вашата операционна система.
-
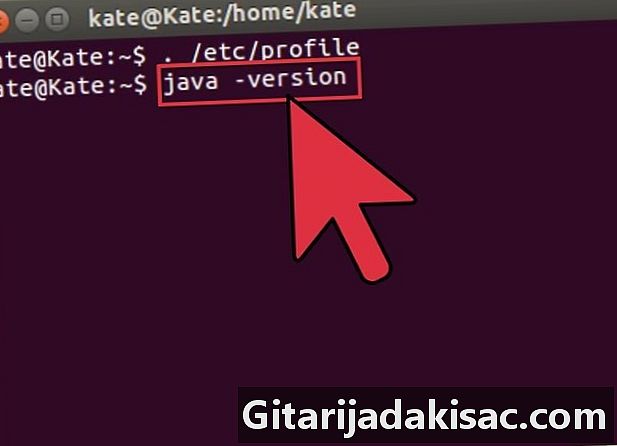
Тествайте правилната инсталация на Oracle Java на вашата система. Изпълнете описаните по-долу команди и отбележете инсталираната от вас версия на Java. Успешната 32-битова инсталация на Oracle Java ще доведе до следното.- Вид / Copy / Paste: java -версия
- Целта на тази команда е да ви информира за версията на Java, работеща на вашата система.
- Трябва да видите една от системата, показваща:
- java версия "1.8.0_181"
Java (TM) SE Runtime Environment (изграждане 1.8.0_181-b40)
Java HotSpot (TM) VM сървър (изграждане 23.1-b03, смесен режим).
- java версия "1.8.0_181"
- Вид / Copy / Paste: javac -версия
- Тази команда ви позволява да знаете дали сега можете да компилирате Java програми от терминала.
- Трябва да получите плакат:
- javac 1.8.0_181
- Вид / Copy / Paste: java -версия
-

Поздравления, току-що завършихте инсталирането на Oracle Java на вашата Linux система. Рестартирайте компютъра си сега под Ubuntu Linux, след което системата ви ще бъде напълно конфигурирана да разработва и стартира Java програми. Може да се наложи да опитате да компилирате и стартирате свои собствени Java програми, след като прочетете тази статия: Как да създадете първата си Java програма на Ubuntu Linux.
Метод 1 По избор: Проверете Oracle Java в интернет браузър
-

За да потвърдите Java плъгин в интернет браузър, трябва да създадете символична връзка между директорията, съдържаща плъгините на браузъра, и папката, съдържаща тази или тези, включени в дистрибуторския пакет Oracle Oracle.- Важна забележка: ние обръщаме най-голямото ви внимание, когато Oracle 7 е валидиран във вашите браузъри поради многобройните уязвимости и защити, открити там. Това е основният път за достъп, използван от всички видове злонамерени хора, за да компрометират вашата система. За повече информация по тази тема, посетете този уебсайт, където има повече информация по тази тема.
Метод 2 Google Chrome
Инструкции за 32-битов Oracle Java
-

Стартирайте следните команди.- Вид / Copy / Paste: sudo mkdir -p / opt / google / chrome / плъгини
- която ще създаде директория с име / opt / google / chrome / плъгини.
- Вид / Copy / Paste: cd / opt / google / chrome / плъгини
- Тази команда ще ви отведе в директорията на плъгини Google Chrome, уверете се, че сте поставени в нея, преди да създадете символичната връзка.
- Вид / Copy / Paste: sudo ln -s /usr/local/java/jre1.8.0_181/lib/i386/libnpjp2.so
- Тази команда ще създаде символна връзка между приставката за операционна среда JRE libnpjp2.so и вашия браузър Google Chrome.
- Вид / Copy / Paste: sudo mkdir -p / opt / google / chrome / плъгини
Инструкции за 64-битов Oracle Java
-

Стартирайте следните команди.- Вид / Copy / Paste: sudo mkdir -p / opt / google / chrome / плъгини
- която ще създаде директория с име / opt / google / chrome / плъгини.
- Вид / Copy / Paste: cd / opt / google / chrome / плъгини
- Тази команда ще ви отведе в директорията на плъгини Google Chrome, така че не забравяйте да я поставите в нея, преди да създадете символичната връзка.
- Вид / Copy / Paste: sudo ln -s /usr/local/java/jre1.8.0_181/lib/amd64/libnpjp2.so
- Тази команда ще създаде символна връзка между приставката за операционна среда JRE libnpjp2.so и вашия браузър
- Вид / Copy / Paste: sudo mkdir -p / opt / google / chrome / плъгини
напомняния
-

Понякога можете да видите следното, когато издадете командата, посочена по-горе.- ln: създаване на символната връзка `./libnpjp2.so: Файлът вече съществува
- За да коригирате този проблем, просто елиминирайте символната връзка, като използвате следната команда.
- Вид / Copy / Paste: cd / opt / google / chrome / плъгини
- Вид / Copy / Paste: sudo rm -rf libnpjp2.so
- Уверете се, че сте в директорията / opt / google / chrome / plugins, преди да стартирате командата.
-

Рестартирайте вашия интернет браузър и отидете на този сайт за тествайте Java за да се уверите, че работи в Google Chrome.
Метод 3 Mozilla Firefox
Инструкции за 32-битов Oracle Java
-

Стартирайте следните команди.- Вид / Copy / Paste: cd / usr / lib / mozilla / плъгини
- Това ще ви отведе в директорията / usr / lib / mozilla / plugins, ако тази папка все още не съществува във вашата система, създайте я.
- Вид / Copy / Paste: sudo mkdir -p / usr / lib / mozilla / плъгини
- Тази команда ще създаде директорията / usr / lib / mozilla / плъгини, проверете дали сте в тази, преди да създадете символната връзка.
- Вид / Copy / Paste: sudo ln -s /usr/local/java/jre1.8.0_181/lib/i386/libnpjp2.so
- Кой ще създаде символична връзка между приставката за операционна среда JRE libnpjp2.so и вашия браузър Mozilla Firefox.
- Вид / Copy / Paste: cd / usr / lib / mozilla / плъгини
Инструкции за 64-битов Oracle Java
-

Стартирайте следните команди.- Вид / Copy / Paste: cd / usr / lib / mozilla / плъгини
- Това ще ви отведе в директорията / usr / lib / mozilla / plugins, ако тази папка все още не съществува във вашата система, създайте я.
- Вид / Copy / Paste: sudo mkdir -p / usr / lib / mozilla / плъгини
- Тази команда ще създаде директорията / usr / lib / mozilla / плъгини, проверете дали сте в нея, преди да създадете символната връзка.
- Вид / Copy / Paste: sudo ln -s /usr/local/java/jre1.8.0_181/lib/amd64/libnpjp2.so
- Кой ще създаде символична връзка между приставката за операционна среда JRE libnpjp2.so и вашия браузър Mozilla Firefox.
- Вид / Copy / Paste: cd / usr / lib / mozilla / плъгини
напомняния
-

Понякога можете да видите следното, когато издадете командата, посочена по-горе.- ln: създаване на символната връзка `./libnpjp2.so: Файлът вече съществува
- За да коригирате този проблем, просто премахнете символната връзка, използвайки следната команда:
- Вид / Copy / Paste: cd / usr / lib / mozilla / плъгини
- Вид / Copy / Paste: sudo rm -rf libnpjp2.so
- Проверете дали сте в директорията / usr / lib / mozilla / plugins, преди да издадете командата.
- Рестартирайте вашия интернет браузър и отидете на този сайт за тествайте Java за да се уверите, че работи на Firefox.
- Обърнете внимание, че този документ се подлага на непрекъснат преглед, защото Oracle понякога променя методите за инсталиране на двоични файлове за своите JRE / JDK среди.
- Имайте предвид, че Oracle рутинно извършва защита и корекции на грешки и разширява производителността на всяка незначителна версия на Java. Когато инсталирате Oracle Java на вашата система, проверете развитието на номерата на версиите. Вижте как да актуализирате Oracle Java на Ubuntu Linux за повече информация.
- С Linux Ubuntu имате избор да инсталирате OpenJDK, което е безплатна и отворена версия на платформата Java, или да инсталирате Oracle JDK и JRE. Някои предпочитат това последно решение, защото това е най-актуалната версия на Java и идва директно от оригиналните производители на Java технология, но това може да се промени един ден.