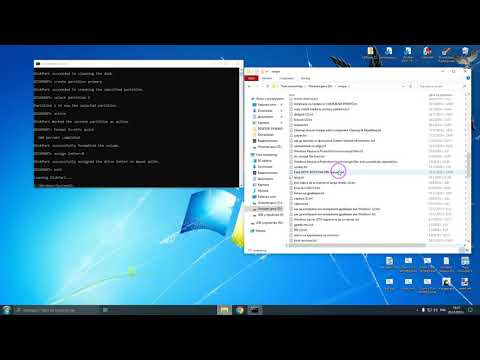
Съдържание
- етапи
- Част 1 Създайте Windows 8 ISO файл
- Част 2 Създайте стартиращ ключ
- Част 3 Конфигурирайте компютъра да се зарежда от USB устройство
- Част 4 Инсталиране на Windows 8
Ако сте свикнали да инсталирате Windows, бихте могли да го улесните, като използвате стартиращ USB ключ. По този начин няма да рискувате да надраскате инсталационния си DVD или да се опитате да изтеглите инсталационните файлове всеки път. Вижте това ръководство, за да научите повече за превръщането на обикновена USB флашка в инсталатор на Windows 8.
етапи
Част 1 Създайте Windows 8 ISO файл
-

Инсталиране на a безплатен софтуер за изгаряне. Има няколко безплатни програми за изгаряне, които са достъпни онлайн. След това се нуждаете от този, който ще ви позволи да създавате ISO файлове.- Ако имате копие на Windows 8 като ISO файл, който сте изтеглили от Microsoft, тогава можете да преминете към следващия раздел.
-

Поставете DVD с Windows 8. Отворете новия си горящ софтуер. Потърсете опцията Копирайте изображение или Създайте изображение, Ако бъдете подканени, изберете като източник. -

Запазете вашия ISO файл. Изберете име, което се запомня лесно и местоположението на файла. Създаденият от вас ISO файл ще има същия капацитет като диска, на който го копирате. Това означава, че може да отнеме до няколко гигабайта място на твърдия ви диск. Уверете се, че имате достатъчно свободно място.- Времето, необходимо за създаване на ISO файла, ще зависи от скоростта на вашия компютър и DVD плейър.
Част 2 Създайте стартиращ ключ
-

Изтеглете USB / DVD инструмент за изтегляне от Windows 7. Можете да се освободите от сървъра на Microsoft. Въпреки името си, този инструмент работи също толкова добре с ISO файлове на Windows 8. Можете да стартирате този инструмент на практика във всяка версия на Windows. -

Изберете изходния файл. Това е ISO файлът, който сте създали или изтеглили в първия раздел. Кликнете върху пътуване за достъп до файла. След като го изберете, щракнете следното. -

Изберете USB устройството. Инструментът за изтегляне ще ви позволи да създадете или DVD, или USB флаш устройство. След това щракнете следното. -

Изберете вашия USB ключ от списъка на свързани устройства. Уверете се, че вашият USB ключ е правилно свързан. Ще ви трябват поне 4 GB място на вашето USB устройство, за да копирате инсталационния файл на Windows. Кликнете върху Започнете да копирате. -

Изчакайте, докато софтуерът работи. Софтуерът ще форматира USB ключа и ще го преобразува в стартиращ ключ, след което ще копира ISO файла. Процесът на копиране може да отнеме до 15 минути, в зависимост от скоростта на вашия компютър.
Част 3 Конфигурирайте компютъра да се зарежда от USB устройство
-

Отворете BIOS. За да стартирате от USB флаш устройство, първо трябва да конфигурирате режима на BIOS Започнете от USB устройство вместо твърдия диск. За да отворите BIOS, рестартирайте компютъра и докоснете показаните ключови опции, за да въведете конфигурациите. Ключът варира според производителя, но обикновено е F2, F10, F12 или Del. -

Отидете в менюто за старт във вашия. Конфигурирайте вашия USB ключ като първото устройство за зареждане. Уверете се, че е поставен в противен случай няма да имате тази опция на разположение. Вашият компютър може да пише Подвижна периферна или списък на модела на вашия USB ключ. -

Запазете промените и рестартирайте. Ако правилно зададете реда за зареждане, вашата инсталация на Windows 8 ще се зареди след изчезването на логото на производителя.
Част 4 Инсталиране на Windows 8
-

Изберете вашия език След като започне инсталирането на Windows 8, ще бъдете подканени да изберете език, време и формат на валута, както и метод на въвеждане на клавиатурата. След като изберете тези опции, щракнете следното. -

Кликнете върху Инсталирайте сега. Това ще започне процеса на инсталиране. Другата опция, която ще намерите, е да поправите стара инсталация на Windows. -

Въведете своя продуктов ключ. Това е 25-знаков ключ, който се предлага с закупеното от вас копие на Windows 8. Тя може да бъде показана на стикер на вашия компютър или под него.- Не е необходимо да въвеждате тирета между групи от знаци.

- Тази стъпка не е задължителна. По-ранните версии на Windows ви дадоха възможност да регистрирате продукта си до 60 дни след инсталирането. Сега трябва да въведете ключа, преди да започне инсталацията.
- Не е необходимо да въвеждате тирета между групи от знаци.
-

Приемете лицензионното споразумение. След като прочетете договора, поставете отметка в квадратчето, което ви подканва да приемете договора и щракнете следното. -

Кликнете върху Персонализирана инсталация. Ще имате две опции за инсталиране на Windows. Избирането на персонализираната инсталация ще ви позволи да направите пълна инсталация на Windows 8. Избирането на опцията за надстройка може да доведе до проблеми с производителността в дългосрочен план. Силно се препоръчва да направите персонализирана инсталация в надлежна форма. -

Изтрийте дяла. Ще се отвори прозорец с молба да зададете местоположение, където искате да инсталирате Windows 8. За да извършите добра инсталация, трябва да премахнете стар дял и да започнете с нов диск. Кликнете върху Опции за играч (напреднали), Това ще ви даде възможност да изтривате и създавате дялове.- Изберете дяла на старата си операционна система и щракнете върху бутона премахване.

- Ако за първи път инсталирате операционна система на вашия твърд диск, няма да има дялове, които да изтриете.

- Ако на твърдия ви диск има няколко дяла, не забравяйте да изтриете правилния. Когато изтриете твърд диск, всички данни, които съдържа, ще бъдат загубени за постоянно.
- Потвърдете процеса на изтриване.

- Изберете дяла на старата си операционна система и щракнете върху бутона премахване.
-

Изберете неразпределено пространство и щракнете следното. Не е необходимо да създавате дял преди да инсталирате Windows 8, защото това се прави автоматично. -

Изчакайте, докато Windows инсталира файловете. Процентът на секцията Подготовка на файлове за инсталиране ще се увеличава всеки път. Тази част от процеса може да отнеме до 30 минути.- Windows автоматично ще рестартира компютъра ви след като инсталацията приключи.

- Windows автоматично ще рестартира компютъра ви след като инсталацията приключи.
-

Изчакайте, докато Windows събира информация. След рестартиране на компютъра ще видите логото на Windows 8. По-долу ще видите e Подготовка на устройства последвано от процент. Windows събира информация за хардуера, инсталиран на вашия компютър.- Когато зареждането приключи, e ще се промени в подготовка.
- Вашият компютър ще се рестартира отново.
-

Персонализирайте вашия Windows 8. След като компютърът се рестартира, ще бъдете помолени да изберете цвят за вашата Windows 8 инсталация.- Можете да промените цвета по всяко време в настройките на Windows 8.
-

Въведете името на компютъра. Това е името, което компютърът показва в мрежата. Всяко друго устройство в мрежата ще вижда вашия компютър, посочен под това име. - Изберете вашата безжична мрежа. Ако имате устройство или компютър с активирана безжична мрежа, ще видите меню, което ви подканва да изберете мрежа. Ако все още не сте инсталирали драйвера за вашата мрежова карта, тази стъпка ще бъде автоматично игнорирана.
-

Конфигурирайте вашите настройки. Най-бързата опция е бързата конфигурация, която автоматично инсталира актуализации, защитава вашия компютър от опасни файлове и уебсайтове, изпраща доклади за грешки на Microsoft и други.- Ако предпочитате сами да задавате тези параметри, кликнете върху опцията Персонализиране а не на Бърза конфигурация.

- Ако предпочитате сами да задавате тези параметри, кликнете върху опцията Персонализиране а не на Бърза конфигурация.
-

Създайте акаунт. За да влезете в Windows, ще ви трябва акаунт. Microsoft изисква да използвате акаунт на Microsoft, за да можете да пазарувате в магазина на Windows. Ако нямате акаунт в Microsoft, можете да създадете нов безплатно.- Ако нямате имейл адрес, щракнете върху връзката Създайте нов акаунт за да създадете такъв. За целта трябва да имате интернет връзка.

- Ако предпочитате да влезете в стар, без да използвате акаунт на Microsoft, щракнете върху връзката в долната част. Това ще създаде връзка, подобна на предишните версии на Windows.

- Ако нямате имейл адрес, щракнете върху връзката Създайте нов акаунт за да създадете такъв. За целта трябва да имате интернет връзка.
-

Гледайте урока, докато Windows се зарежда. След като избере всичките си настройки, Windows преминава към окончателна конфигурация. Ще видите няколко екрана, обясняващи как да използвате новия Windows. Когато зареждането приключи, ще се покаже стартовият ви екран. Вече можете да започнете да използвате Windows 8.