
Съдържание
В тази статия: Използвайте мобилното приложениеИзползвайте уебсайта
Gmail предлага възможност за изпращане на снимки като прикачени файлове до всеки получател, независимо дали в мобилното приложение или на уебсайта. Приложенията не могат да надвишават 25 MB на.
етапи
Метод 1 Използвайте мобилното приложение
- Отворете Gmail. Докоснете червената икона „M“, за да отворите приложението Gmail. Ако вече сте свързани с телефона или таблета си, приложението ще се отвори във входящата ви поща.
- Ако все още не сте влезли в системата, първо въведете своя адрес и парола.
-

Докоснете иконата на молив. Тази икона се намира в долната дясна част на екрана и отваря прозореца отново. -
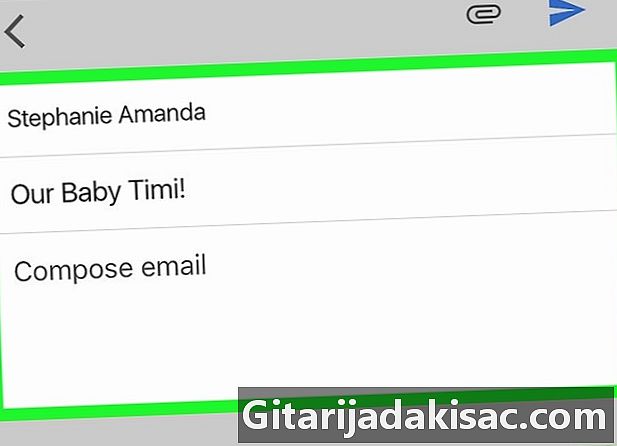
Въведете вашия. Въведете адреса на получателя в полето À, добавете обект в полето обект (незадължително) и въведете вашето в полето Напишете своето . -

Докоснете иконата за фиксиране. Ще го намерите в горния десен ъгъл на екрана. -

Изберете снимка. Докоснете снимка в един от албумите в долната част на екрана. Можете също да докоснете и задръжте снимка, за да я изберете, след което докоснете още снимки, ако искате да добавите още снимки.- Ако добавите няколко снимки едновременно, натиснете INSERT в горния десен ъгъл на екрана, преди да преминете към следващата стъпка.
-
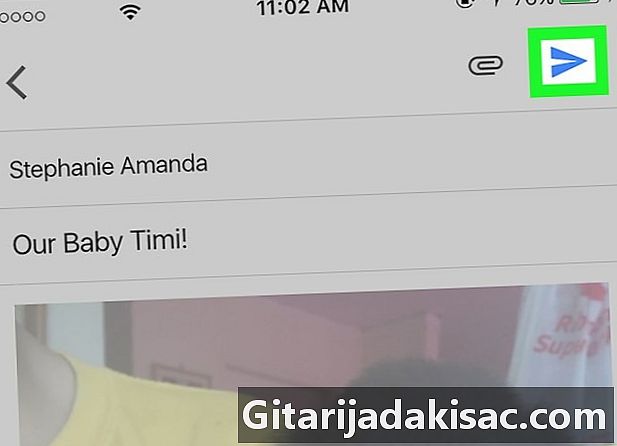
Натиснете бутона за изпращане. Това е иконата на хартиената равнина в горния десен ъгъл на екрана. Докоснете, за да изпратите на избрания получател както и прикачените снимки.
Метод 2 Използване на уебсайта
-
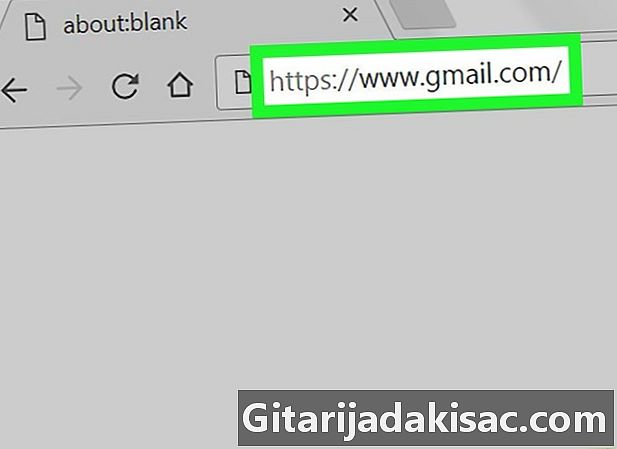
Влезте в Gmail. Отворете тази страница в уеб браузъра си, за да покажете входящата си поща, ако вече сте влезли в акаунта си на вашия компютър.- Ако все още не сте влезли в системата, щракнете първо на Влезте, след това въведете своя адрес, последван от вашата парола.
-

Изберете нов . Този бутон е под заглавката на Gmail, вляво от входящата кутия. На екрана ще се появи празен формуляр. -
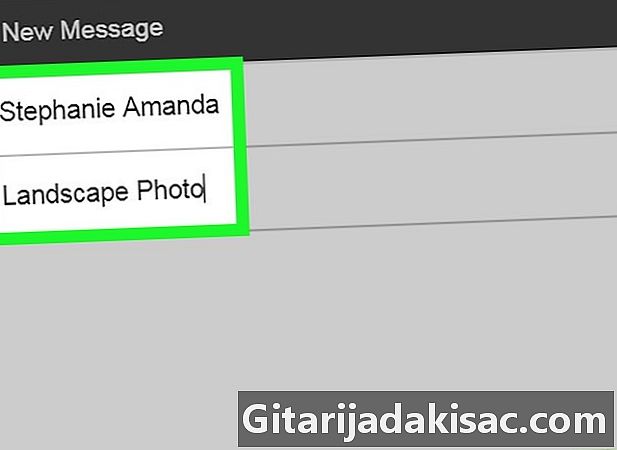
Въведете e от вашия. На полето À, въведете адреса на получателя, добавете обект в полето обект (незадължително) след това въведете вашето в специалното поле. -
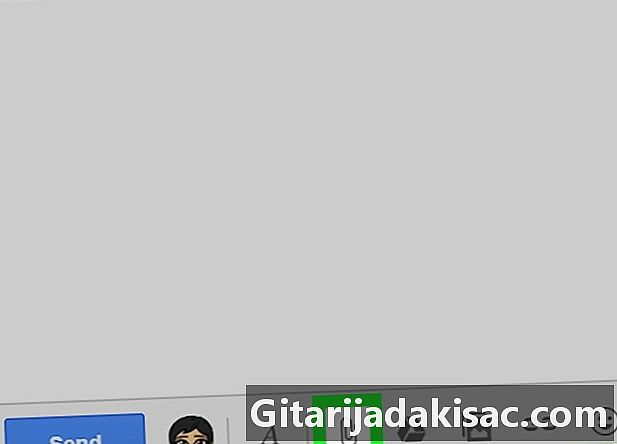
Кликнете върху иконата за кламери. Тази икона е в долната част на прозореца нов , Кликнете върху него, за да отворите прозорец, от който можете да добавяте файлове на вашия компютър.- Ако предпочитате да добавите снимка от Google Drive, кликнете върху триъгълната икона на Google Drive.
-
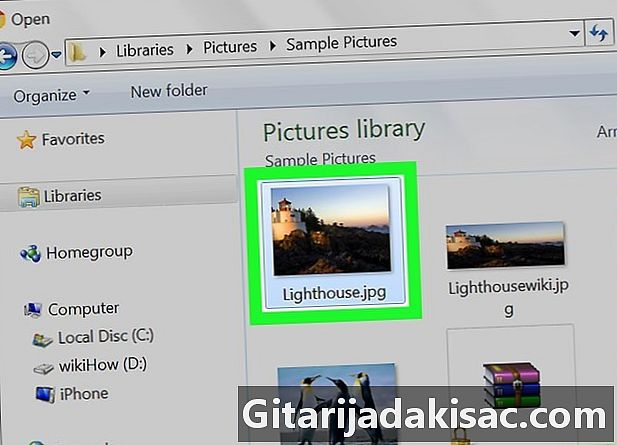
Изберете снимка. Отворете папката, която съдържа снимката на вашия компютър, и щракнете двукратно върху нея.- За да импортирате няколко снимки, натиснете и задръжте контрол, кликнете върху всяка от снимките, които искате да добавите и след това изберете отворен.
-
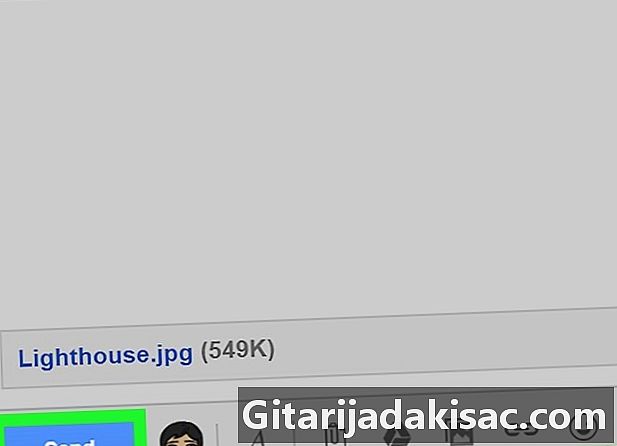
Кликнете върху изпрати. Този бутон отново е в долната лява част на прозореца. Кликнете върху него, за да изпратите вашите и прикачени снимки до посочения получател.
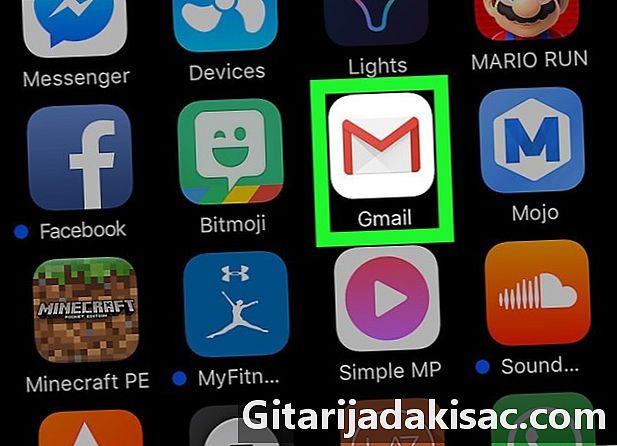
- Ограничението за прикачване на 25 MB не се прилага за снимки, споделени в Google Drive.
- Снимките, изпратени от, ще бъдат с по-ниско качество.