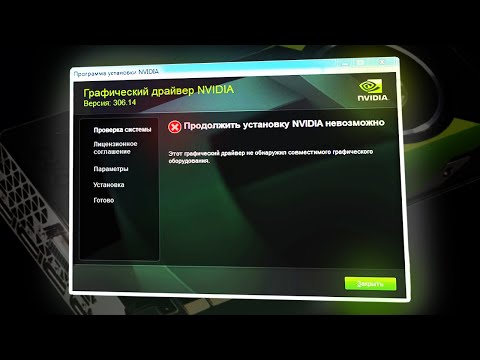
Съдържание
- етапи
- Метод 1 Извършете ръчна актуализация
- Метод 2 Използване на програмата за опит GeForce
- Метод 3 Актуализиране на драйвери на Ubuntu
Nvidia все още подобрява софтуера, който контролира графичните карти на Nvidia на заден план. Актуализациите за пилотите се публикуват на всеки две или три седмици. Инсталирайки най-новите драйвери на Nvidia, вие ще сте сигурни, че ще извлечете максимума от видеоигрите си и ще избутате подробностите докрай.
етапи
Метод 1 Извършете ръчна актуализация
-

Стартирайте инструмента за диагностика DirectX. Това е най-бързият начин да знаете точния модел на вашата графична карта. Пропуснете тази стъпка, ако вече знаете модела на вашата графична карта.- преса ⊞ Спечелете+R след това пишете dxdiag.
- Кликнете върху раздела Показване. Потърсете линията "Тип чип". Това е моделът на вашата графична карта.
- Щракнете върху раздела Система. Погледнете реда "OS", за да видите дали имате 32-битова или 64-битова версия на Windows.
-

Посетете уебсайта на Nvidia GeForce. Можете да изтеглите най-новите драйвери от уебсайта на GeForce на адрес geforce.com. -

Кликнете върху раздела Drivers. Повечето графични карти на Nvidia са карти Geforce. Отидете на уебсайта nvidia.com ако вашата графична карта принадлежи към друга колекция. -

Изберете вашата графична карта. Имате три начина да изберете шофьорите си.- Автоматично актуализиране на драйвери: Използвайте програмата Nvidia GeForce Experience за отстраняване на проблеми с актуализациите на драйвери. Вижте следващия раздел за повече подробности по темата.
- Ръчно търсене на драйвери: Използвайте данните, събрани в стъпка 1, потърсете съответния драйвер. Ще бъдат показани последните четири най-актуализирани драйвери.
- Автоматично откриване на вашия GPU: Уебсайтът на Nvidia използва приложение за Java, за да открие вашата графична карта и да покаже подходящите драйвери. За да го стартирате, ще трябва да имате инсталирана Java. Настоящото приложение е остаряло, което може да причини проблеми с някои браузъри. Ще имате по-малко проблеми, ако използвате някой от другите два метода, описани в този раздел.
-

Изтеглете най-новите драйвери. Кликнете върху връзката, за да изтеглите най-актуалната версия на драйвера. Винаги трябва да изтеглите най-новата версия, освен ако не се нуждаете конкретно от по-стара версия. Най-новата версия често предлага най-доброто представяне. -

Стартирайте инсталационната програма. Стартирайте изтегления инсталатор, за да актуализирате драйверите си. Инсталаторът автоматично ще премахне старите драйвери и ще инсталира актуализации.- Повечето потребители могат да изберат опцията за инсталиране „Експрес“ в този случай.
- Екранът ви може да мига или да изгасне за кратко по време на инсталацията.
-

Използвайте инструмента за възстановяване на системата, ако новият драйвер ви създава проблеми. Когато е инсталирана актуализация на драйвера, автоматично се създава точка за възстановяване на системата. Това ви позволява да отмените промените и да възстановите системата до точка преди да инсталирате драйвера.- Щракнете тук, ако имате нужда от помощ с инструмента за възстановяване на системата.
Метод 2 Използване на програмата за опит GeForce
-

Изтеглете и инсталирайте програмата GeForce Experience. Това е програма, разработена от Nvidia, която управлява вашите драйвери на Nvidia и конфигурацията на вашите игри. Можете да го изтеглите на уебсайта geforce.com/geforce-experience.- Инсталаторът ще сканира вашата система за поддържан хардуер. По време на инсталацията вероятно ще се появи грешка, ако нямате графична карта Nvidia или имате по-стар хардуер.
- Стартирайте програмата, след като инсталацията приключи.
-

Дайте разрешение на GeForce Experience да актуализира. Когато стартирате GeForce Experience, той ще отиде за наличните актуализации. -

Кликнете върху раздела Drivers. Ще бъдат показани всички налични актуализации на драйвери. Кликнете върху бутона Проверете за актуализации ако е минало много време, откакто GeForce Experience не ги е проверил. -

Кликнете върху бутона Изтеглете драйвер за да изтеглите налична актуализация. GeForce Experience може вече да е изтеглил файла. -

Кликнете върху бутона Експресна инсталация. По-напредналите потребители могат да изберат опцията "Персонализиран". Опцията за експресно инсталиране ще отговаря на повечето потребители.- Персонализираната инсталация ви позволява да изберете драйверите, които искате да инсталирате.
-

Изчакайте драйвера да се инсталира. GeForce Experience ще поддържа целия процес на инсталиране. Вероятно е вашият дисплей да мига или той да се изключи по време на инсталацията. -

Използвайте инструмента за възстановяване на системата, за да отмените промените, ако има проблем. Windows ще създаде точка за възстановяване на системата, когато вашите драйвери на Nvidia се актуализират. Можете да стартирате в безопасен режим и да стартирате Възстановяване на системата, за да възстановите системата до точка преди актуализацията на драйвера.- Щракнете тук, ако имате нужда от помощ с инструмента за възстановяване на системата.
Метод 3 Актуализиране на драйвери на Ubuntu
-

Отворете прозореца "Допълнителни драйвери". Драйверите на Nvidia не се инсталират автоматично, когато инсталирате Ubuntu. Ubuntu използва драйвери с отворен код, които не са толкова мощни. Можете да инсталирате драйвери на Nvidia от прозореца "Допълнителни драйвери".- Стартирайте командния ред и напишете "драйвери", за да отворите прозореца "Допълнителни драйвери".
-

Изчакайте да се зареди списъкът с наличните драйвери. Ще продължи миг. -

Изберете най-новия драйвер от списъка. Внимавайте да изберете драйвер, разработен от Nvidia, а не „нов“ драйвер. Кликнете върху драйвера, за да започнете да изтегляте файловете. -

Кликнете върху бутона Приложете промени. Ще бъде инсталиран драйверът на Nvidia. Вероятно е вашият дисплей да мига или той да се изключи по време на инсталацията. -

Рестартирайте компютъра. Рестартирайте компютъра, за да завършите процеса на инсталиране.