
Съдържание
В тази статия: Отидете за изтегляне на настройкитеИдайте настройките за изтегляне
Google Chrome е добре известен браузър, използван от интернет потребители по целия свят. Едно от най-големите предимства на Chrome е, че неговите потребители могат да персонализират браузъра, за да посрещнат всякакви нужди. Можете да персонализирате почти всеки аспект на браузъра, до изтегляне на настройки. Настройките за изтегляне се използват, за да се посочи на браузъра процедурата, с която да се поддържа файл за изтегляне. Можете да определите да пренасочите изтегляне или да промените папката, в която ще бъде записана. Ако искате да промените настройките за изтегляне на Chrome, за да съответстват на вашите очаквания, можете да го направите за минути.
етапи
Част 1 Достъп до Настройки за изтегляне
-
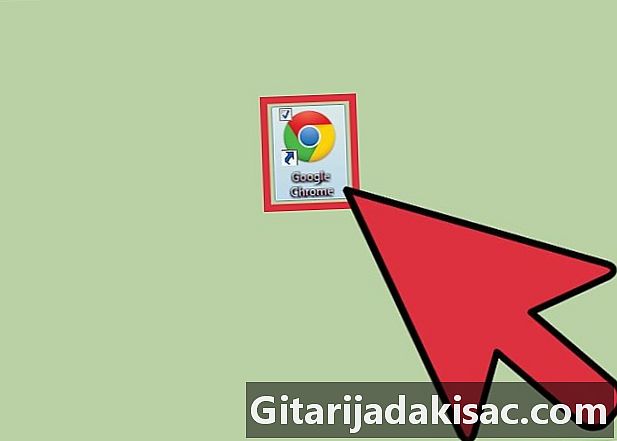
Стартирайте Google Chrome. Преди да можете да промените настройките за изтегляне, ще трябва да отворите уеб браузъра си. За да направите това, трябва да кликнете върху иконата му, или на вашия работен плот, или в менюто начало.- Ликона е червен, зелен и жълт кръг със син кръг вътре.
-
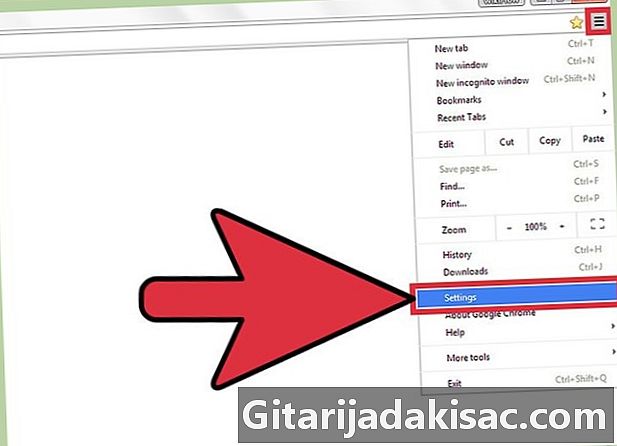
Отворете менюто настройки. След като браузърът е отворен, щракнете върху символа с 3 реда в горния десен ъгъл. Ще се появи падащо меню. От това меню потърсете реда настройки, след това кликнете върху него. -
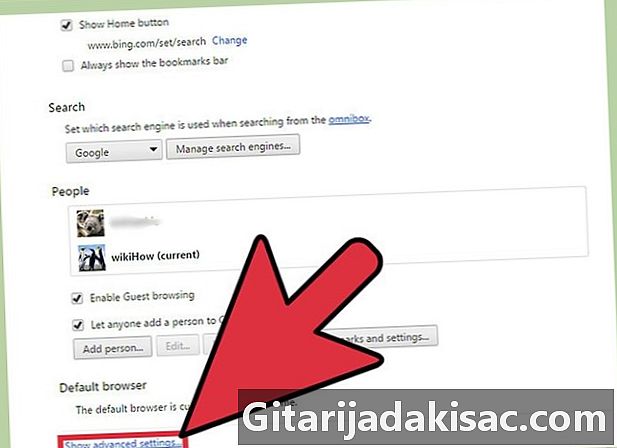
Кликнете върху Разширени настройки. Когато кликнете върху настройки, ще се отвори нов раздел, който ще показва всички настройки на вашия браузър в прозорец. Ако слезете надолу, ще има синя връзка с име Показване на разширени настройки, Кликнете върху тази връзка. -
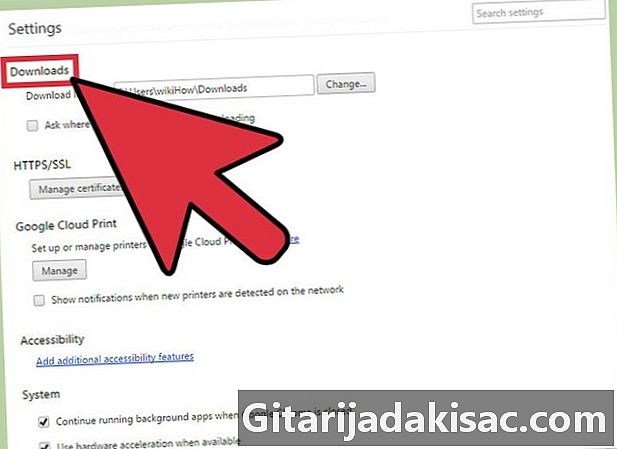
Кликнете върху Downloads в менюто. Като кликнете върху Разширени настройки, ще се покаже дълъг списък от параметри. Когато се покаже списъкът, слезте надолу, за да видите запис, който казва Downloads.- Има два параметъра, които можете да промените в секцията Downloads.
Част 2 Промяна на настройките за изтегляне
-
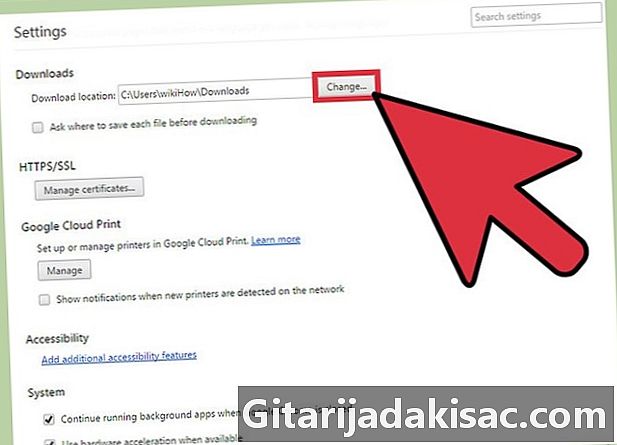
Решете дали искате папка за изтегляне по подразбиране. Първият параметър е папката, в която ще бъдат запазени вашите изтегляния. Активирайте тази опция, ако искате всички изтеглени файлове да са запазени по подразбиране в една и съща папка. Името на папката по подразбиране ще се появи в бялото поле до опцията.- Ако искате да промените папката по подразбиране, щракнете върху сивото поле промяна до опцията. В прозореца, който се показва, прегледайте папките си, докато намерите тази, която искате да използвате, след което щракнете добре за да го зададете като папка по подразбиране.
- Може да искате да промените папката, в която се записват изтеглянията ви, ако споделяте компютъра си с някой друг.
-
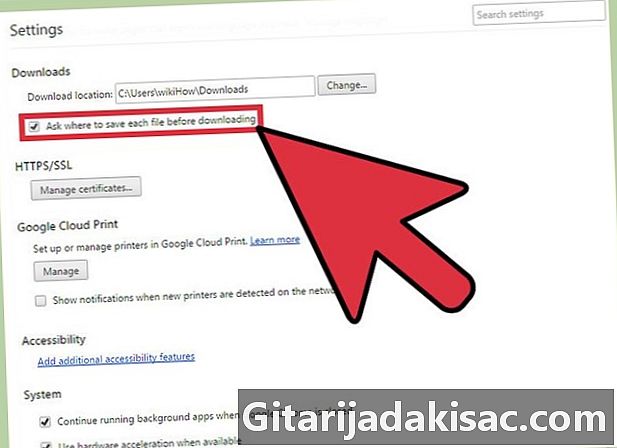
Решете дали искате да изберете къде ще бъде записан всеки изтеглен файл. Следващият параметър по-долу изтегляне е отметка. Можете да щракнете върху полето, за да го проверите, ако искате да изберете отделното местоположение на всяко изтегляне, вместо да ги запазите всички в една и съща папка.- Тази опция е много полезна, ако изтеглените файлове са сортирани по тип.
-

Излезте от менюто за конфигурация за изтегляне. След като приключите с конфигурирането на вашите опции, просто затворете менюто. Няма допълнителна стъпка за спасяването им. След като промените настройките, те ще бъдат приложени автоматично.