
Съдържание
- етапи
- Част 1 Използване на приложението Gboard
- Част 2 Промяна на оформлението на клавиатурата и подмяна на e
Gboard е персонализирана клавиатура, проектирана от Google за устройства с iOS и Android и има добре определени настройки. Повечето от опциите във вътрешното меню на Gboard съответстват на тези, открити в общите настройки на клавиатурата на iPhone. Те обаче са предназначени само да влияят на функционалността на Gboard. Въпреки това предпочитанията на приложението ще отменят общите настройки на клавиатурата, когато използвате Gboard за писане. Някои основни настройки на клавиатурата на iOS (т.е. подмяна на e и оформление на клавиатурата) също се намират на Gboard.
етапи
Част 1 Използване на приложението Gboard
-

Изтеглете и инсталирайте Gboard. Това е персонализирана клавиатура, която интегрира функции като търсещата машина на Google и режим на плъзгане и пускане в стила на Android. Намерете Gboard в App Store и натиснете GET за да го инсталирате. След това стартирайте приложението и следвайте инструкциите, които се появяват на екрана, за да го инсталирате. -

Отидете на настройките на Gboard. Стартирайте приложението и натиснете Настройки на клавиатурата на Gboard, По този начин ще се покаже списък с параметри. -

Активиране на влачене. Това е функция, която ви позволява да въвеждате думи, като плъзгате пръста си от един ключ към друг, без да го премествате от клавиатурата. Тази функция е специфична за клавиатурата на Google и няма да бъде видима в настройките на iOS клавиатура.- Когато активирате тази функция, бутонът за превключване става син, но когато е изключен, ключът за превключване е сив.
-

Активиране на предложение за емотикони. Докато въвеждате e, тази функция прави предложения за емотикони въз основа на думата, която пишете (например като напишете думата съдържание, клавиатурата вместо това ще предложи иконка с усмихнато лице). -

Активирайте автоматична корекция. Тази функция автоматично променя неправилно написани думи, докато пишете. Внимавайте за имената на местата и хората, когато тази функция е включена, защото речникът AutoCorrect може да не ги разпознае и да ги промени в думи, които не искате. -

Активирайте автоматичното изписване с главни букви. Тази функция автоматично ще изписва главни букви в началото на изреченията, както и правилните съществителни. -

Активиране на блокиране на обидни думи. Тази функция ще пропусне изрази, които филтърът на думите счита за богохулни. Активирането на тази опция няма да блокира думите, които се въвеждат ръчно (въпреки че са насочени от функцията AutoCorrect), но те няма да се показват като предложения за подмяна на думи или когато изпълнявате плъзгащ се вход. -

Активирайте визуализацията на символите. Тази функция дава преглед на клавиша, който току-що сте натиснали, докато пишете. -

Активиране на Caps Lock. Тази функция ви позволява да конфигурирате клавиатурата главни букви натискане на клавиша Стрелка нагоре (или Shift). Ключът Caps Lock е представен от плътна линия под стрелка. Ако неволно активирате тази функция, имате възможност да я деактивирате, като я натиснете отново. -

Активирайте малки букви. Тази функция ви позволява да задавате клавиатурата с малки букви, когато главни букви не са активирани. Деактивирането му няма да премахне малките букви. Просто не забравяйте да настроите клавиатурата, за да показва винаги големи букви, както е на физическа клавиатура. -

Активирайте прекия път. Тази опция ви позволява да добавите точка ". (Без да натискате специалния клавиш), като натиснете два пъти върху лентата за интервал. Тази функция може да бъде полезна за тези, които обичат да пишат бързо.
Част 2 Промяна на оформлението на клавиатурата и подмяна на e
-

Отворете настройките на вашия iPad или iPhone. На това ниво ще имате достъп до всички клавиатури, които са инсталирани на вашето устройство. Всички параметри, които ще намерите там и които отговарят на тези на Gboard, няма да се прилагат за този. Те трябва да бъдат модифицирани, преди да могат да повлияят на работата на Gboard. -

Достъп до настройките на клавиатурата. Влезте Общи> Клавиатура за достъп до опциите на клавиатурата. -

преса Клавиатури. Когато щракнете върху този бутон, ще се появи списък с всички използваеми клавиатури. -
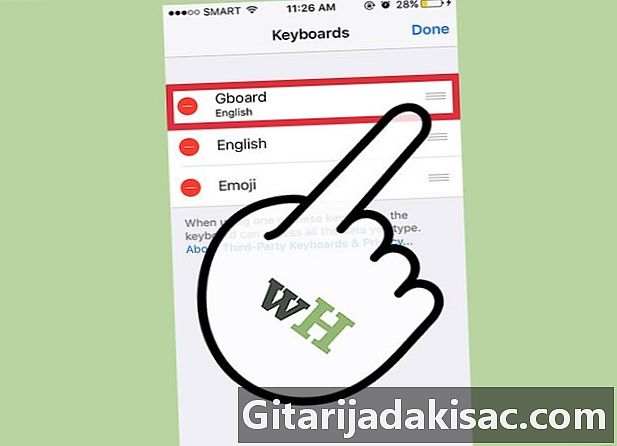
Задайте Gboard като основна клавиатура. преса промяна и дръжте пръста си Gboard и го преместете в горната част на списъка. Пуснете го и натиснете добре за да запазите вашите настройки. Това действие ще накара Gboard да се появи в горната част на списъка, когато превключвате от една клавиатура на друга. -

Промяна на подмяната на e. Върнете се към настройките на клавиатурата и натиснете Подмяна на e, Тук можете да определите преки пътища и филтри за въвеждане. Натиснете бутона + за да вземете израз, както и неговия заместител и натиснете рекорд да завърша.- Например на клавиатурите по подразбиране на iPhone или iPad, JRV автоматично се заменя с Идвам! Промените в тази настройка ще се прилагат и за приложението Gboard.