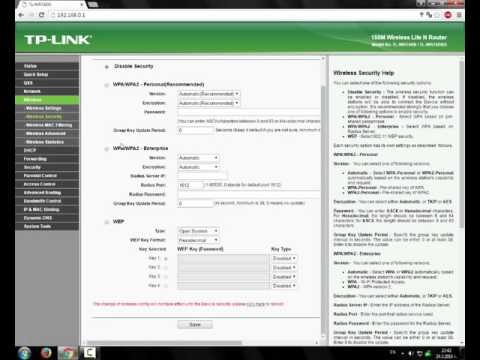
Съдържание
- етапи
- Метод 1 Промяна на паролата за вашия акаунт в Google
- Метод 2 Промяна на паролата на вашия акаунт в Yahoo
- Метод 3 Промяна на паролата за вашия Facebook акаунт
- Метод 4 Промяна на паролата за вашия акаунт
- Метод 5 Променете паролата си за Windows 8
- Метод 6 Промяна на паролата за вашата сесия на Windows 7 / Vista
- Метод 7 Променете паролата си в Mac OS X
- Метод 8 Промяна на паролата за вашия акаунт в Apple ID
Мислите, че акаунтът ви е хакнат? Забравили сте паролата си? Искате ли просто да го промените, за да го запомните по-лесно? В зависимост от вашия случай, ще трябва или да го промените директно от настройките на вашия акаунт, или да го нулирате. Благодарение на тази статия, нулирането на парола няма да има повече тайни за вас.
етапи
Метод 1 Промяна на паролата за вашия акаунт в Google
-
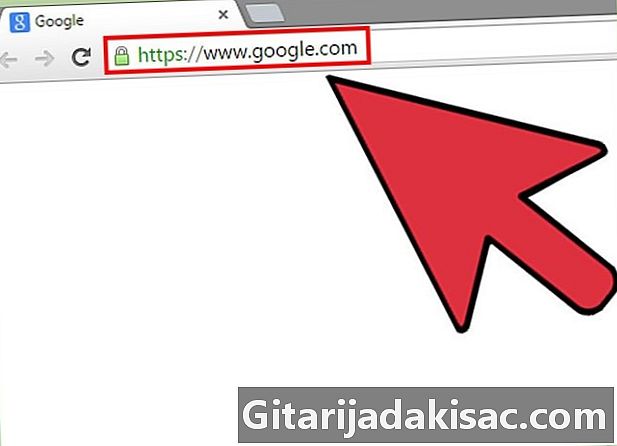
Отидете на страницата https://www.google.fr/. -
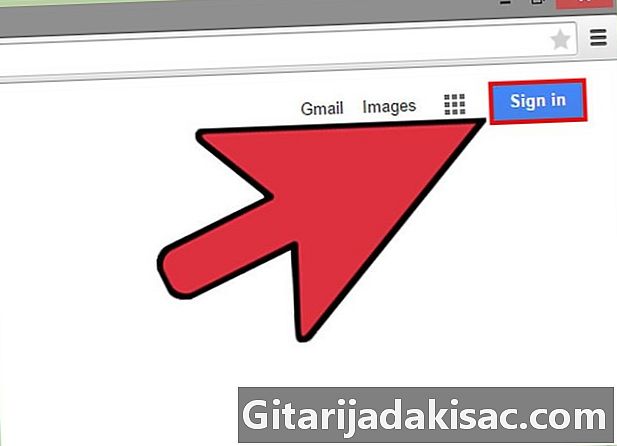
Кликнете върху „Вход“ и въведете вашето потребителско име и парола за Google.- Ако сте забравили паролата си, моля, не се колебайте да посетите страницата за поддръжка на https://www.google.com/accounts/recovery. Ще трябва да въведете адреса си и да следвате процедурата, за да възстановите или нулирате паролата си.
-
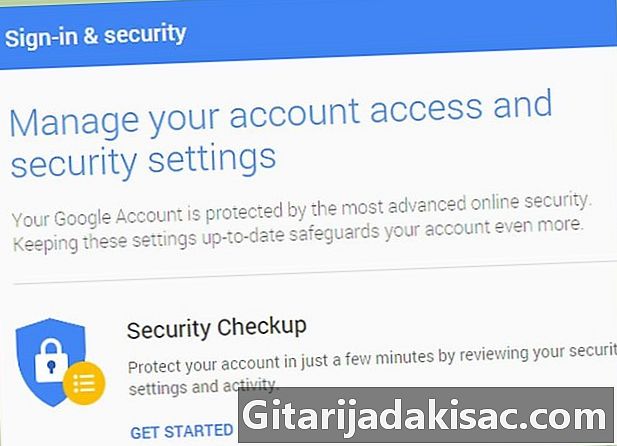
Отидете на страницата за сигурност на акаунта на адрес https://www.google.com/settings/security?service=ha_reset_pw. -
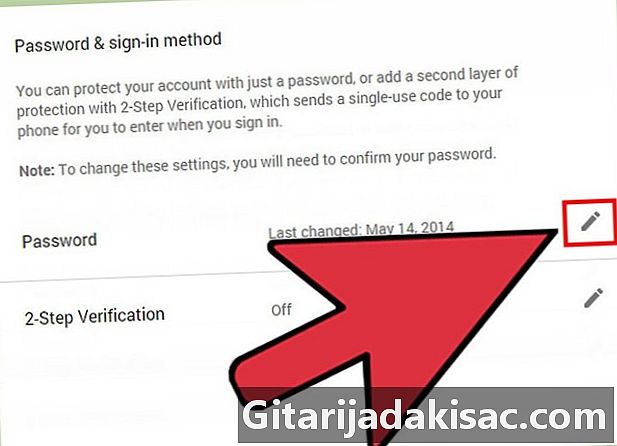
Кликнете върху „Промяна на паролата. » -
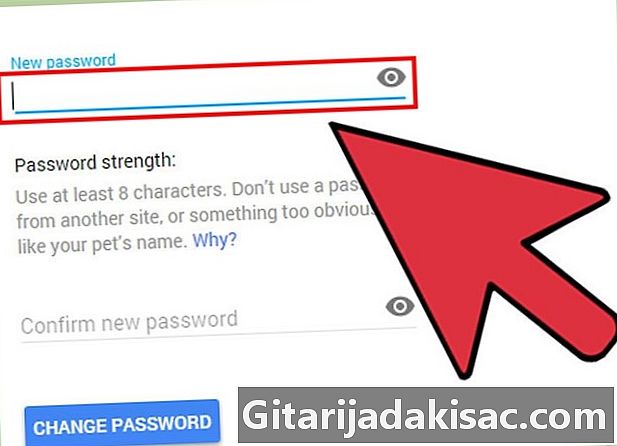
Въведете текущата и новата си парола (два пъти) в предоставените полета. -
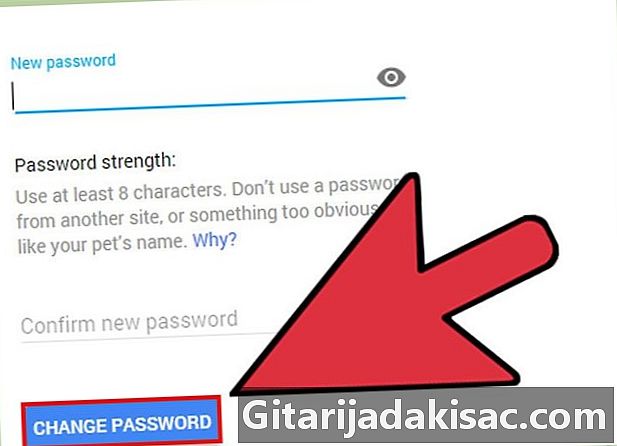
Кликнете върху „Промяна на паролата. » Ще бъдете потвърдени, че операцията е била успешна.
Метод 2 Промяна на паролата на вашия акаунт в Yahoo
-
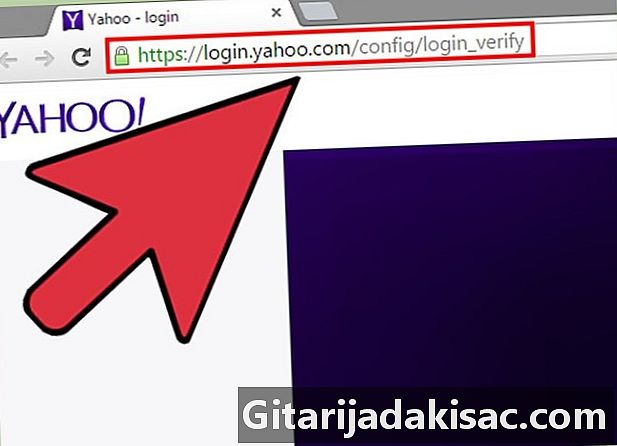
Отидете на страницата https://login.yahoo.com/config/login_verify. -
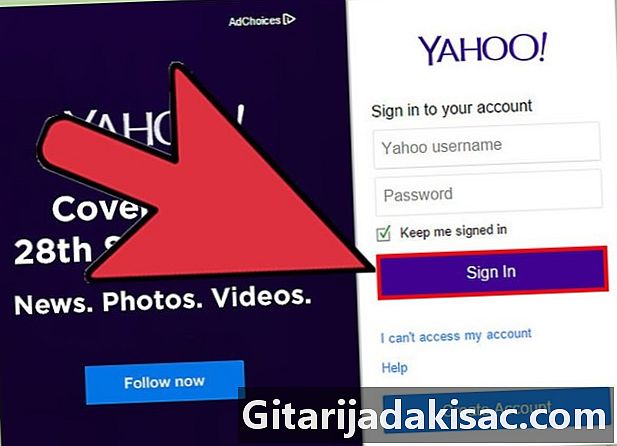
Въведете вашето потребителско име и парола и щракнете върху Вход. »- Ако сте забравили паролата си, моля, посетете страницата за поддръжка на https://edit.yahoo.com/forgotroot/. Ще бъдете помолени да въведете адреса си и да следвате процедурата за възстановяване или нулиране на паролата си.
-
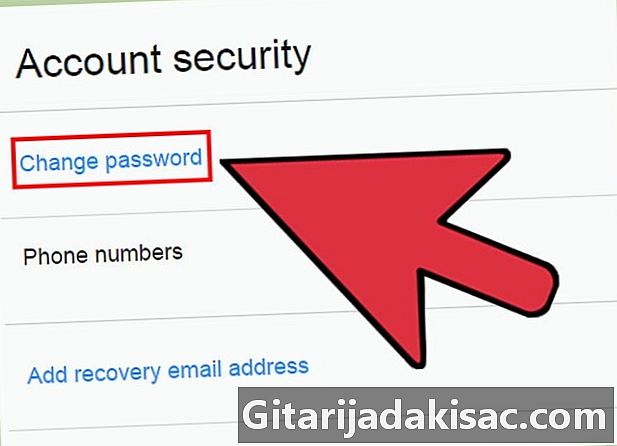
Отидете в настройките на вашия акаунт и кликнете върху „Промяна на паролата си“ в секцията „Вход и сигурност“. » -
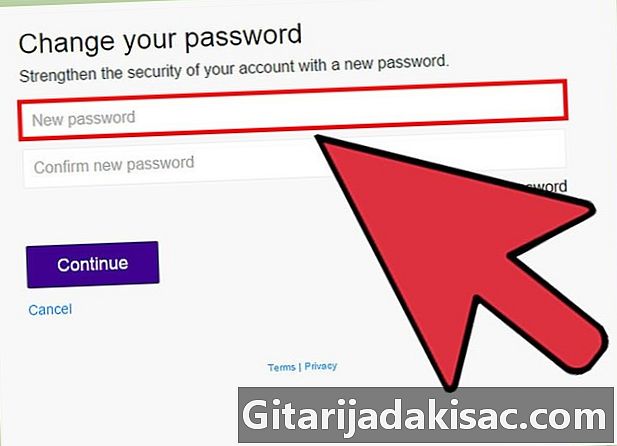
Въведете новата си парола и я потвърдете отново в полетата, предвидени за тази цел. Новата ви парола трябва да съдържа най-малко 8 знака, включително главна буква и число. -
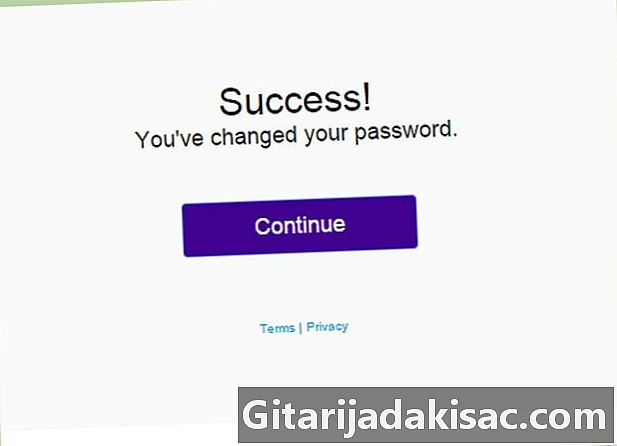
Кликнете върху „Запазване. » Ще бъдете потвърдени, че операцията е била успешна.
Метод 3 Промяна на паролата за вашия Facebook акаунт
-
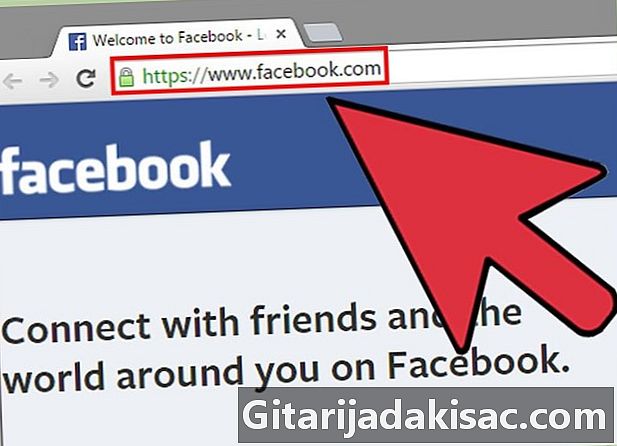
Отидете на страницата https://www.facebook.com/. -
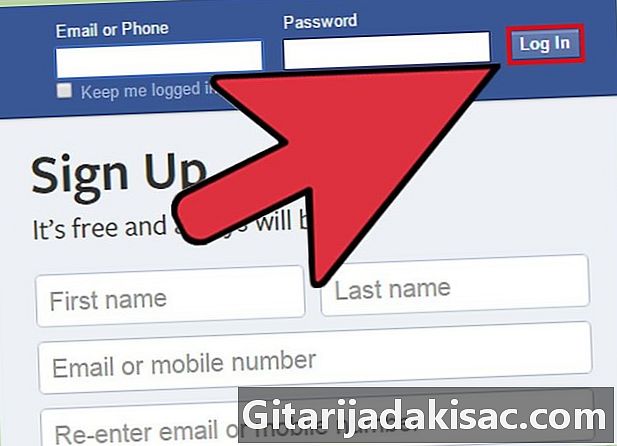
Въведете адреса и паролата си и кликнете върху „Вход. »- Ако сте забравили паролата си, кликнете върху „Не можете да влезете? ". Въведете адреса си, изберете „Забравих паролата си“ и натиснете „Продължи“. Ще получите контейнер, съдържащ вашата връзка за нулиране. Кликнете върху тази връзка, за да промените паролата си.
-
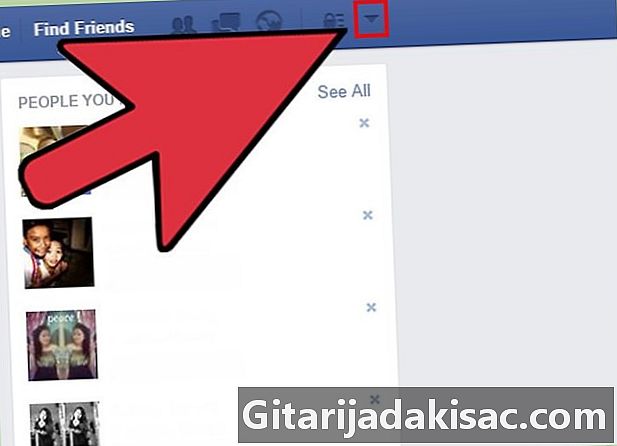
Кликнете върху малката стрелка в горния десен ъгъл на вашия екран. -
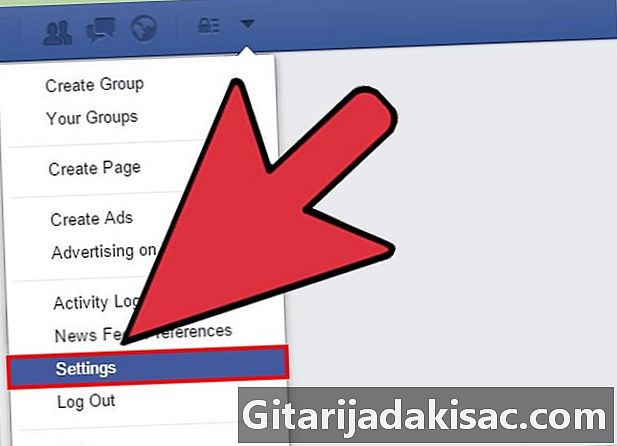
От падащото меню изберете "Настройки". -
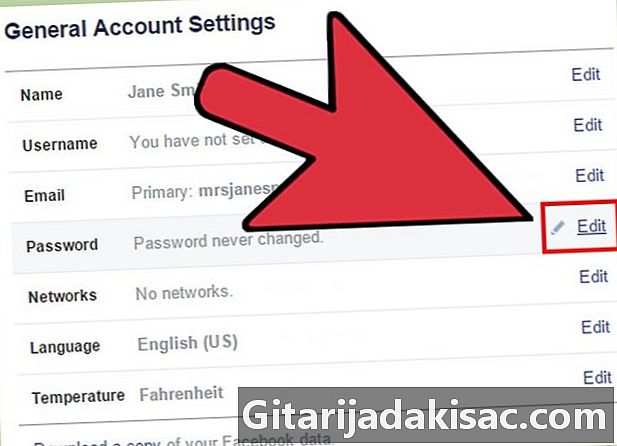
Кликнете върху опцията „Редактиране“ от дясната страна на секцията „Парола“. -

Въведете текущата и новата си парола в предоставените полета. -
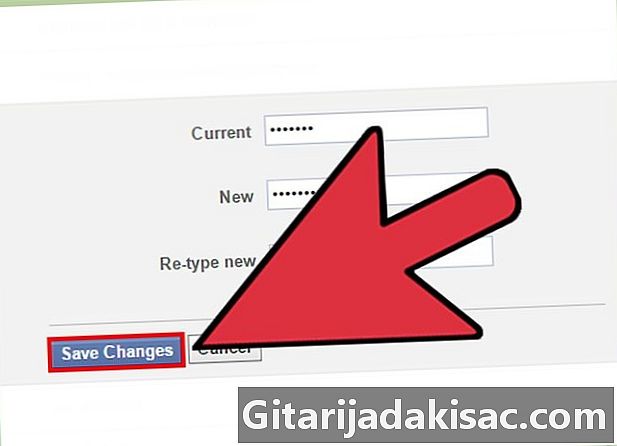
Кликнете върху „Запазване на промените. » Вашата нова парола вече е активна.
Метод 4 Промяна на паролата за вашия акаунт
-

Отидете на страницата HTTPS: //.com/. -
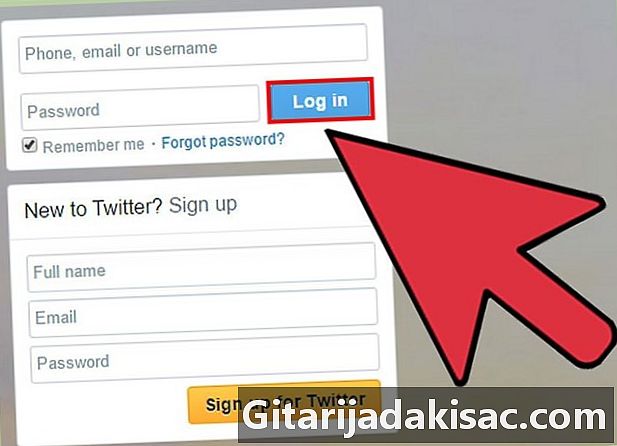
Въведете вашето потребителско име и парола и кликнете върху „Вход“. »- Ако сте забравили паролата си, кликнете върху „Забравена парола? ". Въведете асоциирания си адрес или потребителското си име. Ще получите съдържаща връзка за нулиране. Кликнете върху тази връзка, за да промените паролата си.
-
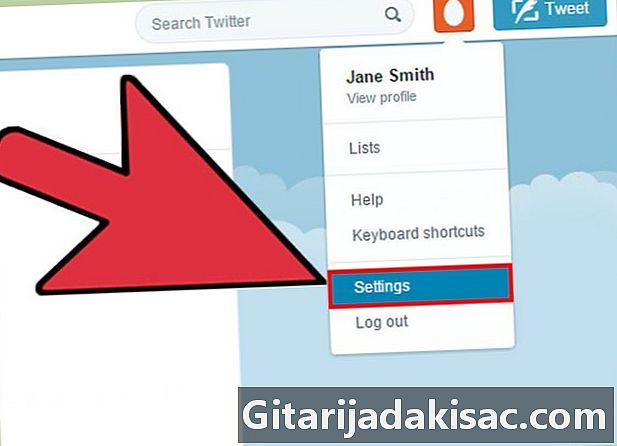
Кликнете върху иконата на зъбни колела в горния десен ъгъл на страницата си. Ще видите падащо меню. Изберете „Настройки. » -

В лявото меню кликнете върху "Парола". -

Въведете текущата и новата си парола в предоставените полета. -
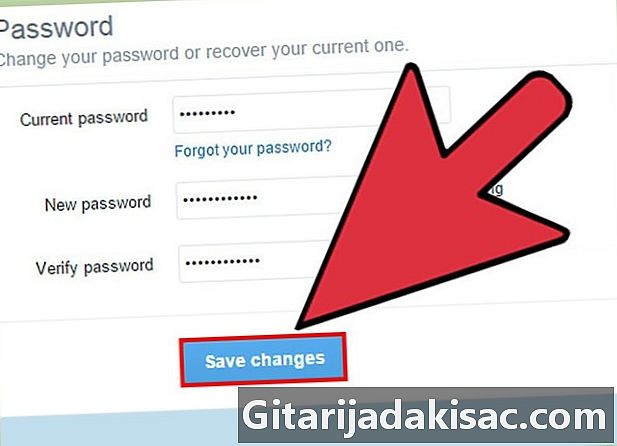
Кликнете върху „Запазване на промените. » Ще бъдете потвърдени, че операцията е била успешна.
Метод 5 Променете паролата си за Windows 8
-
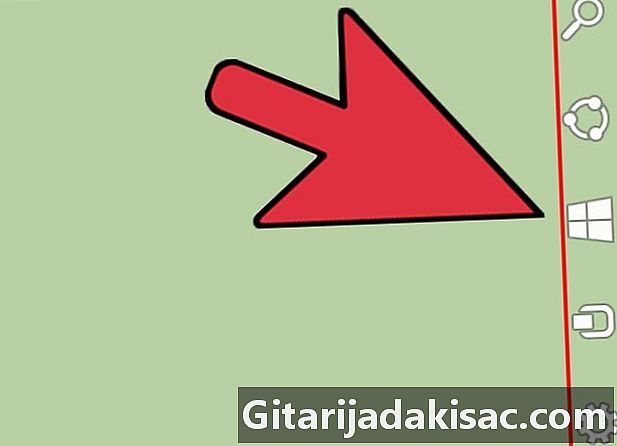
Прекарайте пръст от дясната страна на екрана отдясно на ляво.- Ако сте забравили паролата за вашия акаунт в Microsoft Live и не можете да влезете под Windows 8, моля, обърнете внимание, че можете да нулирате паролата си от акаунта https: //.на живо.com / парола / нулиране. Предупреждение: Ако все още не можете да влезете, след като паролата ви е нулирана, ще трябва да инсталирате отново Windows 8.
-
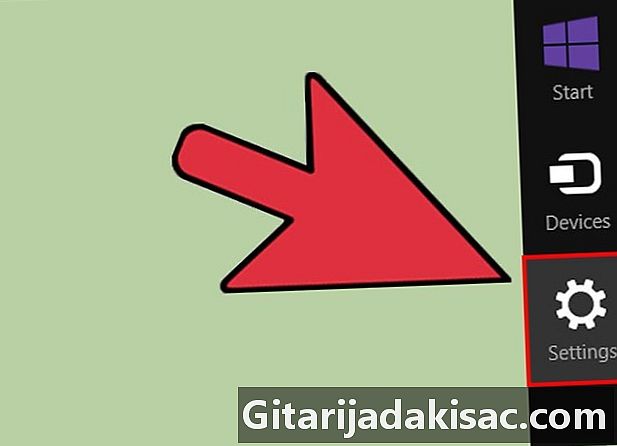
Докоснете „Настройки“ и след това „Промяна на настройките на компютъра“. »- Ако нямате сензорен екран, поставете мишката в долния десен ъгъл на екрана, след което преместете курсора си нагоре, за да получите достъп до „Настройки. "
-
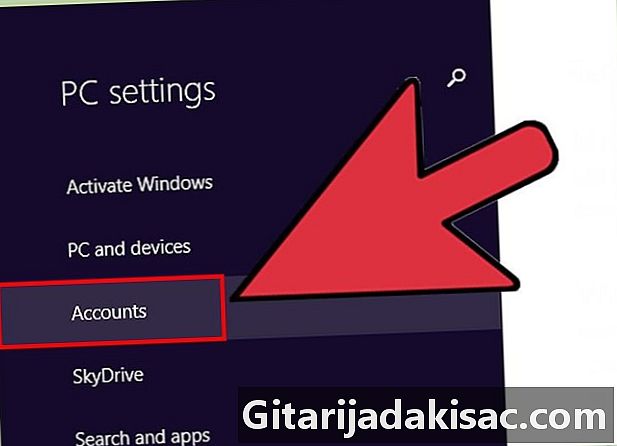
Кликнете върху „Потребители“ и след това „Опции за връзка“. » -

Кликнете върху „Промяна на паролата си“ и следвайте инструкциите, за да я промените или нулирате.
Метод 6 Промяна на паролата за вашата сесия на Windows 7 / Vista
-

Включете компютъра. -

Изберете потребителското си име и въведете паролата си, ако бъдете подканени.- Ако не знаете исканата парола и компютърът ви е свързан с домейн (или работна група), свържете се с мрежовия администратор, за да рестартирате. Ако компютърът ви не е свързан с домейн, може да се наложи да преинсталирате Windows.
-

Едновременно натиснете „Ctrl“, „Alt“ и „Delete“. -
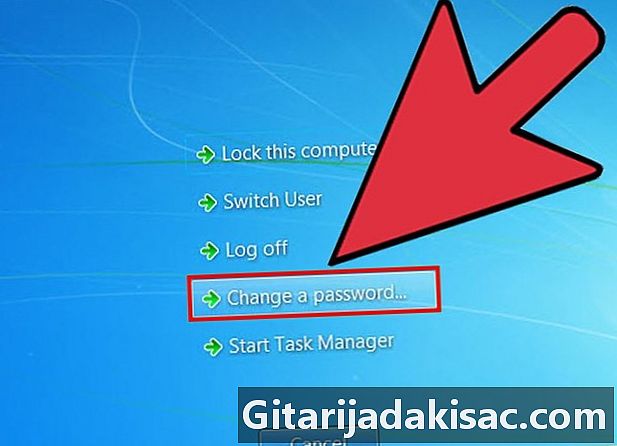
Изберете опцията „Промяна на паролата. » -

Въведете старата и новата си парола в полетата, предвидени за тази цел. -

Потвърдете, като натиснете клавиша „Enter“ на клавиатурата си. Ще бъдете потвърдени, че операцията е била успешна.
Метод 7 Променете паролата си в Mac OS X
-
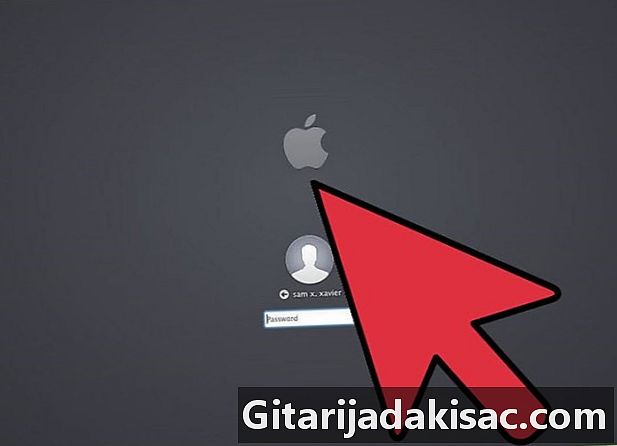
Включете вашия Mac. -

Изберете потребителското си име и въведете паролата си, ако бъдете подканени.- Ако не знаете паролата и компютърът ви е свързан с домейн (или работна група), свържете се с мрежовия администратор, за да го нулирате. Ако не сте свързани с домейн, може да се наложи да преинсталирате своя Mac OS X с помощта на инсталационния CD / DVD, предоставен от Apple.
-
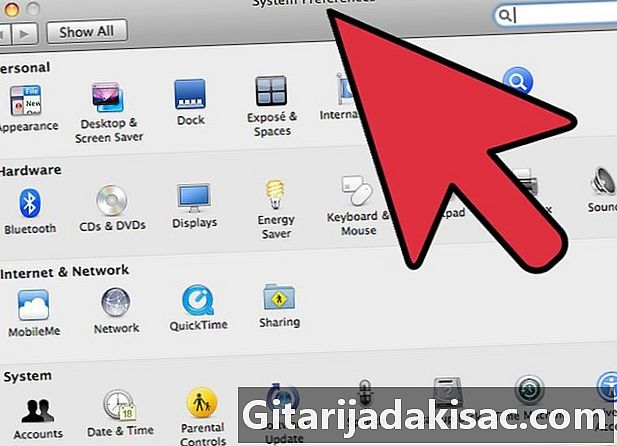
От менюто на Apple изберете „Предпочитания на системата. » -
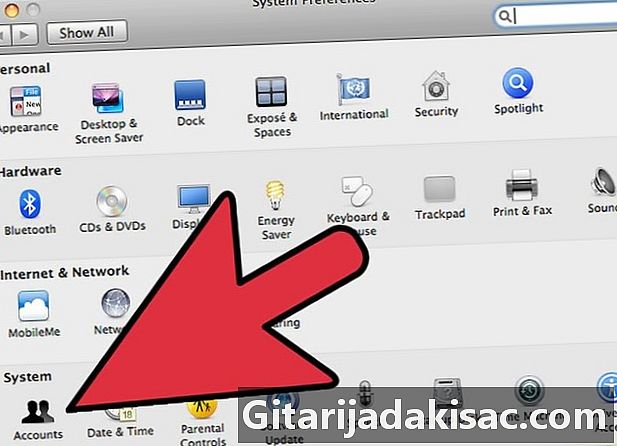
Кликнете върху „Потребители и групи“ от секцията „Система“. » -
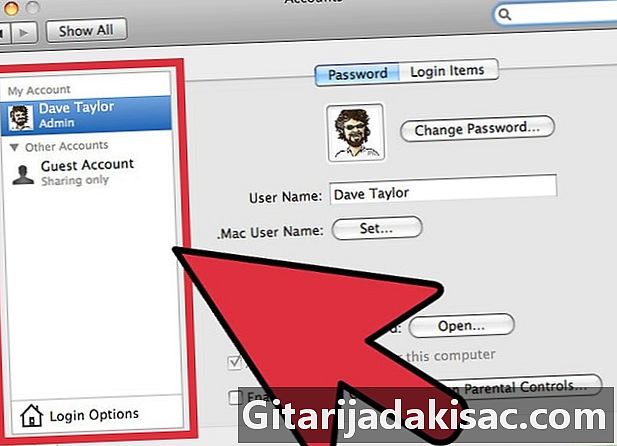
Изберете акаунта, чиято парола искате да промените. -
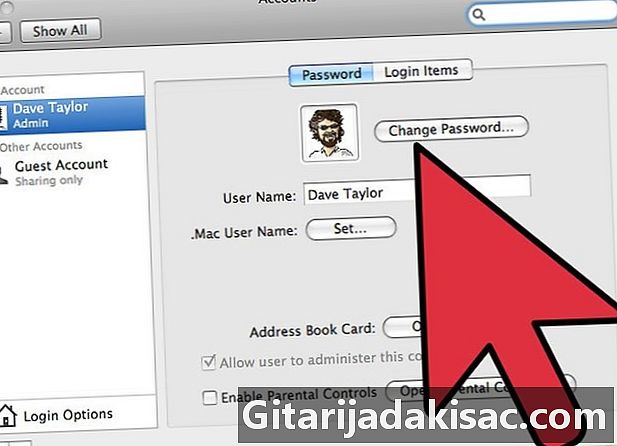
Кликнете върху „Промяна на паролата. » -
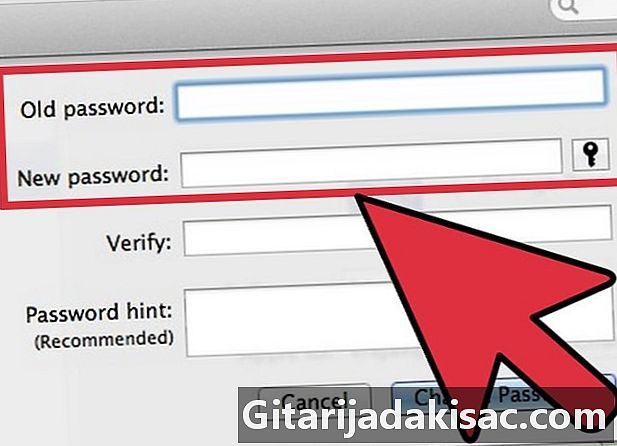
Въведете стара и след това новата парола в полетата, предвидени за тази цел. -
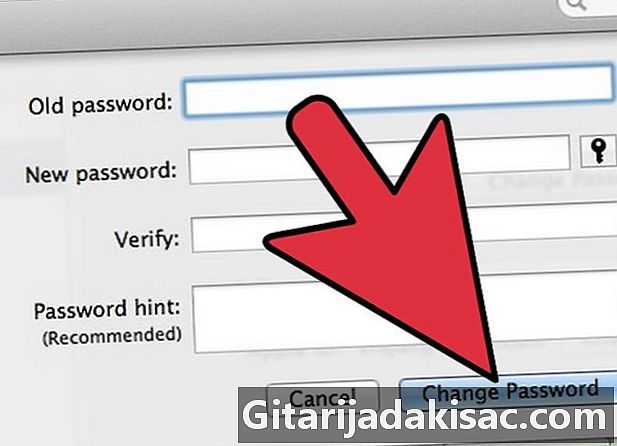
Потвърдете, като кликнете върху „Промяна на паролата“. » Паролата на избрания от вас акаунт е променена.
Метод 8 Промяна на паролата за вашия акаунт в Apple ID
-

Отидете на страницата с ябълки.apple.com. -

Кликнете върху „Управление на вашия Apple ID. » -
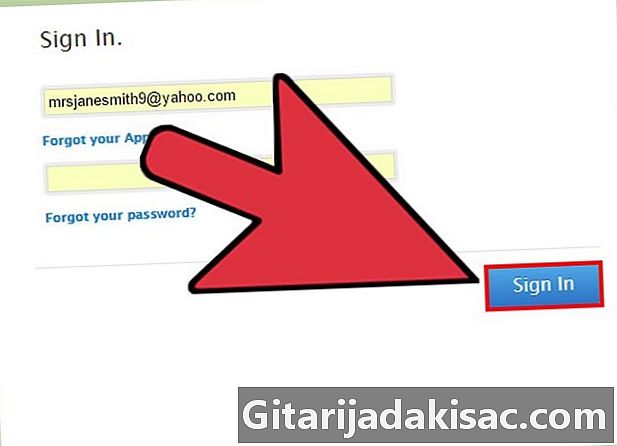
Въведете вашето потребителско име и парола и кликнете върху „Вход. »- Ако сте забравили паролата си, кликнете върху „Забравена парола? ". Ще трябва да въведете вашия Apple ID и след това да изберете метода си за удостоверяване. Всъщност ще имате избор между предоставяне на асоциирания ви адрес или отговор на поредица въпроси за сигурност.
-

Кликнете върху „Напред“ и се консултирайте със списъка си. Там ще видите връзката си за нулиране. -
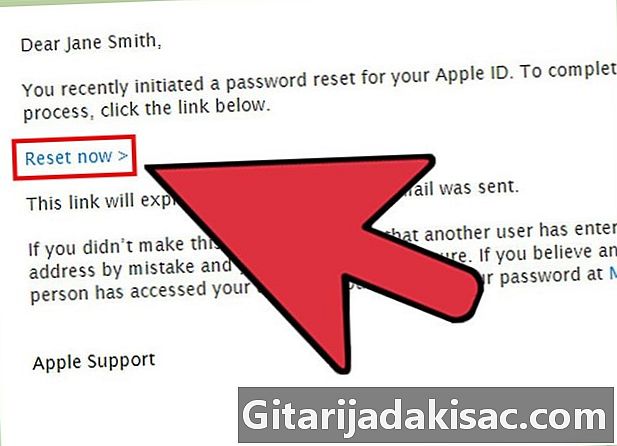
Кликнете върху връзката „Нулиране сега“. -

Въведете новата си парола. Ще бъдете помолени да го въведете два пъти. -
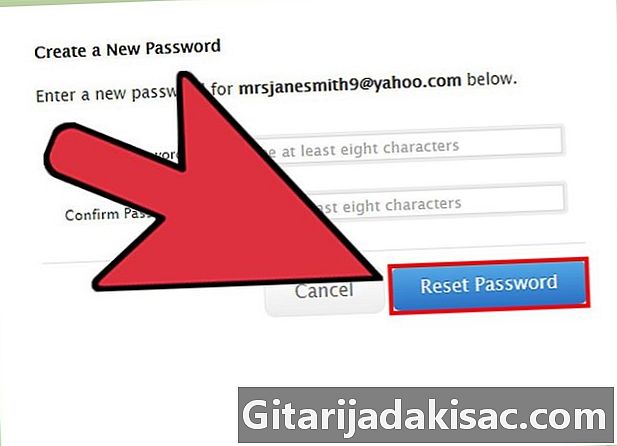
Кликнете върху „Възстановяване на паролата. » Ще бъдете потвърдени, че операцията е била успешна.