
Съдържание
В тази статия: Инсталирайте софтуер за операционна система
Можете да поставите всичко необходимо на вашето USB устройство (като флаш устройство, твърд диск, iPod и др.) Продължете да четете подробни инструкции как да монтирате виртуален компютър на вашето сменяемо устройство.
етапи
Част 1 Инсталирайте операционна система
- Конфигурирайте вашето USB устройство. За да създадете виртуална система на USB устройство, ще ви трябват следните неща:
- USB устройство с поне 8 GB свободно пространство
- инсталационният DVD или файл с изображение на Windows 7 ISO
- Софтуер на Microsoft WAIK
- Софтуер за NT6 FAST Installer
-

Изтеглете комплекта за автоматична инсталация на Windows 7 (наречен WAIK). Кликнете тук, за да изтеглите. -
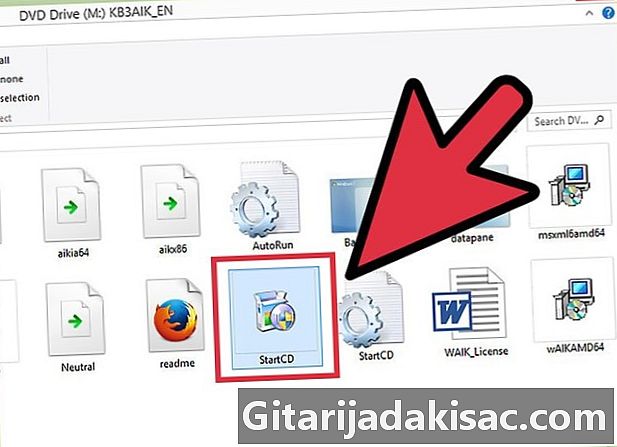
Инсталирайте комплекта за автоматична инсталация на Windows 7. Стартирайте файла StartCD.exe. -

Кликнете върху Инсталиране в WAIK. Това се намира от лявата страна на прозореца. -

Направете Напред. -

Приемете Условията за ползване. Кликнете върху „Jaccepte“ и след това направете Next. -
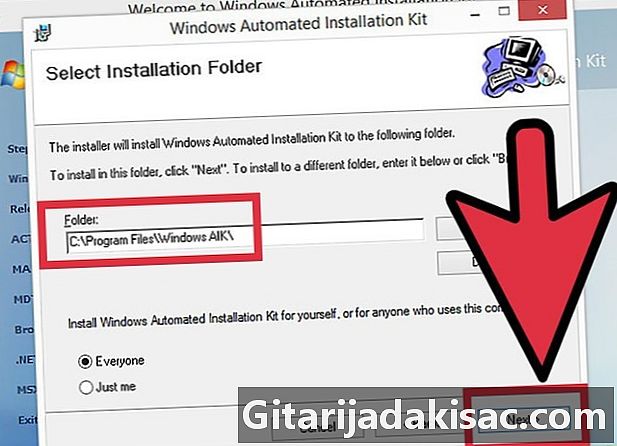
Изберете инсталационна директория. Можете да оставите такава по подразбиране (C: Program Files Windows AIK ) или да изберете друго място. -

Потвърдете инсталацията. Направете Напред. -

Завършете инсталацията. Когато видите, че инсталацията е завършена, затворете я. -
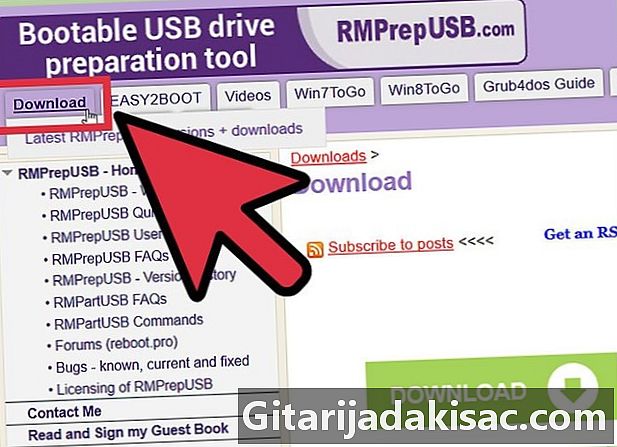
Изтеглете софтуера NT6_FAST_Installed.zip.- Кликнете върху Изтегляне в горния ляв ъгъл.
- Кликнете върху NT6_Fast_Installed.zip в списъка за изтегляне.
-

Разархивирайте цип ларков. Щракнете с десния бутон върху него и изберете Извличане до NT6_Fast_Installer . -
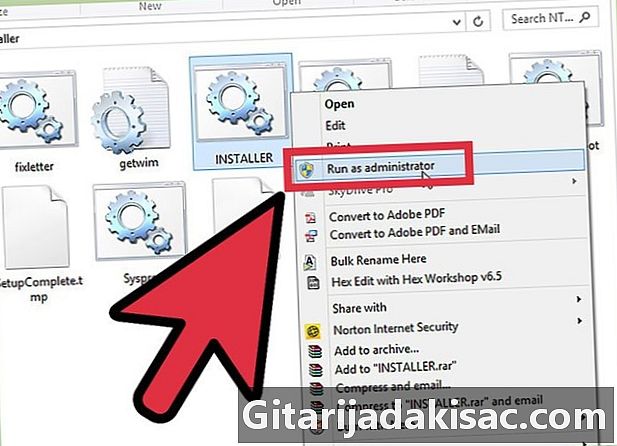
Щракнете с десния бутон върху файла INSTALLER.cmd и изпълнете Run като администратор. Ще се отвори команден терминал. -
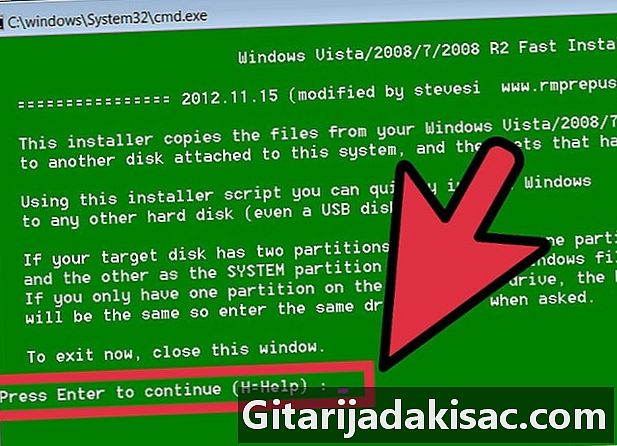
Въведете, за да продължите. -
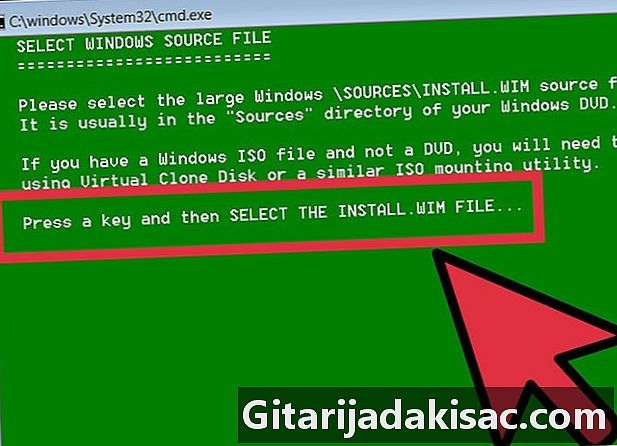
Натиснете произволен клавиш, за да изберете файла install.wim. -

Изберете файла install.wim, който ще намерите в DVD с Windows 7 . Ще го намерите в папката "източници". -
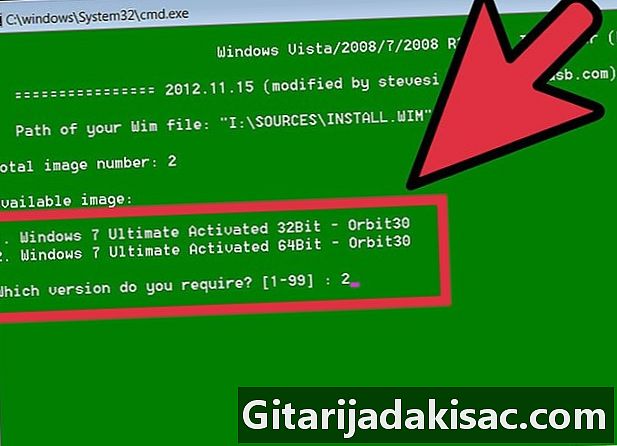
Изберете номера на изображението на желаната операционна система. За Windows 7 Pro изберете номер 4. -
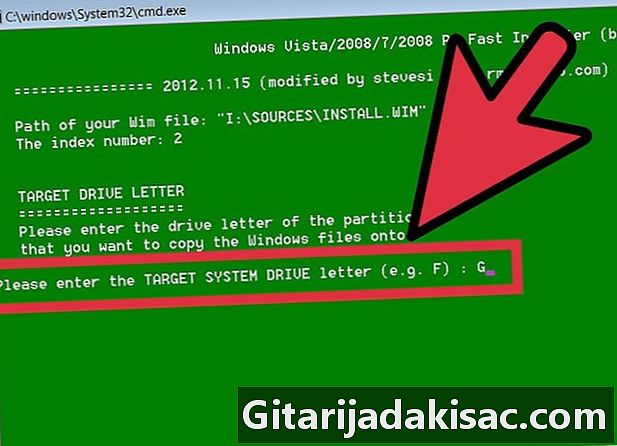
Изберете буквата на USB-целевия ключ, за да инсталирате операционната система. В нашия пример ще изберем К. -

Изберете целевия диск за стартиране. Отново в този пример ще бъде К. -
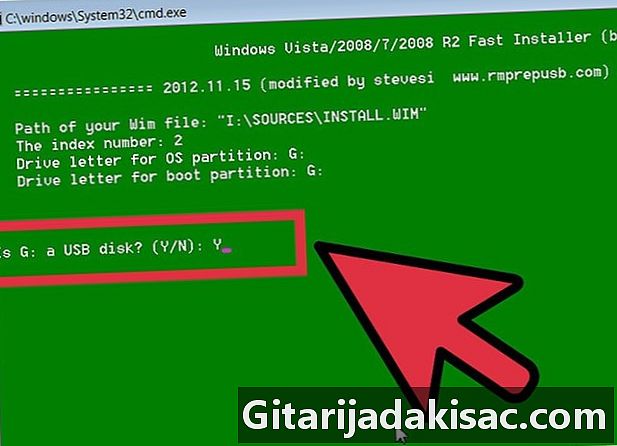
Направете избор за инсталиране на операционната система на USB флашка. Въведете o, за да кажете „да“. -
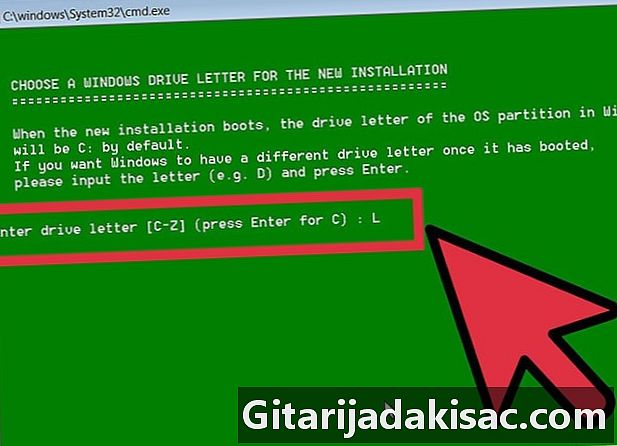
Изберете буква за устройство на Windows за новата инсталация. В този пример ще вземем L. -
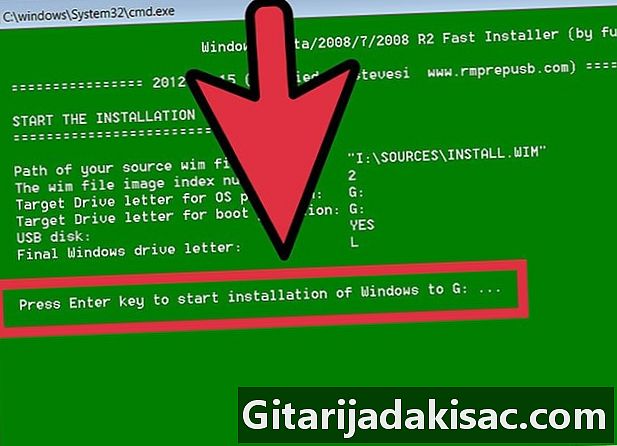
Натиснете клавиша Enter. Ще започнете инсталацията. -
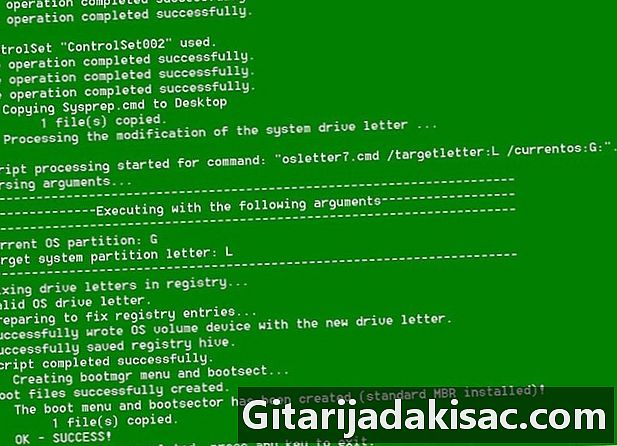
Стартирайте операционната система. След като инсталацията ви достигне 100%, можете да стартирате операционната система от вашето USB устройство.
Част 2 Инсталиране на софтуер
-
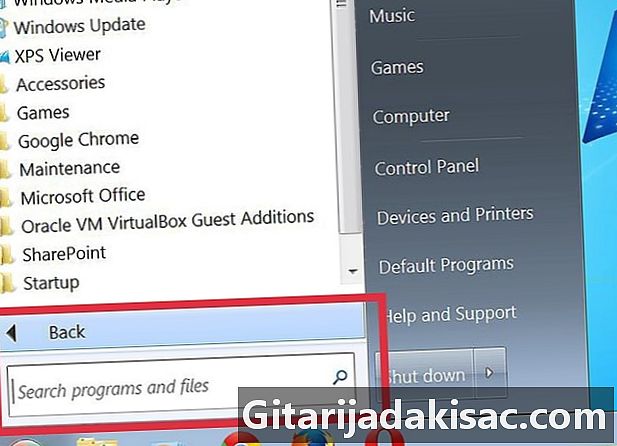
Решете кои приложения ще ви трябва или трябва да имате достъп от обичайната си операционна система. Като минимум, инсталирайте клиент за електронна поща (ако вашият доставчик на поща позволява достъп чрез POP3) и интернет браузър. Може да се нуждаете от офис софтуер, както и софтуер за развлечение. -

Изтеглете програми, проектирани или преработени за използване на вградена система. Можете да търсите в Интернет с ключови думи или директно да отидете на сайтове, посветени на вградени системи. -

Инсталирайте (или разархивирайте) избрания от вас софтуер на вашето USB устройство и го вземете със себе си. -
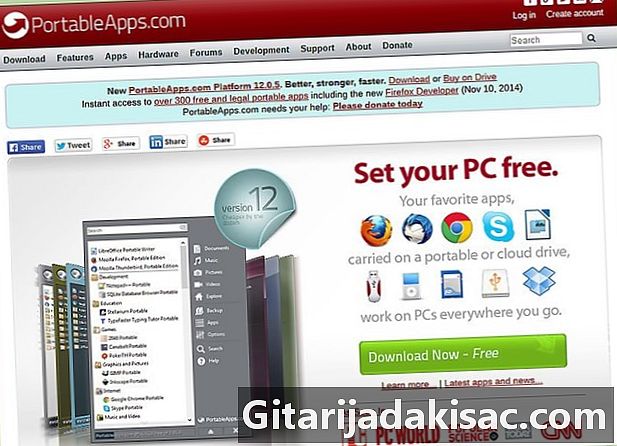
Прегледайте този списък на препоръчания софтуер. Може да откриете, че някои от тях са полезни на USB устройство:- 1by1 - MP3 плейър на файлове, съдържащи се в една и съща папка
- 7-цип преносим - Архив мениджър
- AceMoney Lite - софтуер за финансов надзор
- Firefox Portable - Преносима версия на споменатия браузър
- Foxit PDF - преносим PDF Viewer
- Filezilla Portable - FTP клиент
- FreeOTFE - Безплатен софтуер за изгаряне
- GIMP Portable - Софтуер за обработка на изображения
- Google Talk - Преносима версия
- Opera USB - Преносима версия на браузъра Opera
- OpenOffice Portable - All Office Suite
- Pidgin Portable - Мултиплатформен Instant Rie (известен преди като Gaim)
- Преносим Scribus - Преносима програма за публикуване
- Преносим судоку - да мине времето ...
- SyncBack - Синхронизиране / Възстановяване на софтуер
- The Sage - Много добър речник
- Thunderbird Portable - Клиентска поща
- Torpark - Преносим цифров браузър за анонимно сърфиране в мрежата
- TrueCrypt - Безплатен софтуер за изгаряне
- uTorrent - лек клиент на BitTorrent

- Всичко не е напълно забележително. Проверете дали са необходими промени в някои от приложенията.
- Правете архивиране често! Промените се правят във файловете всеки път, когато използвате някоя от програмите. Това важи особено за приложенията за навигация и навигация. USB устройствата са малки в сравнение с твърдите дискове на компютъра, така че правенето на резервно копие на всички ваши USB устройства на вашия компютър не би трябвало да е проблем.