
Съдържание
- етапи
- Част 1 Извършване на голяма мащабна диагностика и преместване
- Част 2 Използвайте бързи съвети, за да подобрите скоростта
- Част 3 Грижа за компютъра редовно
Ако Windows не се срине, това може да се дължи на проблем със софтуера или на по-общ проблем с производителността. Редовните тестове за ефективност помагат да се предотврати сривът на компютъра и когато това се случи, често можете да го решите, като облекчите малко процесора и извършите мащабни диагностични тестове. Можете да успеете да увеличите скоростта на вашия компютър толкова в краткосрочен план, колкото в дългосрочен план, така че Windows да може да работи с по-малко проблеми.
етапи
Част 1 Извършване на голяма мащабна диагностика и преместване
-
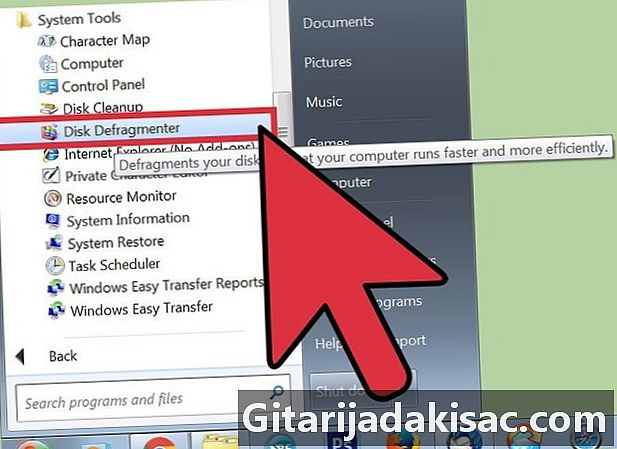
Дефрагментирайте твърдия диск. Използвайки това решение, реорганизирате данните и вашият компютър ще има по-малко проблеми с намирането им, когато ги попитате, което намалява риска да го видите срив. За достъп до този инструмент, просто кликнете върху Програми> Аксесоари> Системни инструменти> Дефрагментиращ диск.- Всяко действие, което предприемете върху компютъра, физически отдалечава данните един от друг на твърдия диск, което отнема повече време на компютъра да ги намери. Дефрагментацията коригира този проблем и може да отнеме от десет минути до няколко часа в зависимост от размера на вашия диск.
- Вижте как да дефрагментирате диск на компютър с Windows за повече информация.
-
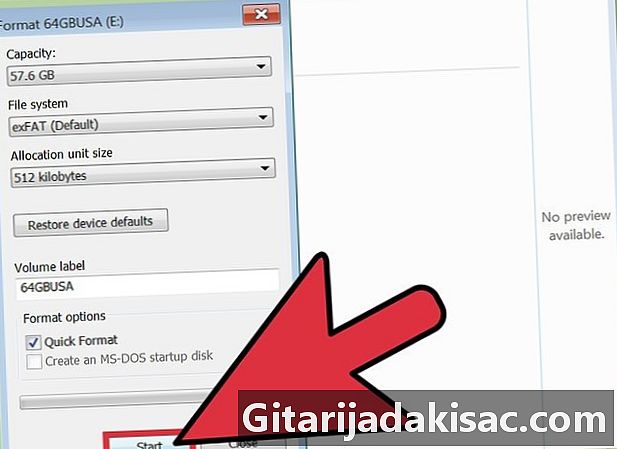
Форматирайте диска и инсталирайте отново Windows. Понякога деинсталирането и преинсталирането на приложения може да ви помогне да стартирате компютъра по-бързо и същото важи и за Windows. Форматирането на диска ще изтрие всички файлове на основния диск, за да го подготвите за преинсталиране на Windows от инсталационния диск.- Не забравяйте да започнете с архивиране на вашите данни! Форматирането ще изтрие всичко на твърдия диск.
- В Windows 8 и по-нови версии можете да използвате командата Обновяване за Windows да се преинсталира сам, без стартиращ диск и без да изтрие вашите данни.
- Вижте как да преинсталирате Windows 7 и как да преинсталирате Windows XP, за да научите повече.
-
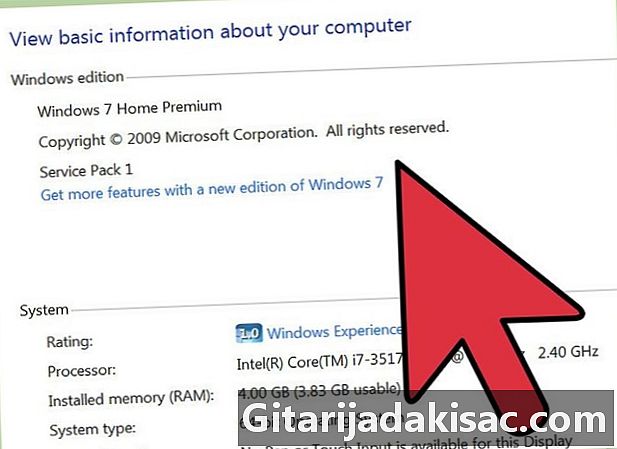
Връщане към предишна операционна система. Ако вашият компютър има минимални изисквания за стартиране на текущата ви операционна система, можете да подобрите производителността, като се върнете към по-стара система. Вижте как да демонтирате Windows 8 в Windows 7 за повече информация за тази операция.
Част 2 Използвайте бързи съвети, за да подобрите скоростта
-
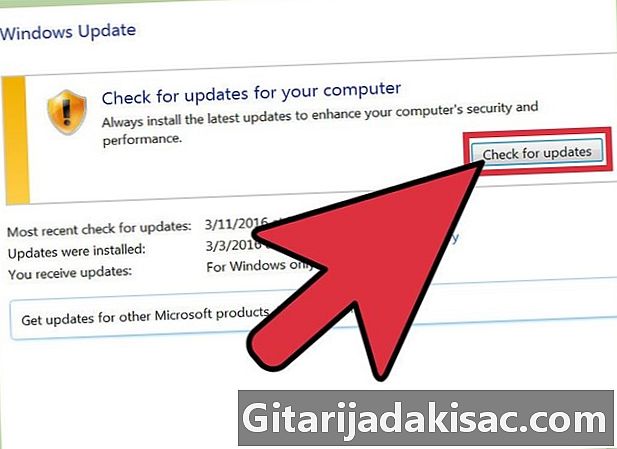
Актуализирайте приложенията. Проверете дали вашите програми (включително Windows) са актуални. Като цяло най-новите версии са и тези, които работят най-добре.- Проверете и инсталирайте актуализациите на Windows, като щракнете върху Актуализации на Windows> Проверка за актуализации> Инсталиране на актуализации .
- Много програми ще ви предупреждават за актуализации, но можете също да направите ръчно търсене, за да намерите най-новата версия, или можете да проверите инструментите за актуализация на програмата за редовни актуализации. наличието на такива.
-

Затворете ненужните приложения. Програмите, които стартирате на заден план, заемат голяма част от оперативната памет, която забавя компютъра. За да видите кои програми се изпълняват по всяко време, разгледайте иконите по панела с приложения или отворете диспечера на задачите. -
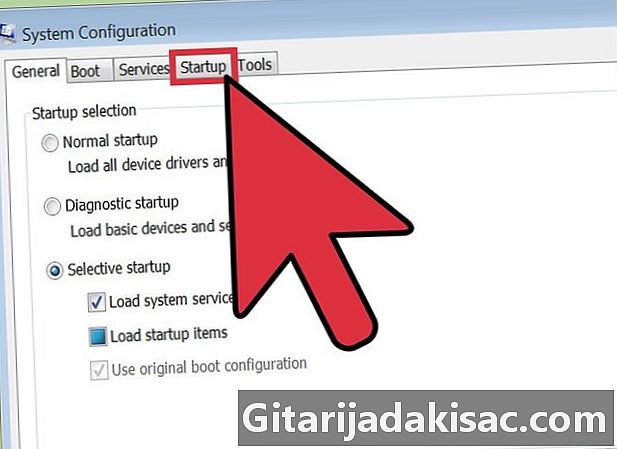
Ограничете програмите при стартиране. Достъп до инструмента за конфигуриране при стартиране, като напишете msconfig.exe в полето за търсене и стартиране на програмата. Кликнете върху стартиране за достъп до софтуер, който се стартира автоматично при стартиране.- В противен случай Microsoft предлага и програма за изтегляне, наречена "Autorun", която ви дава този вид достъп и други опции за избор на програми, които ще се стартират автоматично, когато компютърът се стартира.
-
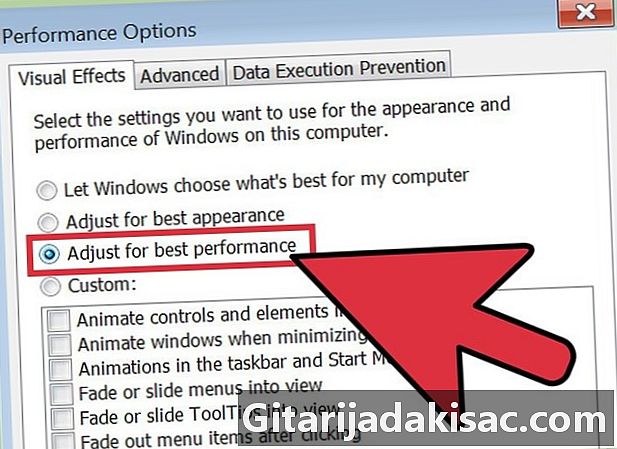
Деактивирайте визуалните ефекти. Windows предлага около двадесет различни визуални ефекти (например ефектите на сянка или анимация, когато менютата се отварят и затварят), които могат да забавят вашата система. Можете да активирате или деактивирате тези ефекти или да оставите Windows да избере оптималните настройки в зависимост от производителността на вашия компютър (това е препоръчително).- Отворете менюто със специални ефекти, като щракнете върху Контролен панел> Информация за ефективността и инструменти> Регулиране на визуални ефекти.
-
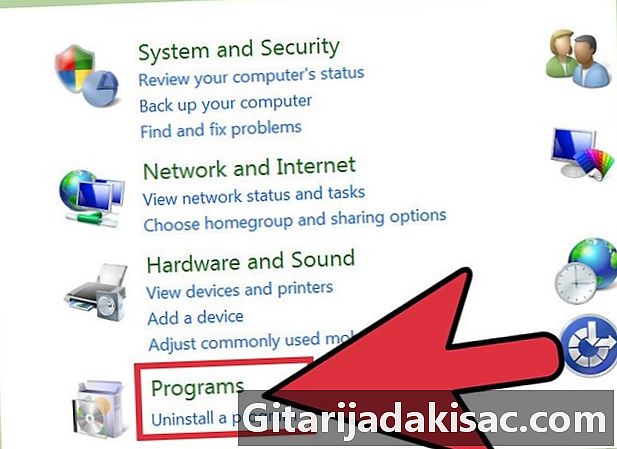
Деинсталирайте ненужните приложения. За да деинсталирате програма, въведете контролния панел и щракнете върху Добавяне / премахване на програми преди да изберете програмата по ваш избор и да кликнете върху Change / Remove.- За повече информация относно процедурата можете да проверите как да премахнете нежелания софтуер от вашия компютър.
-
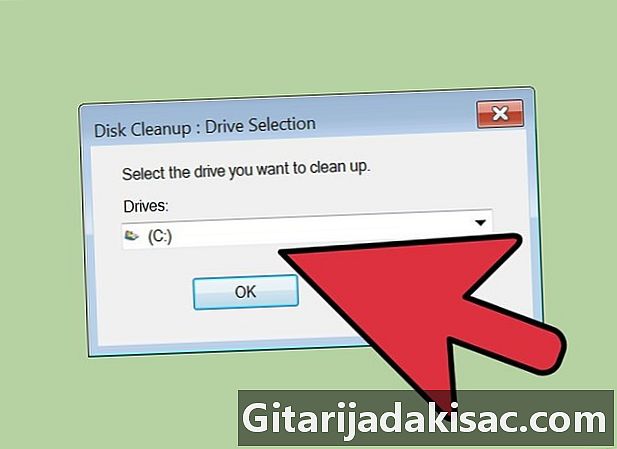
Изтрийте ненужните файлове. Вграденият инструмент за почистване на твърд диск търси ненужни файлове, за да предотврати затруднения на твърдия диск и да подобри производителността.- Достъп до този инструмент, като щракнете върху Настройки> Контролен панел> Административни инструменти.
- Не забравяйте редовно да изпразвате кошницата. Файловете продължават да се подреждат, ако не го изпразвате редовно, което може да намали производителността на компютъра.
Част 3 Грижа за компютъра редовно
-
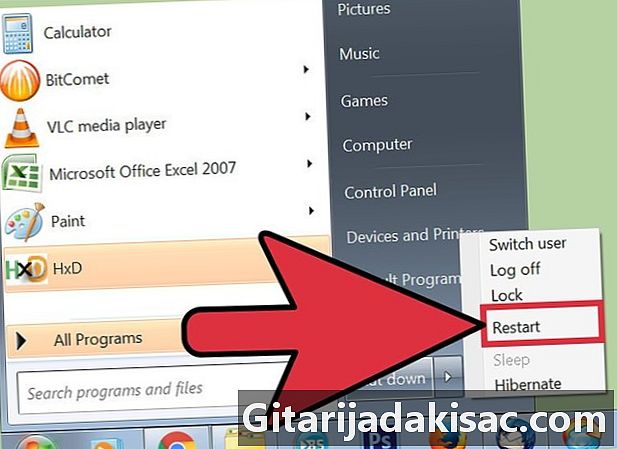
Рестартирайте го редовно. Това действие освобождава паметта на компютъра и затваря всички програми, които биха могли да се превърнат във фонов режим. Трябва да го правите всяка седмица. -
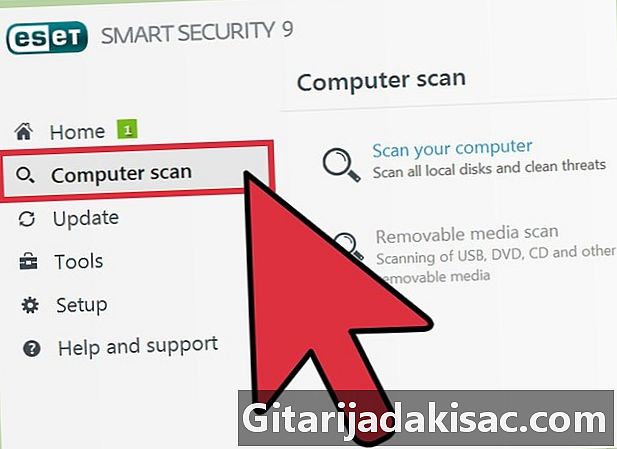
Направете сканиране с лантивирус. Редовното сканиране може да идентифицира много проблеми, които биха могли да забавят работата на вашата машина. Използвайте Windows интегриран лантивирус (Defender) или изберете един от многото безплатни онлайн опции. -
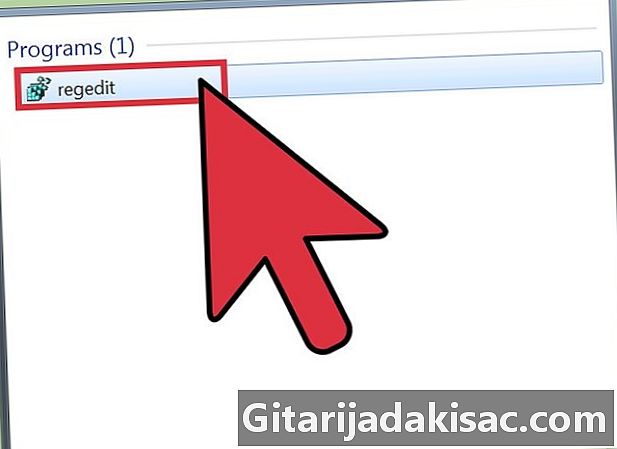
Почистете системния регистър. Тази стъпка е по-скоро запазена за напреднали потребители, тъй като включва значителни промени в системните настройки, поради което трябва да внимавате. Отидете в редактора на регистъра (regedit) и не забравяйте да направите копие преди да започнете. От редактора можете да изтриете стари приложения, да премахнете нежеланите програми при стартиране и да коригирате настройките на вашия администраторски акаунт. Разгледайте как ръчно да почистите системния регистър на Windows, за да разберете как.- Въпреки че има много софтуер, който може да ви помогне да почистите системния регистър, обикновено е най-добре, ако отделите време да го направите сами за по-добри резултати от производителността.
-

Отворете кулата и почистете компютъра. Прахът може да забави много компютри. За този метод ще трябва да развиете плочата отстрани на компютъра и да използвате инструмент за сгъстен въздух, за да почистите праха. Внимавайте в тази стъпка, защото вътрешността на компютъра е много деликатна.- Проверете как правилно да поддържате и почиствате компютър и следвайте инструкциите.
- Обърнете специално внимание на праха в радиаторите и вентилаторите.