
Съдържание
е уики, което означава, че много статии са написани от няколко автори. За да създадат тази статия, доброволни автори участваха в редактирането и усъвършенстването.Ако четете сайт, съдържащ множество es и диаграми, и искате да го запазите за по-късно четене, записването като PDF файл би било най-добрата опция. PDF файловете се отпечатват лесно и могат да се четат на всяко устройство. Google Chrome ви позволява бързо да запазите всеки сайт като PDF.
етапи
-
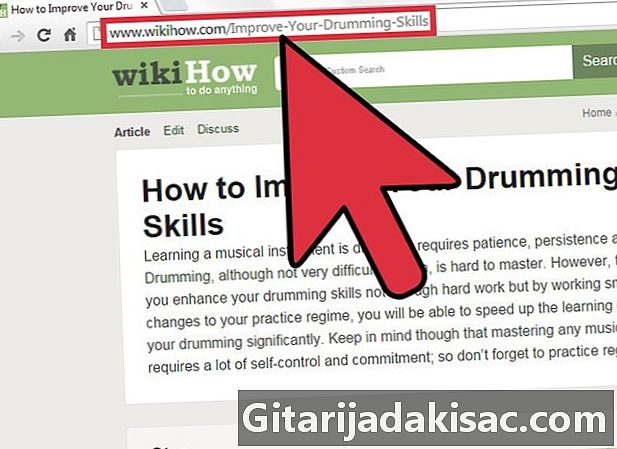
Отворете сайта чрез Google Chrome. Отворете страницата, която искате да запазите. Когато запишете сайт като PDF, всички видими части ще бъдат записани. В много случаи форматът на сайта ще се промени, когато го конвертирате в PDF. -
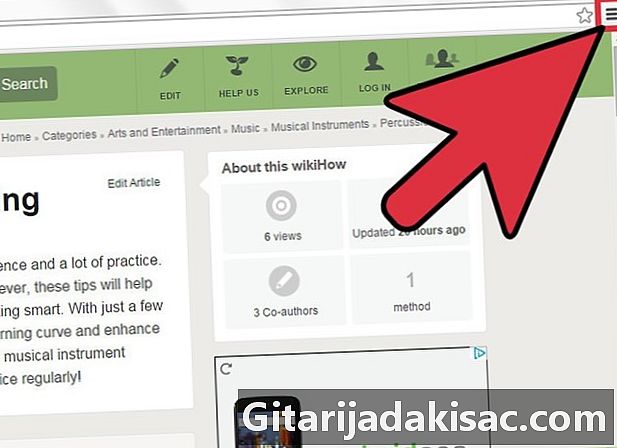
Кликнете върху бутона на менюто на Chrome (☰). Той се намира в горния десен ъгъл на прозореца. -
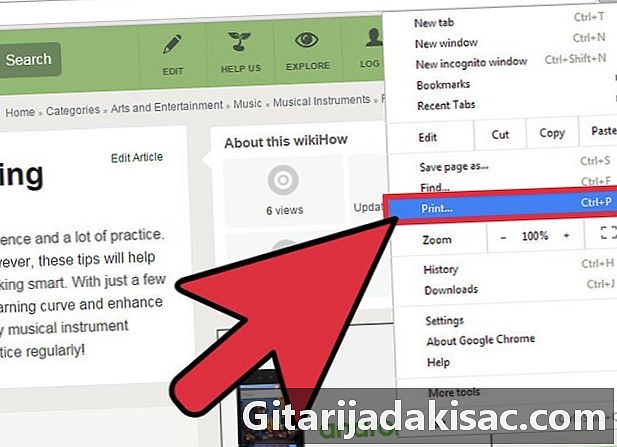
Кликнете върху отпечатате. Текущият раздел ще се промени към ситопечат. Можете също да натиснете Ctrl+P (Windows) или ⌘ Cmd+P (Mac). Визуализацията на сайта ще се появи от дясната страна. Ще можете да видите промените във формата, които ще причини печатът. -
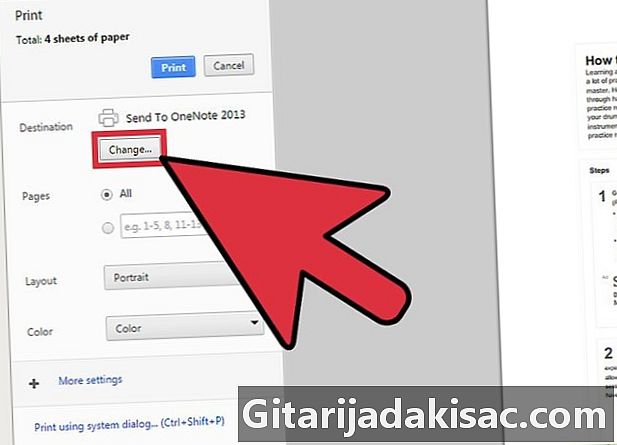
Изберете принтера. Щракнете върху Промяна ... от дясната страна на прозореца за печат в секцията дестинация, Ще се появи прозорец с всички налични принтери. -
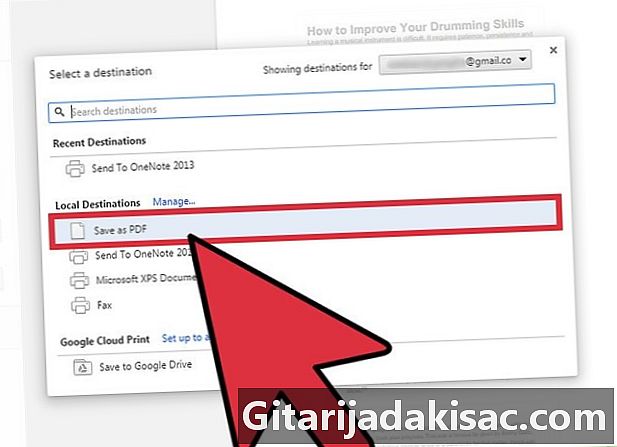
Изберете Запазване като PDF. Тази опция се намира в секцията Местни дестинации. -
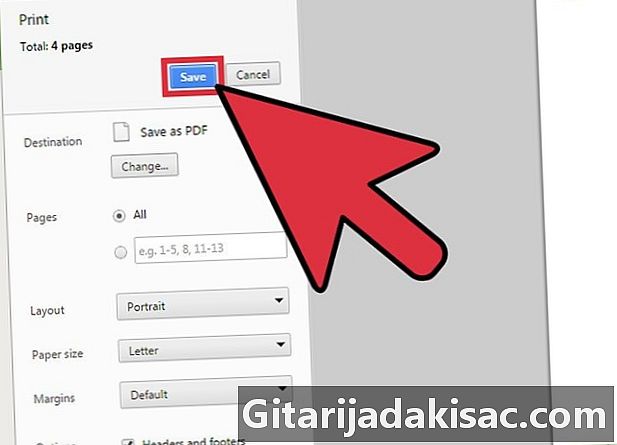
Запазете файла на вашия компютър. Щракнете върху Запазване, след като сте избрали Запазване като PDF, Ще бъдете подканени да изберете местоположение на вашия компютър, където да запазите файла, и можете също да го преименувате. По подразбиране PDF файлът ще има същото име като заглавието на сайта.