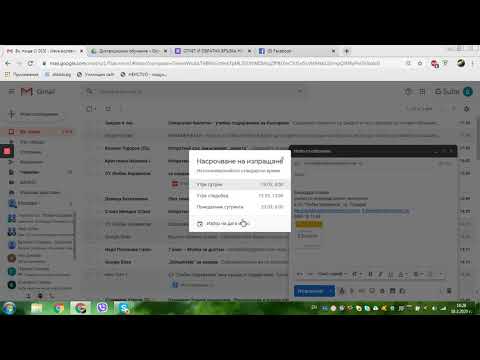
Съдържание
- етапи
- Метод 1 Сгъстете вашите файлове
- Метод 2 Разделете файла на няколко фрагмента
- Метод 3 Споделяйте файлове с Dropbox
- Метод 4 Използване на Google Drive
- Метод 5 Използвайте други „облачни“ услуги за трансфер на файлове
Пощата не е проектирана да изпраща големи файлове и почти всички сървъри ще позволяват само 10MB прикачени файлове. Yahoo и Gmail позволяват до 20MB, но ако имате голям имейл за изпращане, като например серия от снимки, видео файлове или други големи прикачени файлове, имейлът няма да премине. Има няколко метода за изпращане на големи файлове.
етапи
Метод 1 Сгъстете вашите файлове
-
Проучете различните програми за компресиране на цип, които са на разположение. Повечето съвременни операционни системи имат интегрирана архивна програма. Има и много други приложения, които могат да бъдат изтеглени безплатно или на сравнително ниска цена. Разгледайте PentaZip, PicoZip, PKZip, PowerArchiver, StuffIt Expander и WinZip. -
Инсталирайте избраната програма на вашия компютър. -
Създайте zip файл, като щракнете с десния бутон на мишката върху файла и щракнете върху "Добави към zip файл" или "Добави в архив". -
Отворете имейл. Кликнете върху бутона "Вмъкване" или "Прикрепете", в зависимост от вашия софтуер, отидете на zip файла и щракнете двукратно върху него, за да го прикачите към вашия. - Имайте предвид, че получателят трябва също да има помощна програма на компютъра си, за да „разархивира“ файла. Тази функция е вградена в последните версии на Windows.
Метод 2 Разделете файла на няколко фрагмента
- Разделете файла на по-малки файлове с помощта на WinRar. Това е помощна програма, чийто получател също трябва да има на компютъра си, за да може отново да прегрупира файловете. Тази програма също може да компресира файловете като zip програма.
-
Инсталирайте софтуера WinRar на вашия компютър. -
Отворете програмата. -
Изберете файла, който искате да компресирате или разделите. След това кликнете върху "Добавяне на файлове към лиственица". -
Изберете размера на всеки файл „RAR“, с който ще се озовете. Падащо меню ще ви даде опции. -
Кликнете върху „OK“ и изчакайте процедурата да приключи. WinRar ще постави новите файлове в същата папка като вашия оригинален файл. -
Отворете своя софтуер за поточно предаване и поставете или прикрепете RAR файловете отделно, като внимавате да поддържате общия брой на всеки имейл под размера, разрешен от вашия доставчик на услуги (обикновено 10MB).
Метод 3 Споделяйте файлове с Dropbox
-
Регистрирайте се за Dropbox.com. Можете да използвате 2 GB свободно място безплатно. -
Стартирайте процедурата за инсталиране на Dropbox. Кликнете върху „Да“, за да приемете настройките и следвайте инструкциите, за да започнете с Dropbox. -
Качете вашите файлове в Dropbox, използвайки или Dropbox.com е папката Dropbox на вашия компютър. - Използвайте функцията за споделяне на Dropbox, за да споделите файла с когото искате. Можете да споделяте директно от папката Dropbox на вашия компютър или от Dropbox.com.
- От папката Dropbox на вашия компютър щракнете с десния бутон върху файла или папката, която искате да споделите, и изберете "Споделяне на Dropbox Link". Това ще копира връзката към файла в клипборда. Поставете го във вашия имейл, за да го споделите.
- От вашия онлайн акаунт на Dropbox кликнете с десния бутон върху файла или папката, която искате да споделите. Изберете „Споделяне на връзка“. Добавете имейл адреса на получателя и един в кадъра на следващия екран. Кликнете върху „Изпращане“.
- От папката Dropbox на вашия компютър щракнете с десния бутон върху файла или папката, която искате да споделите, и изберете "Споделяне на Dropbox Link". Това ще копира връзката към файла в клипборда. Поставете го във вашия имейл, за да го споделите.
Метод 4 Използване на Google Drive
-
Регистрирайте се в Google Drive, ако вече не е на вашия компютър. -
Отворете Google Drive. -
Кликнете върху стрелката нагоре до „Създаване“ в прозореца. -
Вземете файла, който искате да споделите. Кликнете два пъти върху файла и изчакайте Google Drive да завърши зареждането му в споделеното устройство. -
Кликнете върху иконата „Споделяне“. Добавете имейл адреса на получателя към списъка с хора, с които документът е споделен (това е полето „Покани човек“). Изберете предпочитанията си за споделяне или да позволите на получателя да вижда само файла или да редактира файла в Google Диск. -
Решете как искате да споделите статията. Можете или да получите имейл с известие директно от Google Drive, или можете просто да копирате URL адреса в горната част на страницата с настройки. -
Кликнете върху Готово, за да споделите статията.
Метод 5 Използвайте други „облачни“ услуги за трансфер на файлове
- Разгледайте множеството налични услуги
- YouIt.com ви позволява да изпращате безплатни файлове до 100 MB.
- SugarSync предлага онлайн хранилище до 5 GB.
- WeTransfer приема файлове до 2 GB.Не се изисква регистрация. Можете също така да посочите, че получателят ще трябва да използва парола за достъп до файловете.
- SkyDrive е за Microsoft. Hotmail или Outlook автоматично ще ви посъветват да използвате акаунта на SkyDrive, ако се опитате да изпратите имейл, който е твърде голям за изпращане.
- YouIt.com ви позволява да изпращате безплатни файлове до 100 MB.