
Съдържание
В тази статия: В WindowsUnder Mac OS XReferences
Може би един ден трябваше да върнете това, което беше на вашия монитор! Бихте искали например да видите нещо от друг ъгъл или може да се наложи да настроите дисплея на няколко градуса. Има и старата шега на връщането на екрана на колегата. Независимо от причините ви, имайте предвид, че е много лесно да завъртите дисплея на компютър или компютър на компютър.
етапи
Метод 1 на Windows
-
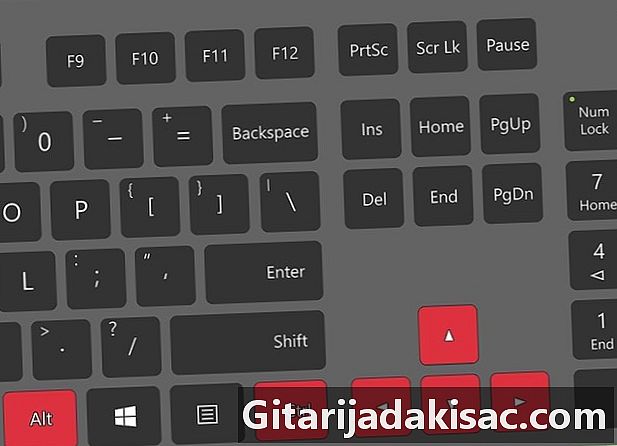
Опитайте с клавишни комбинации. С графична карта на Intel е възможно да използвате клавишни комбинации, за да обърнете екран. По-долу ще намерите четирите основни преки пътища. Ако те не работят, прочетете какво пише по-късно в тази статия.- Ctrl+Alt+↓ напълно обръща екрана,
- Ctrl+Alt+→ завъртете екрана на 90 ° вдясно,
- Ctrl+Alt+← завъртете екрана на 90 ° вляво,
- Ctrl+Alt+↑ върнете екрана обратно в правилната посока.
-
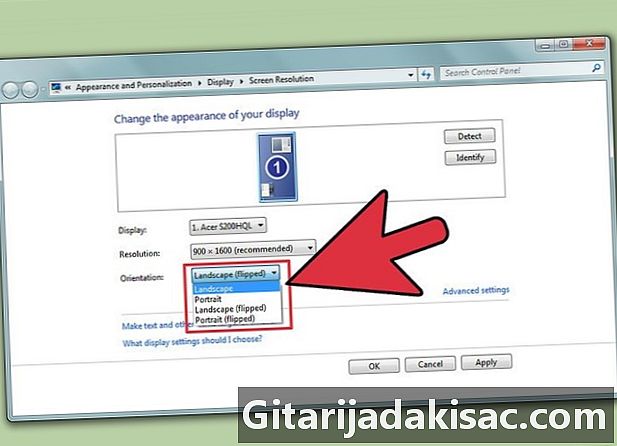
Опитайте с прозореца за разделителна способност на екрана. Ако преките пътища не работят, е възможно да се върне екрана от прозореца за разделителна способност на екрана или прозореца със свойствата на дисплея. За да отворите този прозорец, щракнете с десния бутон върху работния плот, изберете Разделителна способност на екрана или свойства, след това щракнете върху раздела Преглед (само в XP).- Използвайте падащото меню ориентация за да настроите вашия дисплей. Изборът, направен, имате представа какво дава това. Ако не потвърдите промяната, екранът се връща в първоначалното си положение.
-
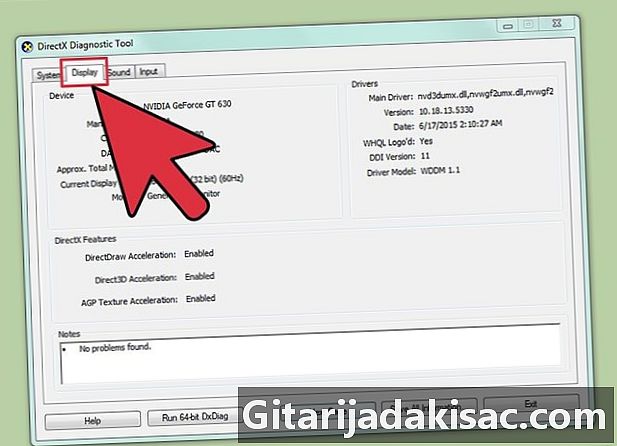
Знайте коя графична карта е инсталирана на вашия компютър. Въртенето на дисплея зависи всъщност от инсталираната графична карта и особено от драйверите на последната. Преди да се опитате да предприемете някаква маневра, полезно е да знаете коя графична карта имате.- преса ⊞ Спечелете+R, отваря се командният ред. тип dxdiag, която ще се отвори DirectX диагностичен инструмент.
- Кликнете върху раздела Показване. Ако вашият компютър има NVIDIA карта, преминете към следващата стъпка. Ако имате AMD / ATI карта, преминете към стъпка 5.
-
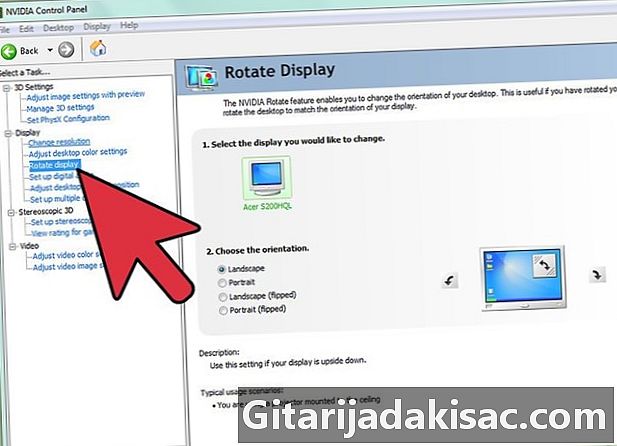
Завъртете екрана на компютър, оборудван с NVIDIA карта. С такава карта можете да преминете през контролния панел на NVIDIA. За компютър, оборудван с AMD / ATI карта, прочетете следващата стъпка.- Щракнете с десния бутон върху работния плот и изберете NVIDIA Control Panel.
- Изберете Завъртете дисплея в лявото меню, под заглавието Преглед.
- Изберете дисплея, който искате да върнете.
- По-специално, изберете желания ъгъл на завъртане или използвайте различните бутони, за да завъртите екрана на 90 ° всеки път.
-
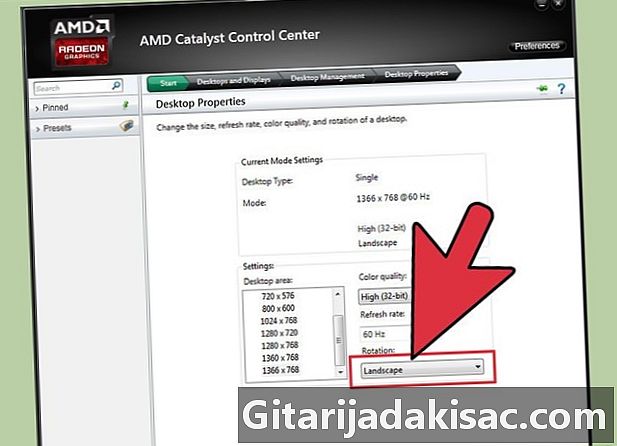
Завъртете екрана с AMD / ATI карта. На компютър, оборудван с графична карта AMD или ATI, можете да използвате софтуера „Център за контрол на катализатора“, за да върнете екрана.- Щракнете с десния бутон върху работния плот и изберете Център за управление на катализатора ...
- Изберете Завъртете офиса под рубриката Общи задачи за показване, Ако тази опция не се появи, е необходимо да актуализирате драйверите на картата (прочетете следващата стъпка).
- Изберете желания дисплей от падащото меню.
- Изберете и ориентацията.
-

В случай на повреда, актуализирайте драйверите си. Ако не се обърне дисплея често се стига до дефектни или не актуализирани драйвери. Актуализацията ще доведе до показване на тази възможност за въртене и подобряване на производителността на вашата карта.- Посетете уебсайта на NVIDIA или AMD.Ако не знаете каква е вашата карта, използвайте инструмента за диагностика DirectX (върнете се на стъпка 3).
- Стартирайте инструмента за автоматично откриване, който е предназначен да открие модела на графичната карта, инсталирана на вашия компютър. Ако имате модела, използвайте DirectX директно за допълнителна информация.
- Изтеглете и инсталирайте най-новите драйвери. Инсталаторът, доставен с драйверите, автоматично ще бъде отговорен за замяната на по-старите с новите. Този инсталатор, освен в някои много специални случаи, не е необходимо да бъде специално конфигуриран.
- Вижте дали можете да завъртите екрана. Обикновено, ако инсталацията на драйверите протече гладко, трябва да можете да използвате един от въртящите се методи по-горе.
Метод 2 на Mac OS X
-
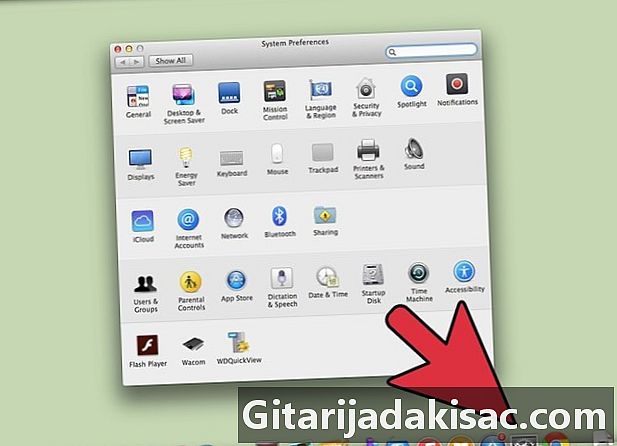
Кликнете върху менюто ябълка, след това изберете Системни предпочитания. Под Mavericks (10,9) или по-рано можете да завъртите всеки тип дисплей. При Yosemite (10,10) могат да се въртят само предварително зададени дисплеи. -

Отворете опцията монитори или Преглед. Отварянето на тази опция зависи от вашата операционна система:- под Mavericks (10,9) или по-рано: отивате да натиснете ред+Alt и след това щракнете върху монитори,
- под Yosemite (10,10) или по-висока: кликнете директно върху иконата монитори, Ако го направите ред+Alt за да отворите опцията за показване, може да имате някои проблеми.
-

Кликнете върху падащото меню въртене. Изберете ориентацията си Ако това меню не се показва под Yosemite, компютърът ви не позволява въртенето. Такъв е случаят с някои MacBooks и iMacs. -
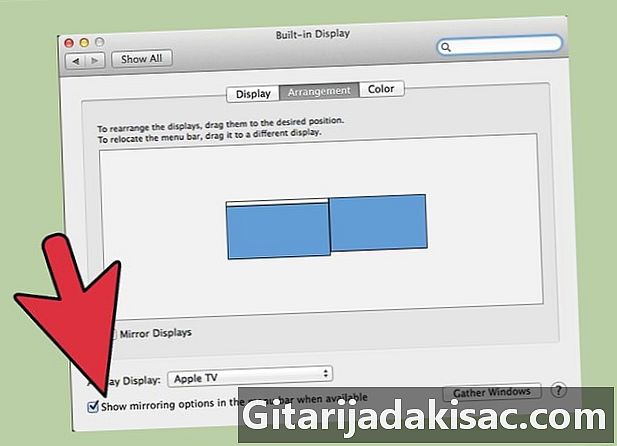
Отваряне на раздела осигуряване. Под Yosemite, когато сте в многократен изглед и преобръщате екрана, всички дисплеи се връщат. За да избегнете този отворен раздел осигуряване и премахнете отметката от квадратчето Копиране на видео.