
Съдържание
- етапи
- Метод 1 Записване на музикален компактдиск
- Метод 2 Записвайте CD с данни
- Метод 3 Записване на изображение на диск на CD
С Mac OS X можете да записвате компактдискове, без да се налага да инсталирате допълнителен софтуер. Можете да запишете компактдискове, за да правите резервни копия на важни файлове, музикални компактдискове, които да слушате с кола или дискови изображения на друг CD.
етапи
Метод 1 Записване на музикален компактдиск
-

Отворете iTunes. Създайте нов списък за изпълнение, като щракнете върху досие и след това отидете в менюто нов, Там избирате Списък за четене в менюто, което се появи.- Можете да преименувате плейлиста, след като сте го създали, като щракнете с десния бутон върху името на списъка. Името на плейлиста също ще бъде името на CD и ще се покаже на дисплея на съвместими CD плейъри.
-
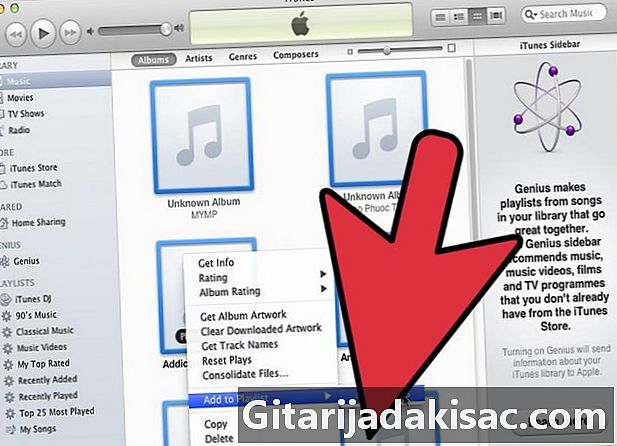
Добавете песни към плейлиста си Кликнете и плъзнете песните в новия си списък. Можете също да добавите цял албум, като щракнете и плъзнете произведението на албума в списъка си.- Един стандартен музикален компактдиск може да побере около 80 минути песни, което означава, че списъкът ви не трябва да надвишава 1,2 или дори 1,3 часа (можете да видите дължината на списъка си в долната част на екрана). Тази техника не е най-точната, случва се, че списъците от 1,3 часа траят по-малко от 80 минути и други повече (ще се поправите само от момента, в който се опитате да запишете вашия CD).
-
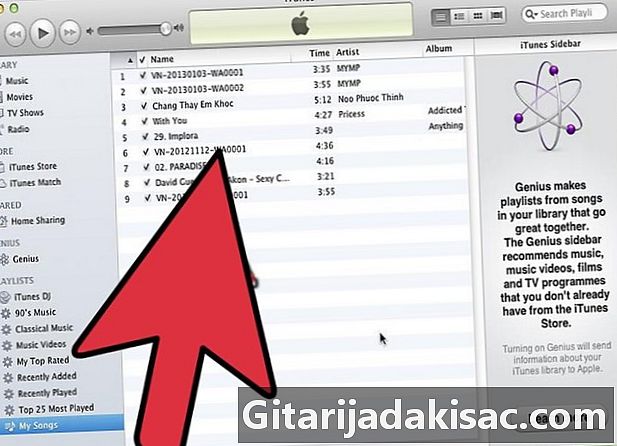
Можете да поставите песните в реда, който предпочитате. Можете да щракнете върху бутоните над списъка си, за да подредите по име, дължина, година и т.н. Но можете да ги подредите и ръчно, като щракнете върху песен и я плъзнете до желаното място в списъка. -
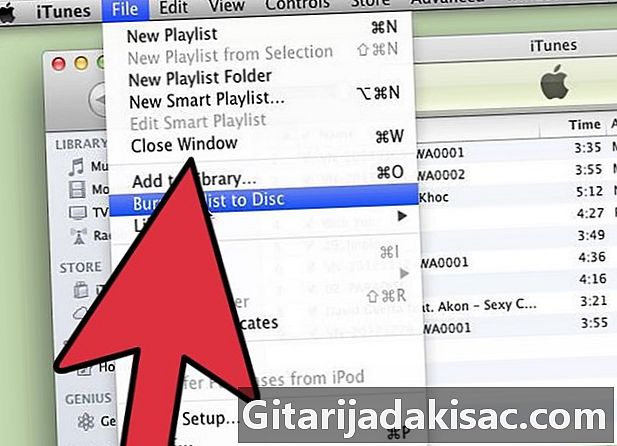
Поставете празен CD. Кликнете върху досие и след това нататък гравирам плейлиста на диск. Ако списъкът е твърде дълъг, ще ви бъде предложено да го разделите на няколко компактдиска. Можете да изберете тази опция или да отмените операцията и да промените списъка.- Ако не знаете как да извадите компактдиска, отидете в менюто ред и щракнете Извадете диска, Читателят трябва да помни дали в него има CD или не.
- През повечето време песните се пишат на компактдискове. Възможно е да използвате DVD, но това е по-рядко.
-
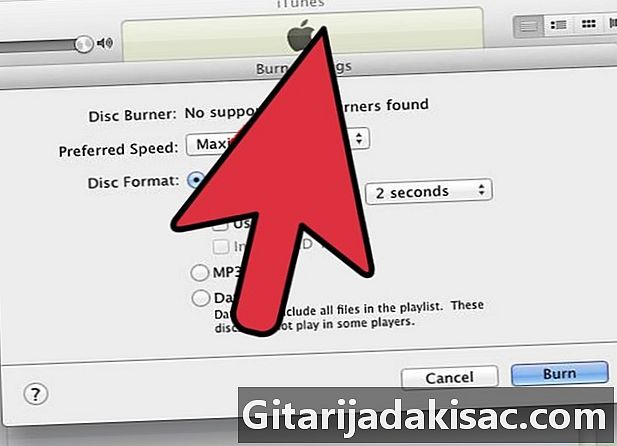
Изберете настройките. В iTunes 10 или по-стара CD ще бъде записана автоматично. От iTunes 11 ще трябва да посочите някои настройки, преди да започнете операцията.- Можете да промените скоростта на горене. Колкото по-бързо е, толкова по-добре. Но високата скорост може да причини грешки по време на запис на компактдискове с лошо качество или със стари компютри.
- Можете да изберете дали искате тишина или не между песните.
- Можете да изберете желания формат. CD-Audio е най-популярният формат и ще работи при повечето плейъри. Необходим е специален плейър за възпроизвеждане на MP3 CD. Изберете този формат, ако сте сигурни, че е съвместим с вашия плейър и че всички песни в списъка са MP3 (а не AAC например).
-
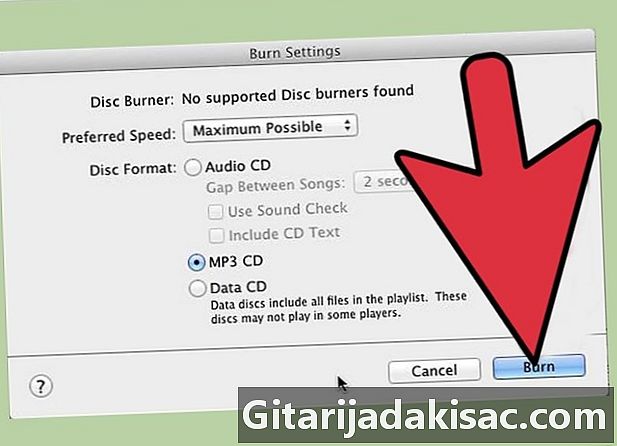
Кликнете върху гравирам когато сте готови. iTunes ще ви покаже еволюцията на запис и ще ви предупреди, когато CD е готов.
Метод 2 Записвайте CD с данни
-
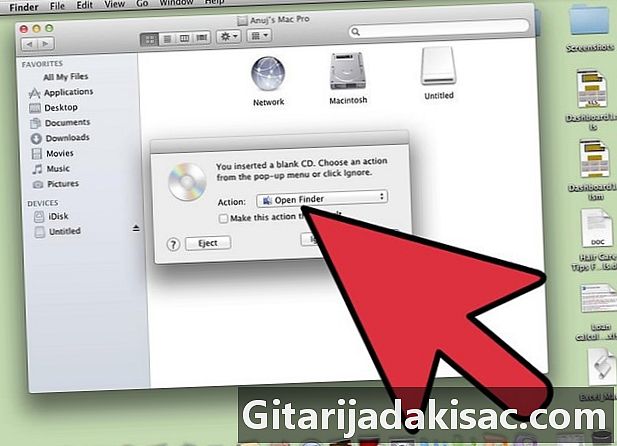
Поставете празен CD-R или CD-RW в устройството. Можете да запишете CD-R само веднъж, тогава той е само за четене. Но можете да добавяте и изтривате файлове от CD-RW.- Тези стъпки работят и за запис на DVD с данни, стига компютърът ви също да го позволява.
-
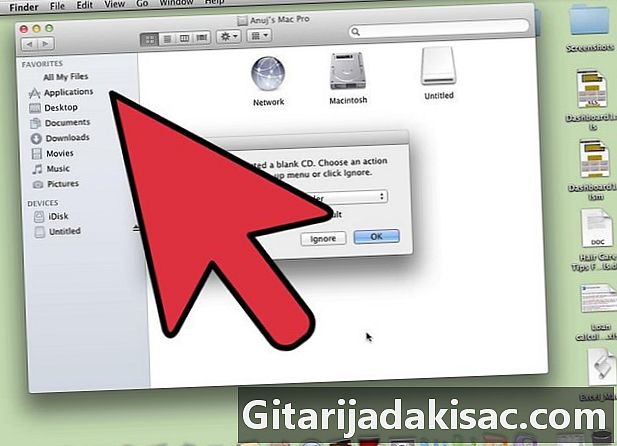
Кликнете върху опцията Отворете Finder. Когато поставите празен диск, системата ще ви попита какво да правите с него. Ако изберете опцията Отворете Finder, това ще ви позволи просто да плъзнете файлове в прозореца на компактдиска. -
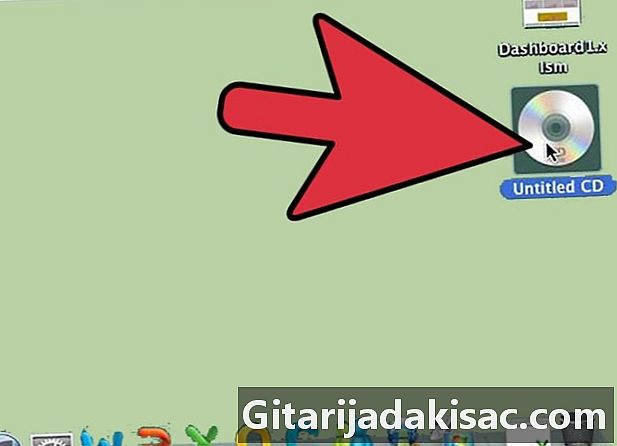
Погледнете празната икона на CD, която се появи на вашия работен плот. Името трябва да бъде "Без име на диск". Кликнете два пъти, за да го отворите в Finder. -
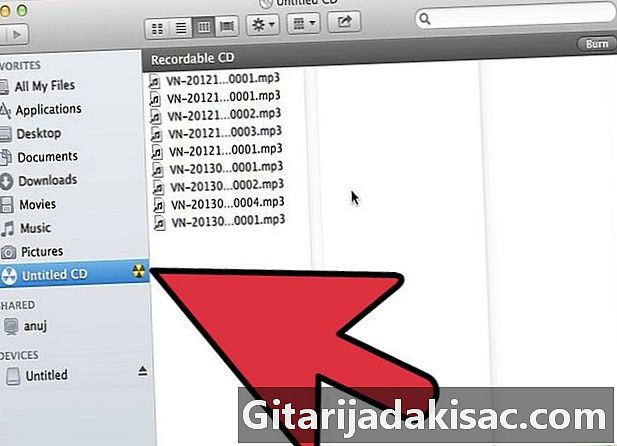
Кликнете върху файловете и папките, които искате да запишете на този компактдиск, и ги плъзнете в прозореца. Преименувайте файловете и папките, преди да започнете да записвате. Веднъж записан на компактдиска, вече няма да можете да променяте имената. -
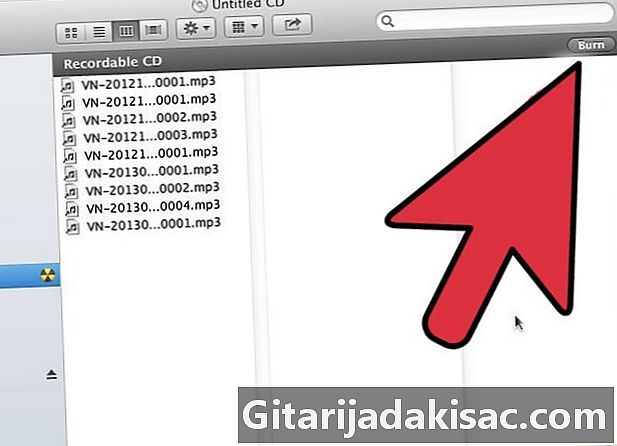
Започнете да гори. Кликнете върху досие и след това нататък Записване на неозаглавен диск, Ще имате възможност да назовете компактдиска. Това име ще се появи, когато поставите компактдиска в компютър. -
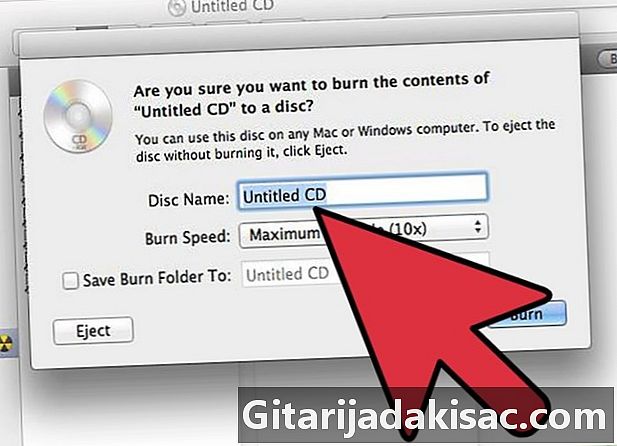
Кликнете върху гравирам след въвеждане на името на компактдиска. След това файловете ще бъдат записани на CD. Операцията може да отнеме известно време: от минута до час, в зависимост от размера на файловете, които записвате.- За да използвате повторно CD-RW, изтрийте всички данни на диска и повторете стъпките за записване на данни на CD.
Метод 3 Записване на изображение на диск на CD
-
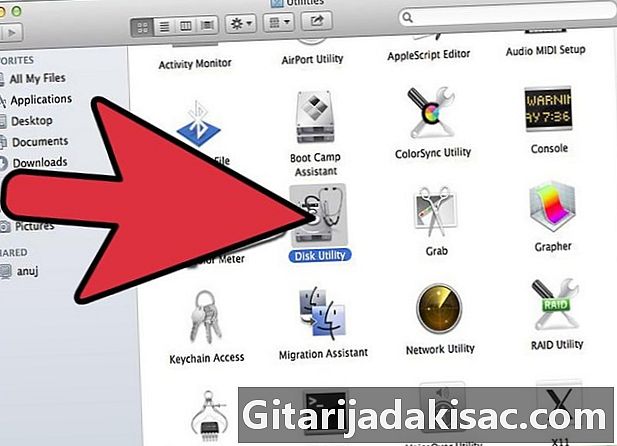
Отворете Disk Utility. Можете да го намерите в папката Utilities в папката Applications. Изображението на диска е точно копие на CD или DVD, което е записано на празен CD или DVD. След това гравираният диск ще бъде същият като оригиналния диск. -
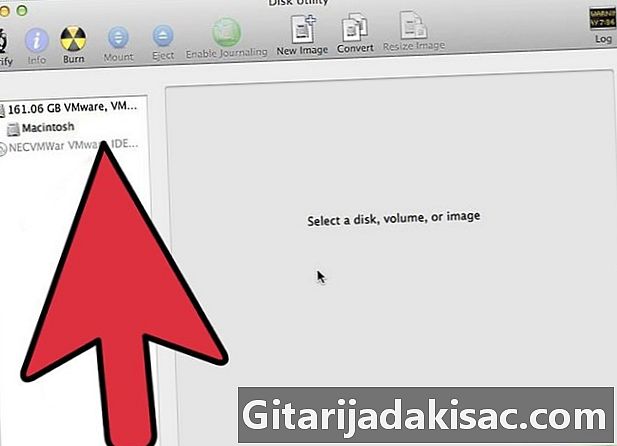
Поставете празен диск. В зависимост от размера на изображението, използвайте CD или DVD. Изображението на CD ще тежи около 700 MB, а на DVD понякога може да достигне 4,7 GB. -
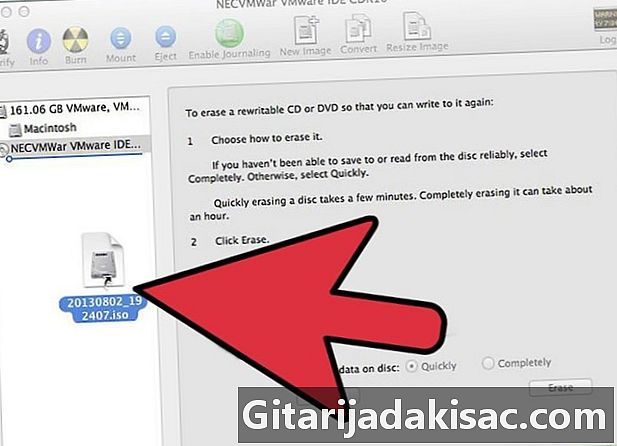
Добавете файла с изображение на диска. Намерете файла с изображение на диска на вашия компютър. Файлът трябва да е във формат ISO. Плъзнете ISO файла в страничната лента на прозореца Disk Utility. -
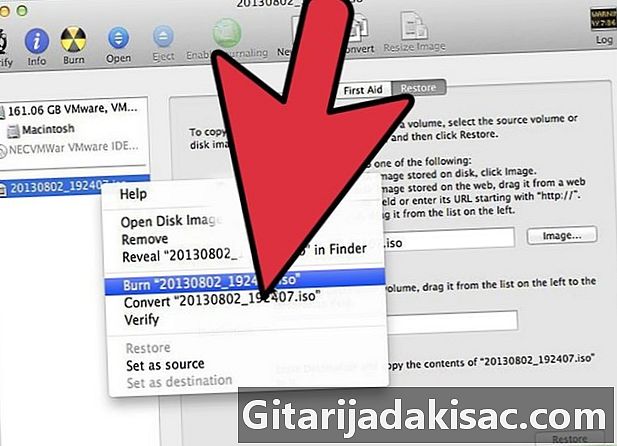
Започнете да гори. След като поставите файла в Disk Utility, щракнете върху изображението в страничната лента и след това върху бутона гравирам в горната част на прозореца. -
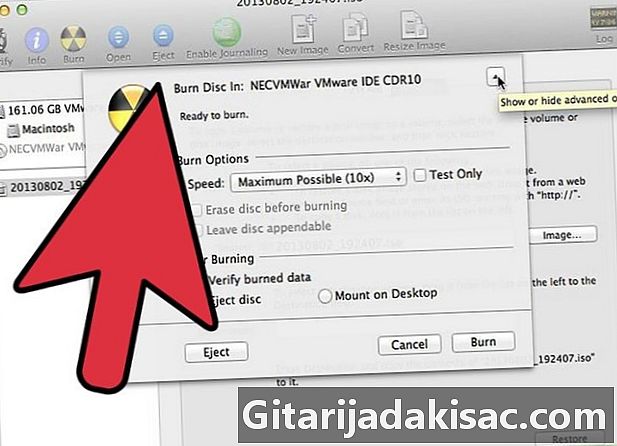
Изберете настройките. След като щракнете върху Изгори, щракнете върху стрелката в ъгъла на новия прозорец, за да отворите настройките за запис. Поставете отметка в квадратчето „Проверка на гравираните данни“. Кликнете върху гравирам за стартиране на операцията.