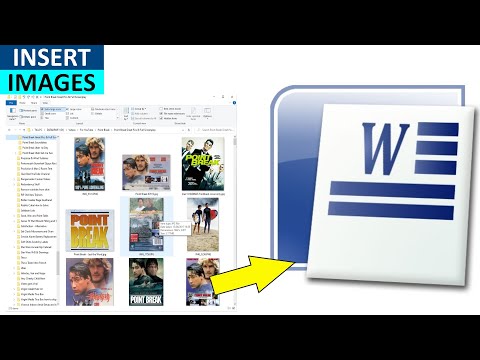
Съдържание
- етапи
- Метод 1 Преобразуване на PowerPoint във видео
- Метод 2 Импортирайте презентация в iMovie на Mac
- Метод 3 Импортирайте презентация в iMovie на iPad или iPhone
Научете как да конвертирате презентация на PowerPoint във видео файл и да ги импортирате в iMovie на iPad, iPhone или Mac.
етапи
Метод 1 Преобразуване на PowerPoint във видео
-
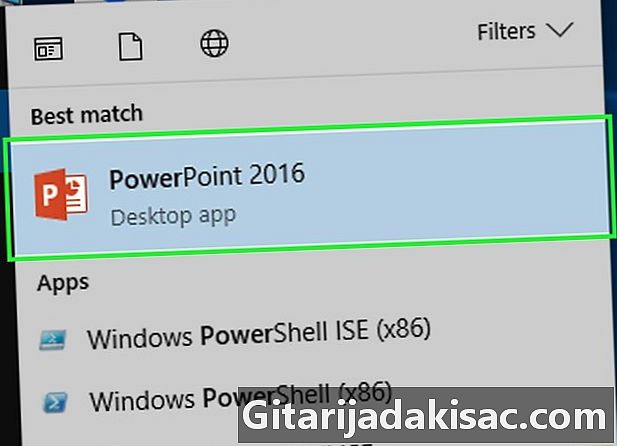
Отворете презентация на PowerPoint. За целта щракнете двукратно върху оранжевото приложение, което има форма или съдържа буква P, Кликнете върху досие в лентата с менюта и изберете отворен, След това изберете файла PowerPoint, който искате да добавите към iMovie. -
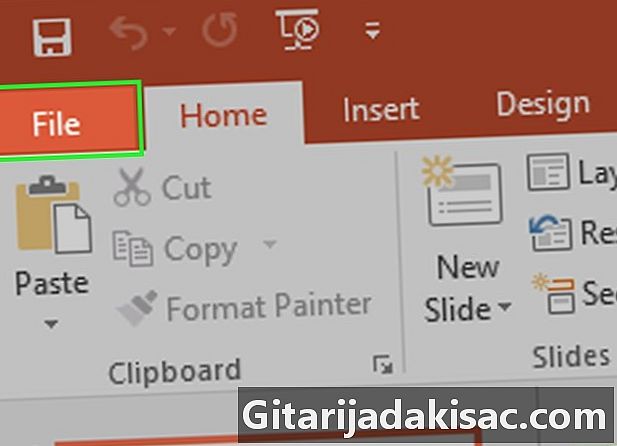
Кликнете върху досие в лентата с менюта. -
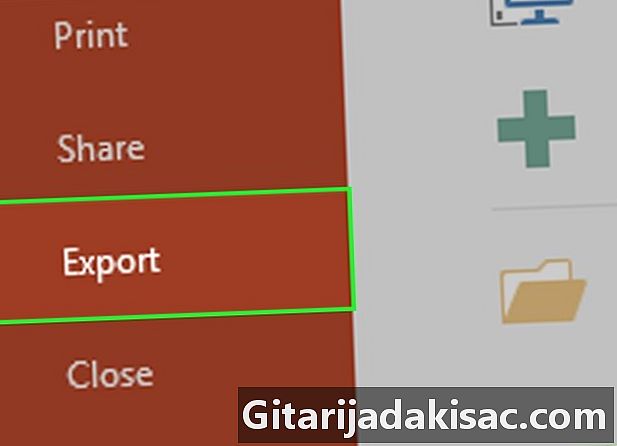
Изберете износ.- В по-старите версии на PowerPoint трябва да щракнете Запазване като видео, след това нататък рекорд, Това действие ще запази PowerPoint файла във формат QuickTime MOV.
-
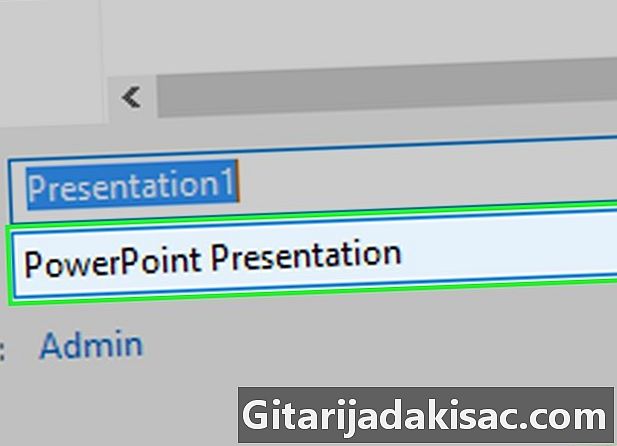
Кликнете върху падащото меню Формат на файла. -

Изберете MP4. Също така имате възможност да запазите файла във формат MOV, но форматът MP4 дава резултат с по-високо качество.- Трябва да определите опцията качество за Качество на презентация за да получите видео с по-добро качество.
-
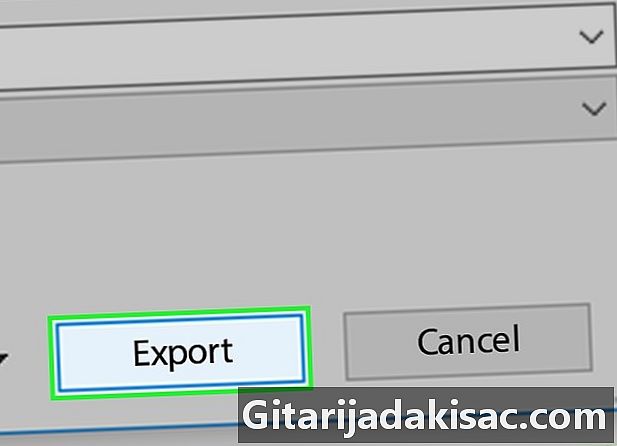
Кликнете върху износ. PowerPoint ще ви отнеме няколко минути, за да конвертира файла във видео.
Метод 2 Импортирайте презентация в iMovie на Mac
-

Отворете iMovie. Това приложение е представено от лилава звезда, в средата на която е икона на камерата. -
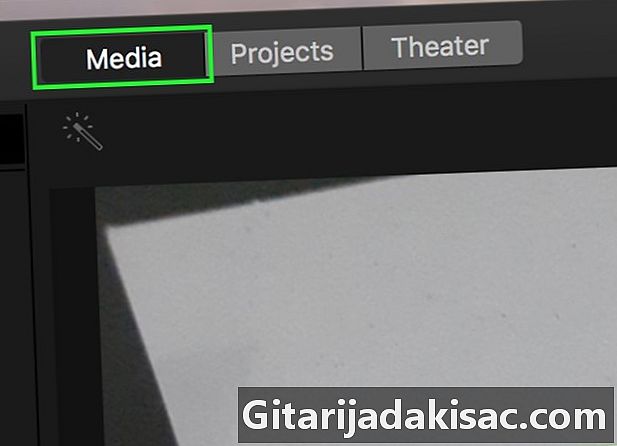
Изберете раздела Моите данни. Той е в горната част на прозореца на софтуера. -
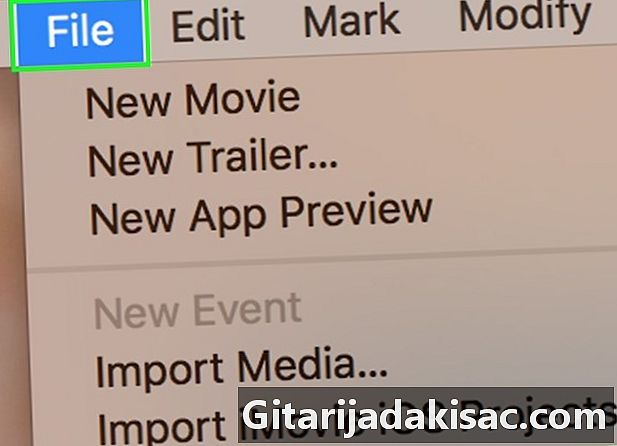
Кликнете върху досие. Тази опция се намира в лентата с менюта в горната част на екрана. -
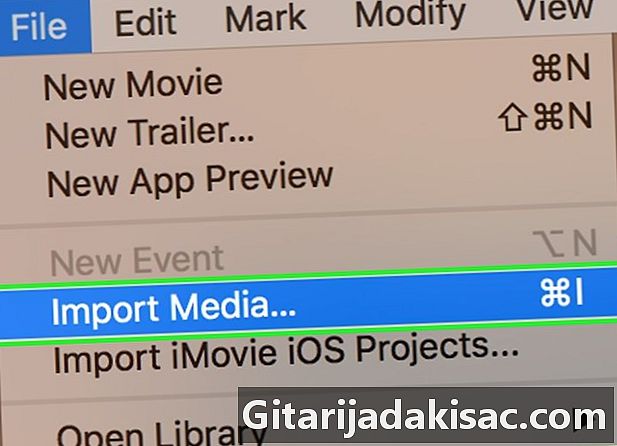
Изберете внос. -

Кликнете върху кино. Ще намерите тази опция, когато задържите курсора на мишката внос. -
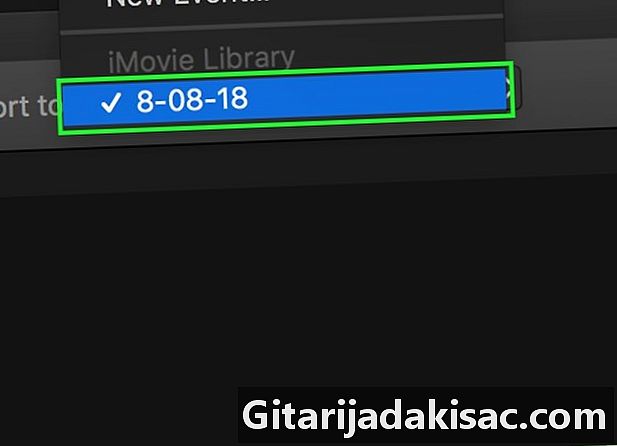
Изберете местоположение за новото видео. Можете директно да запазите файла като проект или да го добавите в библиотеката iMovie за по-късна употреба. -
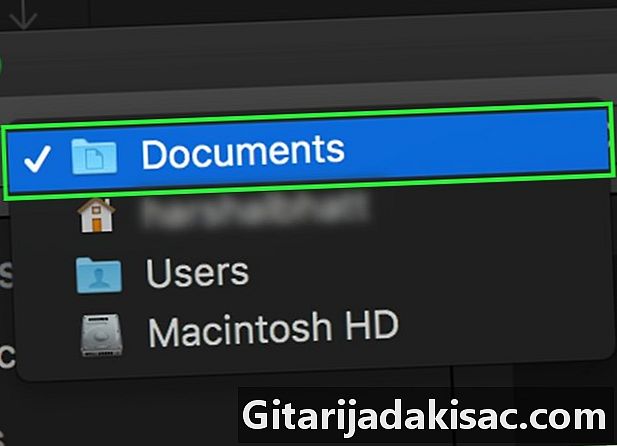
Изберете местоположението на видеоклипа. Използвайте менюто отляво на прозореца, за да изберете папката, която съдържа презентацията PowerPoint, която сте преобразували. -
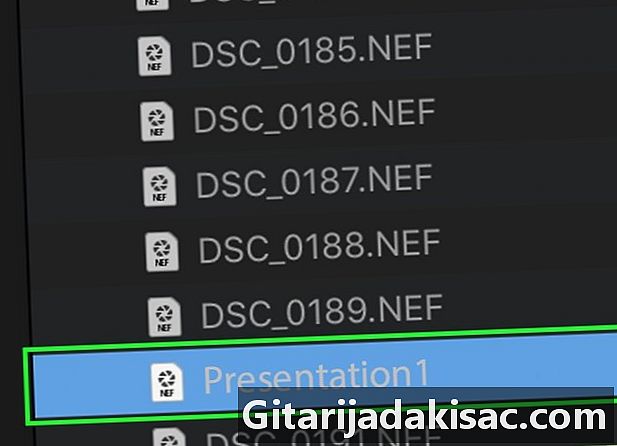
Кликнете върху видеоклипа на презентацията. Ще го намерите вдясно на прозореца, след като изберете местоположението или папката, в която е запазена. -
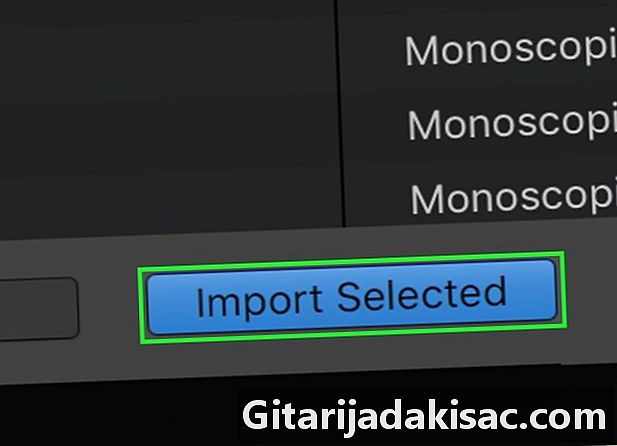
Кликнете върху внос. Този бутон е в долната дясна част на прозореца. Когато щракнете върху него, видеоклипът на файла на PowerPoint ще бъде импортиран до местоназначението, което сте избрали в iMovie.- За да използвате видео в друг проект, щракнете двукратно върху раздела проекти, след това щракнете Данни за проекта горе вляво и плъзнете новото видео в хронологията.
Метод 3 Импортирайте презентация в iMovie на iPad или iPhone
-
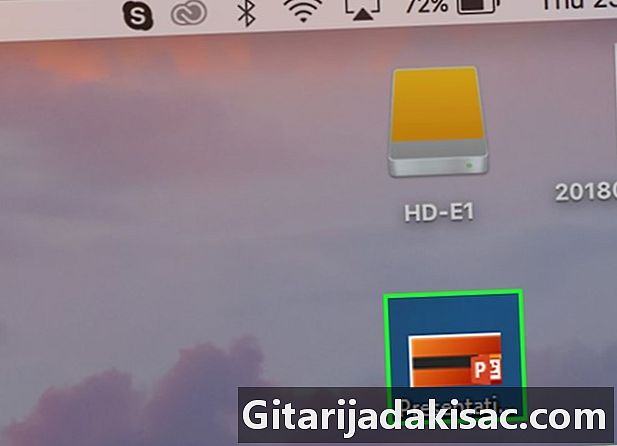
Добавете видеоклипа на PowerPoint в снимки на Mac. -
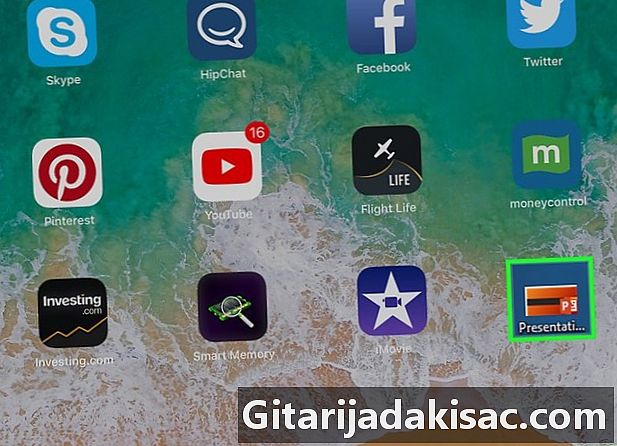
Прехвърлете видеоклипа от снимки на вашия iPad или iPhone. Вашият презентационен файл трябва да е във формат MP4, преди да можете да го копирате на вашия таблет или телефон. -
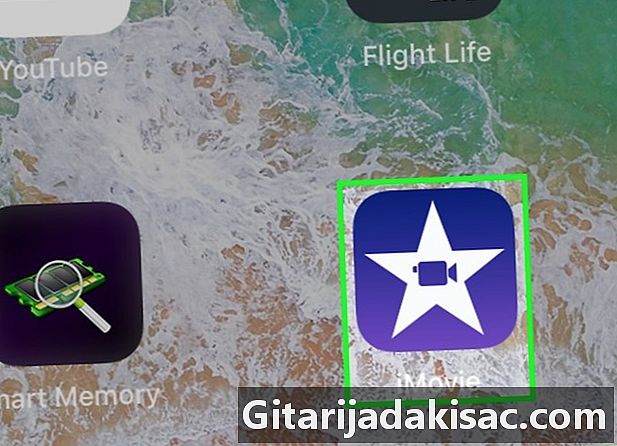
Отворете приложението iMovie на вашия iPad или iPhone. Представена е от иконата на бяла звезда, в средата на която е камера. -

Докоснете раздела проекти. Това ще намерите в горната част на екрана.- Ако приложението се отвори в друг раздел или на видео, докоснете стрелката връщане която е в горния ляв ъгъл на екрана, докато не видите три раздела в горната част на екрана, т.е. проекти, кино и видео.
-
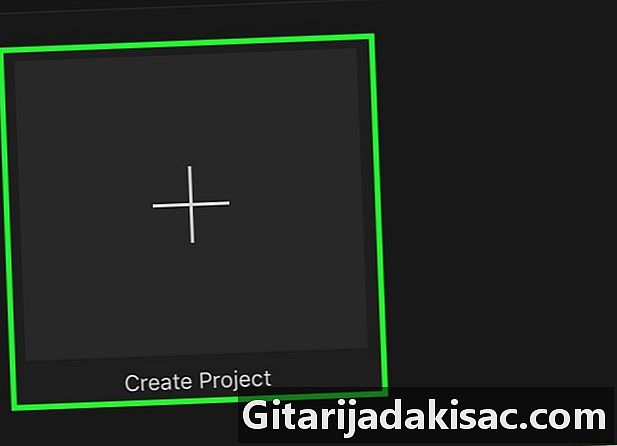
преса + за създаване на нов проект. В противен случай можете да изберете съществуващ проект. -
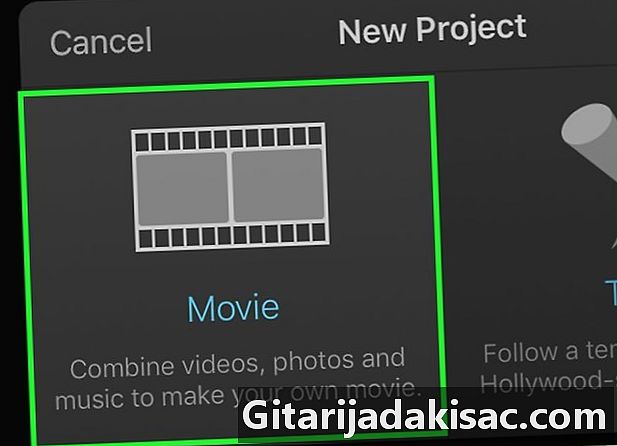
Изберете филм. Тази опция ще намерите в горната част на прозореца Нов проект. -
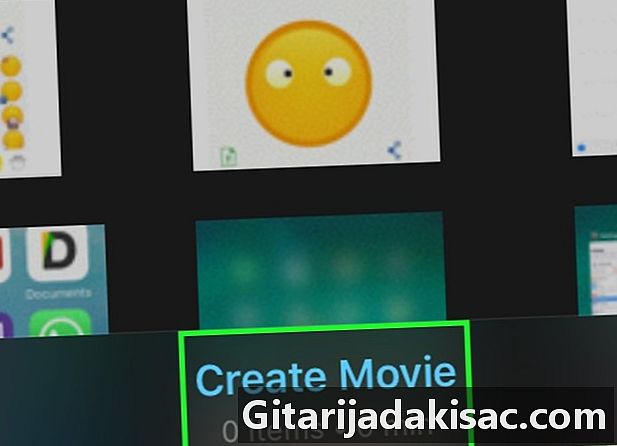
Изберете видеоклипа и натиснете Създайте филм. Тази опция е в долната част на екрана и когато щракнете върху нея, ще импортира вашето видео и ще го добави към iMovie Timeline. -
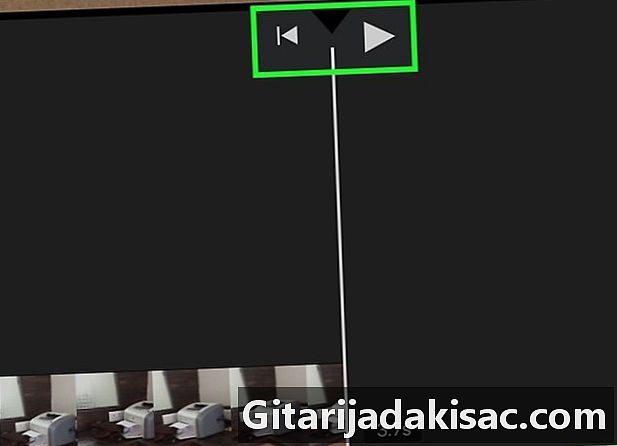
Редактирайте видеоклипа си Можете да направите това по много начини.- Натиснете +, за да добавите още медийни файлове.
- Изберете ◀, за да се върнете в началото на видеоклипа.
- Натиснете ▶, за да прегледате видеоклипа.
-
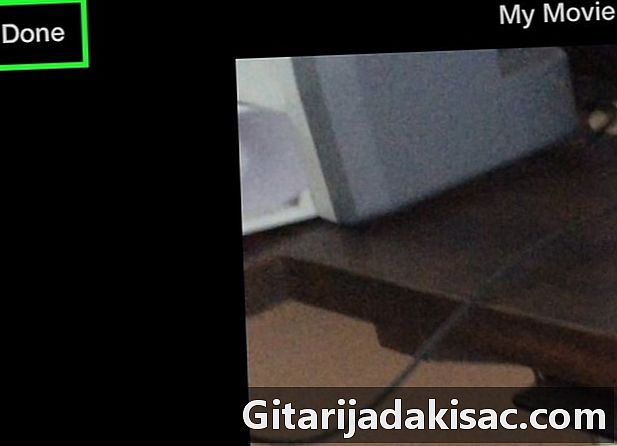
преса добре когато сте готови.