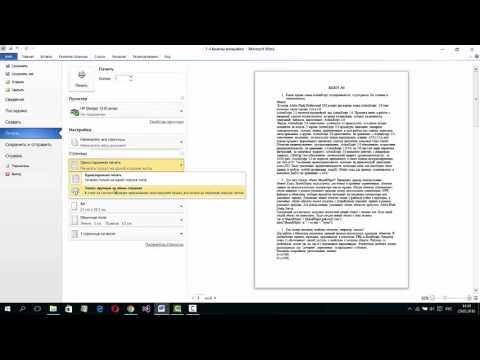
Съдържание
- етапи
- Метод 1 Отпечатване на няколко страници на лист
- Метод 2 Отпечатайте една и съща страница в множество копия
- Метод 3 Печат от двете страни
Ако сте свикнали да печатате документи във формат PDF, насладете се на функциите на софтуера Adobe Reader лесно да спестите време, енергия, хартия и мастило. Като отпечатвате няколко страници на лист или избирате за двустранен печат, можете да помогнете за опазването на околната среда и портфейла си!
етапи
Метод 1 Отпечатване на няколко страници на лист
-
Изберете отпечатате. Запазете работата си или отворете файла си за печат. За да започнете да печатате, щракнете върху иконата, представляваща принтер, или преминете през менюто досие след това щракнете отпечатате.- при Macможете да използвате прекия път, като натиснете клавишите едновременно ⌘ Команда и P.
- при Windows, натиснете клавишите едновременно Ctrl и P .
-
Намерете частта Оразмеряване и управление на страници. Тази зона е разположена в долната лява част на прозореца отпечатате, Кликнете върху раздела многократен за достъп до опциите за печат.- В някои версии на софтуера трябва да намерите зоната Последно стълба след това изберете Намалете до зоната за печат в падащото меню.
-
Изберете броя страници за отпечатване на лист. Имате възможност да изберете броя и подредбата на страниците за отпечатване на лист. Важно е да изберете правилния параметър в зависимост от размера и разделителната способност на символите и изображенията. Всъщност, ако знаците са нечетливи по време на печат, намаляването на мащаба може да е ненужно.- Изберете две, четири, шест, девет или шестнадесет страници на лист. Ако желаете, можете да адаптирате параметъра, като кликнете върху Персонализиране, Въведете броя на колоните в лявото поле и броя на редовете в полето отдясно.
-
Изберете реда на страниците. В съответното меню можете да избирате от четири опции.- Когато решите хоризонталенСтраниците се поставят отляво надясно и отгоре надолу. Първата страница е горе вляво.
- Когато решите Хоризонтално обърнатСтраниците са подредени от дясно на ляво и отгоре надолу. Първата страница е горе вдясно.
- Когато решите вертикален, страниците се появяват отгоре надолу, след това отляво надясно. Първата страница е горе вляво.
- Когато решите Обратна вертикала, страниците се появяват отгоре надолу, след това от дясно на ляво. Първата страница е горе вдясно.
-
Отпечатайте документа. Просто кликнете върху бутона отпечатате отдолу и отдясно на прозореца.- За да спестите хартия, поставете отметка в квадратчето Печат от двете страни.
Метод 2 Отпечатайте една и съща страница в множество копия
-
Дублирайте страницата за отпечатване. Adobe Reader предлага много функции, които за съжаление не са налични в безплатната му версия. Сред тях е и функцията Организирайте страниците дублирайте страница от документа. Ако нямате пълната и платена версия на софтуера, пак можете да копирате страница.- Отворете панела Страница Thumbnails отляво на вашия документ.
- Изберете страницата или страниците, които искате да копирате.
- Като държите ключа Ctrl (под Windows) или ⌘ Команда (под Mac), плъзнете миниатюрата за страницата, която искате да копирате, на друго място.
-
Стартирайте командата за печат. За да отпечатате страницата си няколко пъти, променете настройките.- Кликнете върху раздела досие след това нататък отпечатате.
- В района Оразмеряване и управление на страници, изберете опцията По няколко страници на лист и изберете броя страници на лист.
- Преди да започнете да печатате, посочете в полето номера на страницата, която ще бъде отпечатана Страници разположени в района Страници за отпечатване, Регистрирайте го толкова пъти, колкото искате да възпроизведете, като разделите два номера на страници с точка и запетая.
-
Изберете реда на страниците. В съответното меню можете да избирате от четири опции. Ако дублирате една и съща страница, обърнете внимание, че тази стъпка не е задължителна.- Когато решите хоризонталенСтраниците се показват отляво надясно и отгоре надолу.
- Когато решите Хоризонтално обърнатСтраниците се показват от дясно на ляво и отгоре надолу.
- Когато решите вертикален, страниците се появяват отгоре надолу, след това отляво надясно.
- Когато решите Обратна вертикала, страниците се появяват отгоре надолу, след това от дясно на ляво.
-
Отпечатайте документа. След като настройките ви са зададени, проверете в предварителния преглед дали оформлението ви е правилно. Кликнете върху бутона отпечатате да издадете командата на принтера и след това да изтеглите вашия документ.- За да спестите хартия, можете да отпечатате двустранно, като поставите отметка в съответното поле в менюто за печат.
Метод 3 Печат от двете страни
-
Печат от двете страни Windows. Тази опция, спомената вече в предишните два метода, спестява хартия.- Кликнете върху раздела досие и изберете отпечатате в падащото меню.
- В зависимост от марката на вашия принтер, може да има междинна стъпка. В диалоговия прозорец на принтера щракнете свойства до името на принтера.
- Поставете отметка в квадратчето Печат от двете страни.
- Кликнете върху отпечатате за стартиране на печата.
-

Печат от двете страни Mac. Каквато и да е операционната ви система, печатането от двете страни на листа спестява хартия.- Отворете вашия файл, щракнете върху менюто досие след това нататък отпечатате.
- В диалоговия прозорец на принтера изберете Отпечатайте от двете страни на хартията преди да започнете да печатате.
- В някои версии на софтуера трябва да кликнете върху синия бутон вдясно от името на принтера, за да разширите диалоговия прозорец на принтера. След това изберете оформление в падащото меню.
- Поставете отметка в квадратчето двоен и изберете вида на подвързването.
- Кликнете върху отпечатате за да започнете да печатате.
-
Печат от двете страни ръчно. Някои модели ви позволяват автоматично да печатате от двете страни. Ако принтерът ви няма тази функция, все още можете да печатате от двете страни на листа, но процедурата е по-дълга.- Кликнете върху досие и изберете отпечатате.
- В района Страници за отпечатване отворете менюто Други опции, Поставете отметка в квадратчето Избрани страници след това изберете Дори страници в падащото меню.
- Имайте предвид, че когато изберете тези настройки, опцията обратен е сиво
- Кликнете върху отпечатате.
- Извадете листовете си от принтера. Ако вашият документ има нечетен брой страници, добавете празна страница.
- Сменете листа в тавата на принтера, като ги обърнете. Отпечатаната част на листовете трябва да е обърната към вас. Ако не сте сигурни как работи принтерът, започнете, като направите някои тестови страници, за да сте сигурни, че страниците са подредени.
- Започнете печатането отново, като промените настройките. Следвайте същата процедура като преди и заменете Дори страници от Нечетни страници.