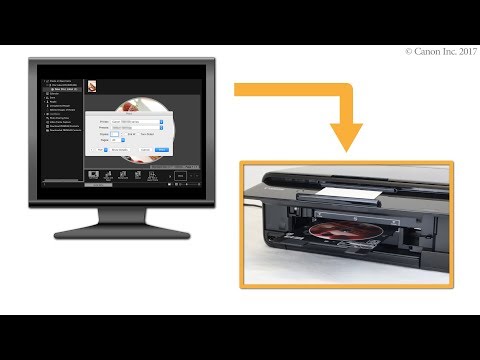
Съдържание
- етапи
- Метод 1 Използвайте метода по подразбиране на Windows 10
- Метод 2 Използвайте метода на Microsoft Office
- Метод 3 Използвайте метода по подразбиране на Mac
Генерирането на документ във формат PDF ще ви позволи да го покажете на екрана в точната форма, която ще има, когато се отпечатва на хартия. Лесно е да създадете PDF документ под Windows 10, Mac и от Microsoft Office.
етапи
Метод 1 Използвайте метода по подразбиране на Windows 10
- Отворете документ. Отворете файла, съдържащ документа или уеб страницата, която искате да запазите като PDF.
-
Щракнете върху етикета с етикет досие. Това е в лентата с менюта в горната лява част на вашия екран. -
Щракнете върху опцията отпечатате. Той се намира в долната част на показаното падащо меню. -
Кликнете два пъти върху Microsoft PDF печат. -
Дайте име на файла. Въведете го в полето Име на файл който ще бъде показан в долната част на диалоговия прозорец за запазване на файлове. -
Изберете местоположението, за да запазите файла. -
Кликнете върху рекорд. Ще го намерите в долния десен ъгъл на диалоговия прозорец за запазване на файла. Вашият документ ще бъде записан като PDF в избраната от вас папка.
Метод 2 Използвайте метода на Microsoft Office
-
Отворете документ на Microsoft Word, Excel или PowerPoint. -
Щракнете върху етикета с етикет досие. Той е в лентата на главното меню в горната лява част на вашия екран. -
Щракнете върху опцията Запазване като. Той е в долната част на показаното падащо меню.- В някои версии на Office щракнете износ което също е опция от падащото меню досие.
-
Кликнете върху падащото меню Формат на файла. -
Кликнете върху PDF. В най-новите версии на Office ще намерите тази опция, посочена в раздела Експортиране на формати от менюто. -
Дайте име на документа за експортиране. Въведете го в полето Експорт под диалога за регистрация. -
Изберете къде да запазите документа. -
Кликнете върху рекорд. Този бутон се намира в долната дясна част на диалоговия прозорец за запазване на файлове. Вашият документ ще бъде записан като PDF в избраната от вас папка.
Метод 3 Използвайте метода по подразбиране на Mac
-
Отворете документ. Отворете файла, съдържащ документа или уеб страницата, която искате да запазите като PDF. -
Щракнете върху етикета с етикет досие. Можете да го намерите в лентата с менюта в горната лява част на екрана. -
Щракнете върху опцията с етикет Отпечатване .... Ще го намерите в долната част на показаното падащо меню. -
Щракнете върху опцията с етикет PDF. Той е в долния ляв ъгъл на диалоговия прозорец за печат. Това ще отвори меню.- Ако не виждате опцията PDF за показване, търсене и щракване върху диалога Систематизиран печат.
- Някои приложения като Adobe Acrobat Reader DC, не може да отпечата в PDF формат.
-
Кликнете върху опция Запазване като PDF .... Той е в горната част на показаното падащо меню. -
Дайте име на файла. Въведете го в полето с етикет Запазване като: ще намерите в горната част на диалоговия прозорец за регистрация. -
Изберете папка, в която да запазите файла. Използвайте падащото меню под полето Запазване като или изберете местоположение от любими поставена отляво на диалоговия прозорец. -
Щракнете върху бутона рекорд. Той е в долния десен ъгъл на диалоговия прозорец за регистрация. Вашият документ ще бъде записан като PDF в избраната от вас папка.
- При преглед на документ в Google Chrome, вие също имате възможност да го отпечатате в PDF формат, като отворите менюто за печат и изберете опцията Печат като PDF.