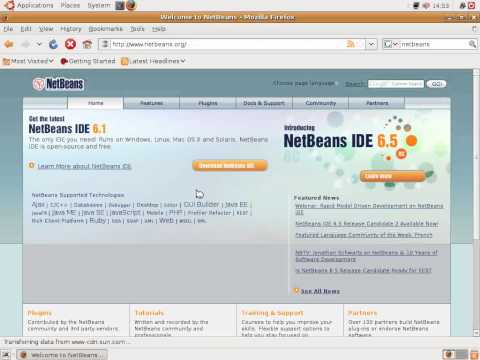
Съдържание
- етапи
- Инсталирайте Oracle Java за 32-битов Google Chrome
- Инсталирайте Oracle Java за 64-битов Google Chrome
- Бележки за инсталиране на Java в Google Chrome
- Инсталирайте Oracle Java за Mozilla Firefox в 32 бита
- Инсталирайте Oracle Java за Mozilla Firefox в 64-битов
- Бележки за инсталиране на Java на Mozilla Firefox
Няколко приложения ще изискват инсталирането на среда за изпълнение на Java, за да работят правилно в система Ubuntu. Тази среда трябва да зачита архитектурата на инсталираната система в 32 или 64 бита и е най-добре винаги да инсталирате най-новата Java среда. Процедурите за инсталиране на Java JRE ще бъдат същите за дистрибуциите на Debian и тези, получени от тях (Ubuntu и Linux Mint, за да назовем няколко). Сайтът на Oracle Java ще ви предложи да изтеглите среда за изпълнение (JRE) или среда за развитие (JDK). Упражнението, което предлагаме тук, е да инсталирате че среда за изпълнение (Oracle Java JRE). Можете също така да разрешите на Java да работи във вашия уеб браузър, така че да можете да стартирате Java приложения онлайн.
етапи
-

Проверете архитектурата на вашата система. За да разберете дали архитектурата на вашата дистрибуция на Linux е 32-битова или 64-битова, отворете терминал и анкетирайте системата си.- Въведете или копирайте и поставете файл / sbin / init, Ако / sbin / init: символна връзка към / lib / systemd / systemd показване, извикване на командата файл / lib / systemd / systemd което се прилага за най-новите версии на системи и производни на Debian.
- Напишете този, който ще ви бъде върнат. Вашата система ще бъде архитирана в 64 бита, ако четете 64-битов ELF в отговора и ще бъде в 32 бита, ако получите 32-битов ELF.
- Въведете или копирайте и поставете файл / sbin / init, Ако / sbin / init: символна връзка към / lib / systemd / systemd показване, извикване на командата файл / lib / systemd / systemd което се прилага за най-новите версии на системи и производни на Debian.
-

Проверете дали Java вече е инсталирана във вашата система. Извикайте от вашия терминал командата, посочваща версията на Java, която е инсталирана.- Отворете терминала и въведете следната команда:
- въведете или копирайте и поставете java -версия
- Ако OpenJDK е инсталиран на вашата система, ще получите отговор, подобен на този:
- openjdk версия "1.7.0_15"
OpenJDK среда за изпълнение (IcedTea6 1.10pre) (6b15 ~ pre1-0lucid1)
64-битов VM сървър на OpenJDK (изграждане 19.0-b09, смесен режим)
- openjdk версия "1.7.0_15"
- Ако името на продавача OpenJDK се показва във върнатата от системата версия на Java, инсталирана на вашата система, не съответства на тази, която ще третираме в продължението на тази уики, която ще бъде Oracle Java JRE / JDK.
- Отворете терминала и въведете следната команда:
-

Изтрийте OpenJDK / JRE напълно от вашата система. За да избегнете конфликти между различните версии на Java, създайте директория, в която да съхранявате Oracle Java JRE двоични файлове. Премахнете версията OpenJDK / JRE, инсталирана на вашата система, като въведете вашето устройство:- въведете или копирайте и поставете sudo apt-get purge openjdk - *
- OpenJDK / JRE ще бъде напълно премахнат от вашата система.
- въведете или копирайте и поставете sudo mkdir -p / usr / local / java
- Ще бъде създадена директория с име "/ usr / local / java" за получаване на двоични файлове Oracle Java JDK и JRE.
- въведете или копирайте и поставете sudo apt-get purge openjdk - *
-

Изтеглете Oracle Java JRE за Linux. Не забравяйте да изберете файловете, съответстващи на 32 или 64 битова архитектура на вашата система. Файлът ще бъде изтеглен като компресиран архив във формата .tar.gz.- Ако работите върху 32-битова Ubuntu архитектура, изтеглете двоичните файлове за тази 32-битова система.
- Ако работите върху 64-битова Ubuntu архитектура, изтеглете двоичните файлове за тази 64-битова система.
- Насладете се на връзката си, за да изтеглите документацията на Oracle Java JDK / JRE което може да се окаже полезно.
- Изберете име на файла jdk-7u40-apidocs.zip и го изтеглете.
- Прочетете внимателно: 64-битовите двоични файлове на Oracle няма да работят на 32-битова архитектурна система. Ще видите много грешки и предупреждения, ако се опитате да инсталирате в тези условия.
-

Преместете двоичните файлове на Oracle. Файловете, които току-що изтеглихте, ще бъдат поставени в директорията по подразбиране ~ / Начало / YourName / Downloads и ще трябва да ги прехвърлите в директорията / ЮЕсАр / местни / Java които сте създали преди.- Преместете изтеглените файлове от Oracle Java на 32 бита:
- въведете или копирайте и поставете CD / начало /"YourName"/ Downloads
- въведете или копирайте и поставете sudo cp -r jre-8u131-linux-i586.tar.gz / usr / local / java
- въведете или копирайте и поставете cd / usr / local / java
- Преместете изтеглените файлове от Oracle Java на 64 бита:
- въведете или копирайте и поставете CD / начало /"YourName"/ Downloads
- въведете или копирайте и поставете sudo cp -r jre-8u131-linux-x64.tar.gz / usr / local / java
- въведете или копирайте и поставете cd / usr / local / java
- Преместете изтеглените файлове от Oracle Java на 32 бита:
-

Инсталирайте Oracle Java на вашата система. Ще трябва да приложите описаните по-долу команди към файловете с компресиран формат .tar.gz dOracle Java. Това трябва да стане чрез достъп до нивото корен така че всички потребители на системата да се възползват от инсталацията на Java. Ще трябва да се погрижите да използвате командата Sudo за всяка от описаните по-долу команди. Първо ще трябва да промените разрешенията за достъп до файловете, които току-що прехвърлихте.- Променете разрешенията за достъп на Java файлове на 32 бита:
- въведете или копирайте и поставете sudo chmod a + x jre-8u131-linux-i586.tar.gz
- Променете разрешенията за достъп на 64-битови Java файлове:
- въведете или копирайте и поставете sudo chmod a + x jre-8u131-linux-x64.tar.gz
- Променете разрешенията за достъп на Java файлове на 32 бита:
-

След това разархивирайте двоичните файлове. Внимавайте да се позиционирате, ако това вече не е направено, в директорията / ЮЕсАр / местни / Java да продължите с тази операция.- Инсталирайте Oracle Java за Ubuntu Linux в 32 бита:
- въведете или копирайте и поставете sudo tar xvzf jre-8u131-linux-i586.tar.gz
- Инсталирайте Oracle Java за Ubuntu Linux в 64 бита:
- въведете или копирайте и поставете sudo tar xvzf jre-8u131-linux-x64.tar.gz
- Инсталирайте Oracle Java за Ubuntu Linux в 32 бита:
-

Проверете внимателно вашата инсталационна директория. В този момент от процедурата в директорията е некомпресирана папка / ЮЕсАр / местни / Java, За да проверите:- въведете или копирайте и поставете лс -а
- ще можете да четете jre1.8.0_131, която е папката, съдържаща се в директорията
-

Редактирайте системната променлива PATH. Той се намира във файла / И т.н. / профил, което ще трябва да модифицирате с помощта на редактор на es. Ще можете да използвате нано, Gedit или друг редактор по ваш избор в корен за да добавите тези променливи:- въведете или копирайте и поставете sudo gedit / и т.н. / профил да се използва Gedit
- или
- въведете или копирайте и поставете sudo nano / etc / профил ако предпочитате нано
-

Отидете в края на файла. Превъртете e, като използвате клавишите със стрелки нагоре / надолу на клавиатурата, за да отидете на последния ред на файла и добавете следните редове:- въведете или копирайте и поставете
JAVA_HOME = / ЮЕсАр / местни / Java /jre1.8.0_73PATH = $ PATH: $ HOME / бин: $ JAVA_HOME / бинекспортиране JAVA_HOMEизнос ПЪТ
- въведете или копирайте и поставете
-

Запазете файла / И т.н. / профил. Не забравяйте да добавите празен ред в края на e, преди да запазите и излезете от редактора. -

Информирайте системата си за направените промени. За да знаете къде да намерите файловете за новата си версия на Java, ще трябва да уведомите системата си за току-що направените промени:- въведете или копирайте и поставете sudo update-alternative --install "/ usr / bin / java" "java" "/usr/local/java/jre1.8.0_131/bin/java" 1
- Вашата система ще бъде уведомена за наличието на Oracle Java.
- въведете или копирайте и поставете sudo update-alternative --install "/ usr / bin / javaws" "javaws" "/usr/local/java/jre1.8.0_131/bin/javaws" 1
- Той ще бъде информиран тук за наличието на модула Oracle Java Web start.
- въведете или копирайте и поставете sudo update-alternative --install "/ usr / bin / java" "java" "/usr/local/java/jre1.8.0_131/bin/java" 1
-

Присвойте системата си по подразбиране версия на Java. Също така ще трябва да информирате Oracle Java JRE вече е версията по подразбиране на средата на изпълнение на Java чрез прилагане на описаните по-долу команди:- въведете или копирайте и поставете sudo update-alternative --set java /usr/local/java/jre1.8.0_131/bin/java
- Тази команда ще определи приложимата среда за изпълнение на Java за системата.
- въведете или копирайте и поставете sudo update-alternative --set javaws /usr/local/java/jre1.8.0_131/bin/javaws
- Това ще определи модула Java Web start които ще бъдат използвани.
- въведете или копирайте и поставете sudo update-alternative --set java /usr/local/java/jre1.8.0_131/bin/java
-

Заредете новата си системна среда. Продължете както е описано по-долу.- Въведете или копирайте и поставете ./etc/profile.
- Обърнете внимание, че променливите на средата, дефинирани във файла / И т.н. / профил няма да се поддържа от системата, докато не рестартирате компютъра.
-

Проверете дали Oracle Java е инсталиран правилно. Изпълнете командите, показани по-долу, за да проверите номера на версията на Java, която ще бъде върната от системата. -

Проверете вашата версия на 32-битов Oracle Java:- въведете или копирайте и поставете java -версия
- Тази команда ще върне поддържаната от системата версия на Java.
- в терминала ще се появи следното:
- java версия "1.8.0_131"
Java (TM) SE Runtime Environment (изграждане 1.8.0_131-8u131-b11)
Java HotSpot (TM) VM сървър (изграждане 25.131-b11, смесен режим)
- java версия "1.8.0_131"
- въведете или копирайте и поставете java -версия
-

Проверете 64-битната си версия на Oracle Java:- въведете или копирайте и поставете java -версия
- Ще бъдете уведомени за версията на Java, която се поддържа от системата.
- в терминала ще се появи следното:
- java версия "1.8.0_131"
Java (TM) SE Runtime Environment (изграждане 1.8.0_131-8u131-b11)
Java HotSpot (TM) VM сървър (изграждане 25.131-b11, смесен режим)
- java версия "1.8.0_131"
- въведете или копирайте и поставете java -версия
-

Рестартирайте Ubuntu Linux. Поздравления, новата Ви среда за изпълнение на Java е напълно конфигурирана и поддържана от вашата система. Сега ще можете без проблем да стартирате приложения, написани на Java.
- За да позволите Java плъгини да се използват от вашия уеб браузър, ще трябва да създадете символна връзка от инсталационната директория на нейните модули до местоположението на приставката, която е включена в инсталираната среда на Java Oracle, която сте инсталирали.
- Прочетете внимателно: Ще трябва да бъдете изключително внимателни, за да разрешите Oracle Java 8 във вашия уеб браузър, тъй като в миналото бяха открити редица уязвимости в сигурността и е възможно и други да бъдат открити в бъдеще. Тези недостатъци на сигурността са всички входни точки към вашата система, които са достъпни за хакери или хакери злонамерени. Вижте сайта на Java Tester за повече информация по тази тема.
Инсталирайте Oracle Java за 32-битов Google Chrome
- Приложете следните команди:
- въведете или копирайте и поставете sudo mkdir -p / opt / google / chrome / плъгини
- Директория с име / Opt / Google / хром / плъгини ще бъдат създадени.
- въведете или копирайте и поставете cd / opt / google / chrome / плъгини
- С тази команда ще бъдете отведени в директорията на плъгини за Chrome. Внимавайте да бъдете позиционирани в тази директория, преди да пристъпите към създаването на символната връзка:
- въведете или копирайте и поставете sudo ln -s /usr/local/java/jre1.8.0_73/lib/i386/libnpjp2.so
- Между библиотеката ще бъде създадена символична връзка libnpjp2.so вашата среда за изпълнение на Java и браузър Google Chrome.
- въведете или копирайте и поставете sudo mkdir -p / opt / google / chrome / плъгини
Инсталирайте Oracle Java за 64-битов Google Chrome
- Приложете следните команди:
- въведете или копирайте и поставете sudo mkdir -p / opt / google / chrome / плъгини
- Директория с име / Opt / Google / хром / плъгини ще бъдат създадени.
- въведете или копирайте и поставете cd / opt / google / chrome / плъгини
- С тази команда ще бъдете отведени в директорията на плъгини за Chrome. Внимавайте да бъдете позиционирани в тази директория, преди да пристъпите към създаването на символната връзка:
- въведете или копирайте и поставете sudo ln -s /usr/local/java/jre1.8.0_05/lib/amd64/libnpjp2.so
- Между библиотеката ще бъде създадена символична връзка libnpjp2.so вашата среда на изпълнение на Java и браузъра Google Chrome.
- въведете или копирайте и поставете sudo mkdir -p / opt / google / chrome / плъгини
Бележки за инсталиране на Java в Google Chrome
- Забележка: след създаване на символната връзка може да се върне следното:
- ln: създаване на символната връзка `./libnpjp2.so: файлът вече съществува
- за да коригирате този проблем, просто изтрийте съществуващата символна връзка, като приложите следната команда:
- въведете или копирайте и поставете cd / opt / google / chrome / плъгини
- въведете или копирайте и поставете sudo rm -rf libnpjp2.so
- не забравяйте да проверите дали сте в директорията / Opt / Google / хром / плъгини преди да поръчате.
- Рестартирайте компютъра си. След това отидете на сайта Java Tester, за да проверите дали Java работи във вашия уеб браузър.
Инсталирайте Oracle Java за Mozilla Firefox в 32 бита
- Приложете следните команди:
- въведете или копирайте и поставете cd / usr / lib / mozilla / плъгини
- Ще бъдете доведени до повикването на тази команда в директорията / ЮЕсАр / ИЪ / Mozilla / приставки, Ще трябва да създадете тази директория по следния начин, ако тя вече не съществува във вашата система:
- въведете или копирайте и поставете sudo mkdir -p / usr / lib / mozilla / плъгини
- Тази команда ще създаде посочената директория / ЮЕсАр / ИЪ / Mozilla / приставки, Внимавайте да сте в тази директория, преди да пристъпите към създаването на символната връзка.
- въведете или копирайте и поставете sudo ln -s /usr/local/java/jre1.8.0_73/lib/i386/libnpjp2.so
- Между библиотеката ще бъде създадена символична връзка libnpjp2.so вашата Java среда на изпълнение и браузъра Mozilla Firefox.
- въведете или копирайте и поставете cd / usr / lib / mozilla / плъгини
Инсталирайте Oracle Java за Mozilla Firefox в 64-битов
- Приложете следните команди:
- въведете или копирайте и поставете cd / usr / lib / mozilla / плъгини
- Ще бъдете доведени до повикването на тази команда в директорията / ЮЕсАр / ИЪ / Mozilla / приставки, Ще трябва да създадете тази директория по следния начин, ако тя вече не съществува във вашата система:
- въведете или копирайте и поставете sudo mkdir -p / usr / lib / mozilla / плъгини
- Тази команда ще създаде посочената директория / ЮЕсАр / ИЪ / Mozilla / приставки, Внимавайте да сте в тази директория, преди да пристъпите към създаването на символната връзка.
- въведете или копирайте и поставете sudo ln -s /usr/local/java/jre1.8.0_73/lib/amd64/libnpjp2.so
- Между библиотеката ще бъде създадена символична връзка libnpjp2.so вашата Java среда на изпълнение и браузъра Mozilla Firefox.
- въведете или копирайте и поставете cd / usr / lib / mozilla / плъгини
Бележки за инсталиране на Java на Mozilla Firefox
- Забележка: след създаване на символната връзка може да се върне следното:
- ln: създаване на символната връзка `./libnpjp2.so: файлът вече съществува
- за да коригирате този проблем, просто изтрийте съществуващата символна връзка, като приложите следната команда:
- въведете или копирайте и поставете cd / usr / lib / mozilla / плъгини
- въведете или копирайте и поставете sudo rm -rf libnpjp2.so
- не забравяйте да проверите дали сте в директорията / ЮЕсАр / ИЪ / Mozilla / приставки преди да поръчате.
- Рестартирайте компютъра си. След това отидете на сайта Java Tester, за да проверите дали Java работи във вашия уеб браузър.