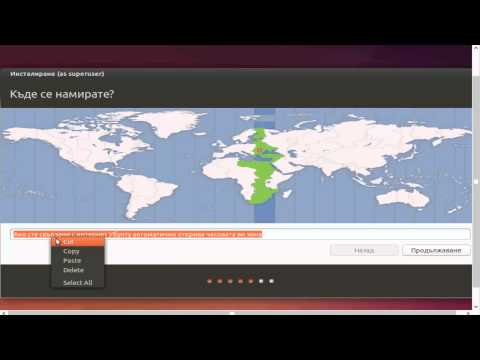
Съдържание
В тази статия: Инсталирайте SkypeLancer SkypeTroubleshootingReferences
Уебсайтът на Skype ви предлага да изтеглите инсталационни файлове за Ubuntu, но няма нищо налично за новите версии на Ubuntu или за 64-битови компютри. Ако искате да инсталирате версията на Skype, която съответства на вашия компютър, работещ с операционната система Ubuntu, ще трябва да направите малка манипулация от терминала. Процедурата е сравнително проста и ще я имате за няколко минути.
етапи
Част 1 Инсталиране на Skype
-

Стартирайте терминала. Ubuntu препоръчва инсталиране на Skype от хранилища на пакети на Canonical (разработчика на Ubuntu), вместо да използва пакетите за уебсайтове на Skype. С това ще сте сигурни, че ще получите версията, която отговаря на вашата система. Терминалът може да бъде впечатляващ, но ще трябва само да въведете няколко различни команди.- Можете бързо да получите достъп до терминала, като натиснете Ctrl+Alt+T или като щракнете приложения → аксесоари → терминал.
-

Определете дали използвате 32-битов или 64-битов Ubuntu. Ще трябва да знаете тази информация, преди да продължите, ако искате да инсталирате съответната програма.- Напиши sudo uname --m и натиснете влизане, Въведете паролата си на администратор.
- Ако се покаже терминалът i686, това означава, че имате 32-битовата версия.
- Ако се покаже терминалът x86_64, това означава, че имате 64-битова версия.
-

Активирайте MultiArch, ако имате 64-битова версия на Ubuntu. Това ще позволи по-добра съвместимост с програми, компилирани за други компютри.- Напиши sudo dpkg --add-архитектура i386 и натиснете влизане, Въведете вашата администраторска парола, за да изтеглите пакета.
-

Добавете Canonical Партньорски депозит. Това ще ви даде възможност да инсталирате някоя от програмите, хоствани в този хранилище, включително най-новите версии на Skype.- Напишете или копирайте и поставете sudo add-apt-repository "deb http://archive.canonical.com/ $ (lsb_release -sc) партньор" и натиснете влизане.
-

Инсталирайте Skype. Сега, когато имате съответните зависимости и сте добавили Canonical Partner Repository, можете да изтеглите и инсталирате софтуера на Skype.- Напиши sudo apt - получите актуализация & sudo apt-get install skype и натиснете влизане да инсталирате Skype. Инсталацията ще продължи няколко минути.
- Можете също да инсталирате Skype чрез софтуерния мениджър, тъй като сте добавили хранилището на Canonical. Отворете софтуерния мениджър, потърсете "Skype" и след това щракнете върху бутона Install, за да го изтеглите и инсталирате.
Част 2 Стартирайте Skype
-

Отворете Skype. Може да не е очевидно, че Skype е инсталиран, защото на вашия работен плот или на лентата на задачите няма да се появи икона. Можете да го получите по много начини.- Кликнете върху менюто и потърсете "Skype". След като отворите Skype, ще видите, че иконата му се появява в лентата за стартиране. Щракнете с десния бутон върху него и щракнете Пин на Launcher така че иконата на Skype остава на Launcher, след като програмата се затвори.
- Кликнете върху приложения → Интернет → Skype, Можете също да се възползвате от възможността да създадете пряк път до Skype на вашия работен плот.
-

Изчакайте да стартира Skype. Първият път, когато стартирате Skype, вероятно ще отнеме минута или две, за да започнете. През това време ще усетите, че нищо не се случва. Бъдете търпеливи, програмата трябва да стартира след кратко време. В бъдеще, когато го стартирате отново, Skype трябва да започне веднага. -

Влезте с идентификатора си в Skype или с вашия акаунт в Microsoft. Можете също да създадете безплатен акаунт, ако нямате такъв. Кликнете тук, за да научите как да създадете акаунт в Skype. -

Тествайте микрофона си. Когато стартирате Skype за първи път, ще видите контакт, наречен „Echo / Sound Test Service“. Изберете го и кликнете върху бутона „Повикване“. Това ще ви позволи да тествате микрофона и високоговорителите си, за да сте сигурни, че можете да изпращате и получавате звук.- Ако вашият микрофон или високоговорители не работят, вижте раздела за отстраняване на проблеми по-долу.
-

Тествайте вашата уеб камера. Ако сте свързали уеб камера, можете да я тествате, за да проверите нейната работа. Кликнете върху менюто инструменти след това нататък опции, Кликнете върху Настройки за видео в секцията „Общи“. Изображението, заснето от вашата уеб камера, трябва да се появи на вашия екран.- Ако изображението не се появи, вижте раздела за отстраняване на проблеми по-долу.
-

Започнете да използвате Skype. След като сте сигурни, че хардуерът ви работи правилно, можете да започнете да използвате Skype за комуникация чрез незабавно телефонно обаждане и видеоконференции. Щракнете тук, за да научите как да инсталирате и използвате Skype.
Част 3 Отстраняване на неизправности
-

Микрофонът не работи. За повечето по-нови версии на Ubuntu можете да управлявате всички настройки на микрофона от бутона "Speakers" на лентата с инструменти. Уверете се, че микрофонът ви е правилно свързан, включен и нивата са настроени правилно.- Понякога Skype ще преконфигурира системните настройки на аудио хардуера и микрофонът вече няма да работи. Можете да попречите на Skype да поеме контрола върху вашия аудио материал, като щракнете върху инструменти → опции → Настройки на звука и премахнете отметката от квадратчето „Разрешаване на Skype автоматично да коригира настройките на моя аудио материал“.
-

Уеб камерата не работи. За огромното мнозинство от камерите, които не работят, инсталирането на драйвер "v4lcompat" ще реши проблема. Ако това не помогне, ще трябва да потърсите конкретни инструкции за вашата уеб камера. Skype на Linux не работи с всички модели камери.- Бъдете внимателни, че няма друга програма, която работи, която използва камерата. Видеоклипът на камерата може да се използва само от една програма в даден момент.
- Отворете терминала, пишете sudo bash apt-get install libv4l-0: i386 и натиснете влизане.
- Щракнете с десния бутон върху приложения след това щракнете свойства, Кликнете върху Променете менюто след това нататък Интернет, Щракнете с десния бутон върху Skype и щракнете свойства.
- Заменете командата с env PULSE_LATENCY_MSEC = 30 LD_PRELOAD = / usr / lib / i386-linux-gnu / libv4l / v4l1compat.so skype.
- Вижте тази страница за поддръжка на Ubuntu, ако инструкциите по-горе не работят. Страницата съдържа списък с уеб камери, които трябва да работят "без проблем", камери, които се нуждаят от специфична работа, и камери, които не работят изобщо или се нуждаят от специално внимание, преди да стартират.
-

Видеоклипът в Skype има ниска резолюция. Skype за Linux не поддържа официално видео с размери 640x480, което може да доведе до размазване на изображението. Можете да използвате малък трик, за да принудите разделителната способност 640x480, но не е гарантирано, че работи.- Уверете се, че Skype работи правилно, след което затворете програмата, преди да продължите.
- Отворете папката износване/.Skype/SKYPENAME/.
- отворено config.xml в e редактор.
- Добавете следните редове между маркерите :
480 640
- Запазете файла и го затворете. Сега Skype трябва да показва видео с резолюция 640х480. Може да отнеме няколко минути, за да „шампоан“ при тази разделителна способност.