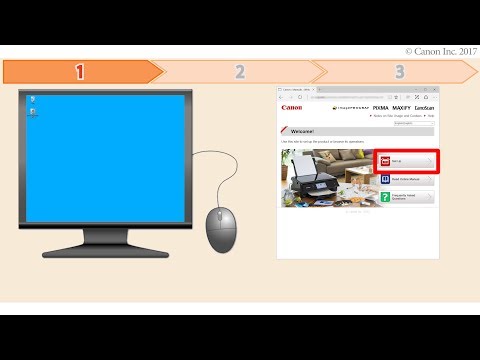
Съдържание
- етапи
- Част 1 Подготовка на инсталацията
- Част 2 Инсталирайте принтера в Windows
- Част 3 Инсталирайте принтера на Mac
Някои принтери на Canon имат опция за безжична връзка, която ви позволява да печатате дистанционно независимо дали сте на Windows или Mac. Можете да инсталирате вашия принтер през интернет или като го свържете към компютъра с USB кабел, така че той да бъде разпознат и инсталиран автоматично.
етапи
Част 1 Подготовка на инсталацията
- Включете и включете принтера си. Ако вашият принтер се нуждае от ethernet връзка за достъп до интернет, вие също ще трябва да го свържете към вашия рутер с помощта на Ethernet кабел.
- Използвайте предоставения инсталатор. Проверете дали принтерът ви предлага компактдиск, ако е така, след това го поставете в компютъра си и стартирайте инсталатора, преди да можете да настроите вашия принтер.
- Това става доста рядко при съвременните принтери, но някои по-стари модели се нуждаят от инсталационен компактдиск, за да бъдат инсталирани.
- За да го инсталирате с компактдиска, поставете компактдиска в устройството на компютъра и следвайте инструкциите на екрана. Ако сте на Mac, ще ви трябва външно CD устройство.
- Свържете вашия принтер към интернет. Тази стъпка обикновено се извършва директно на LCD на принтера, който ви позволява да изберете безжичната мрежа и да въведете паролата си.
- Вижте ръководството за потребителя, за да проверите дали има конкретни инструкции за свързване на вашия принтер към интернет.
- Можете да намерите онлайн версия на ръководството за употреба на уебсайта на Canon. След като посетите сайта, кликнете върху ПОДПОМАГАНЕ, изберете РЪКОВОДСТВО в менюто, което се показва, щракнете върху серията на вашия принтер, след това потърсете вашия модел в списъка, който се показва.
- Изберете мрежата. За да може вашият принтер да получи инструкции от вашия компютър, трябва да сте сигурни, че и двете са свързани към една и съща безжична мрежа.
- Ако принтерът ви е свързан с различна мрежа от вашия компютър, сменете мрежата на вашия компютър, преди да продължите с инсталацията.
Част 2 Инсталирайте принтера в Windows
- Отворете менюто начало . Иконата е в долната лява част на вашия екран.
- Отворете ги настройки

. Кликнете върху иконата на зъбно колело в долния ляв ъгъл на новоотворения прозорец. - Кликнете върху периферия. Пътният път е в горната част на списъка с Контролен панел.
- Кликнете върху принтери и скенери. Пряк път е в колоната вляво от прозореца.
- Кликнете върху + Добавете принтер или скенер. Това е първият бутон в горната част на страницата. Windows ще започне да търси принтера.
- Ако видите името на вашия принтер (пистолет ) в секцията Принтери и скенери, тогава принтерът ви вече е свързан.
- Изберете вашия принтер. Кликнете върху името на вашия принтер, за да свържете компютъра си. След като принтерът е свързан, можете да започнете да го използвате.
- Ако Windows не може да намери вашия принтер, преминете към следващата стъпка.
- Използвайте USB кабел. Ако не видите принтера си, след като щракнете Добавете принтер или скенер, можете да го инсталирате с помощта на USB кабел.
- Свържете вашия принтер към компютъра с USB кабел.
- Изчакайте да се появи прозорецът за инсталиране.
- Следвайте инструкциите на екрана.
Част 3 Инсталирайте принтера на Mac
- Отворете менюто ябълка

. Кликнете върху логото на Apple в горния ляв ъгъл на вашия екран. Това ще изведе падащо меню. - Кликнете върху Системни предпочитания .... Пътният път е в горната част на падащото меню.
- Кликнете върху Принтери и скенери. Това е иконата на принтера в прозореца на Системни предпочитания.
- Кликнете върху +. Бутонът е в долната лява част на прозореца. Това ще отвори прозорец на изскачане.
- Ако принтерът ви вече е свързан към мрежата, ще видите името му (пистолет ) в левия прозорец.
- Кликнете върху вашия принтер Той трябва да се появи в падащото меню. Щракването върху него ще стартира инсталацията. След като инсталацията приключи, в лявата част на прозореца ще видите името на вашия принтер, което означава, че принтерът ви вече е свързан към вашия Mac.
- Ако принтерът не се появи. Ако не виждате името на вашия принтер, преминете към следващата стъпка
- Използвайте USB кабел. Ако вашият Mac не намери принтера, можете да го инсталирате с USB кабел:
- актуализирайте вашия Mac;
- свържете принтера към компютъра с USB кабел;
- изчакайте да се появи прозорецът за инсталиране;
- следвайте инструкциите, които се появяват.

- Ръководството за потребителя ще ви даде най-добрия ход на действие според вашия модел принтер.
- Ако закупите принтер за конкретна операционна система (Mac), вероятно няма да можете да го използвате в друга операционна система (Windows).