
Съдържание
- етапи
- Метод 1 Използване на Xbox Live
- отстраняване на неизправности
- Метод 2 Прилагайте актуализациите ръчно
Minecraft е игра, която непрекъснато се развива и новите й актуализации могат да добавят вълнуващо съдържание, както и да поправят важни проблеми. Актуализациите обикновено се изтеглят автоматично, когато са налични. Ако вашият Xbox 360 не е свързан с интернет и нямате възможност да получавате актуализации онлайн, можете да ги изтеглите от различни геймърски общности и да ги приложите ръчно.
етапи
Метод 1 Използване на Xbox Live
-

Влезте в Xbox Live. Не е необходимо да имате Xbox Live Gold акаунт, за да актуализирате играта. Можете да използвате безплатен Сребърен акаунт. Кликнете върху S.27, абонирайте се за Xbox_Live_Free_sub тук, за да научите повече за създаването на безплатен акаунт на вашия Xbox.- Ако нямате достъп до Интернет, щракнете тук за инструкции относно ръчните актуализации.
-
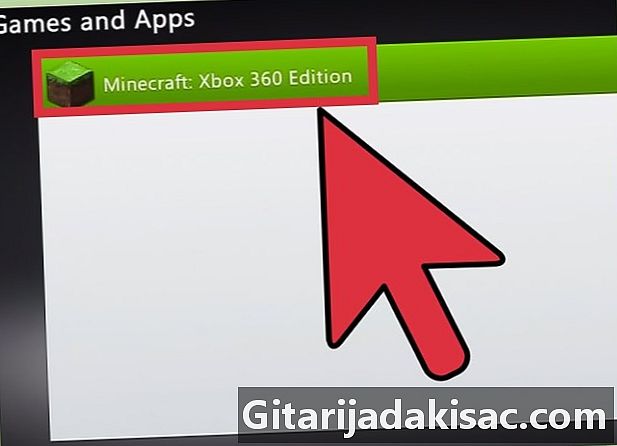
Стартирайте Minecraft. Ако сте свързани с Xbox Live и е налична актуализация, ще получите такава, която ви позволява да го изтеглите и инсталирате. -

Изчакайте да изтеглите и инсталирате актуализацията. Това обикновено отнема само няколко минути. Minecraft ще се рестартира, след като актуализацията е инсталирана.
отстраняване на неизправности
-
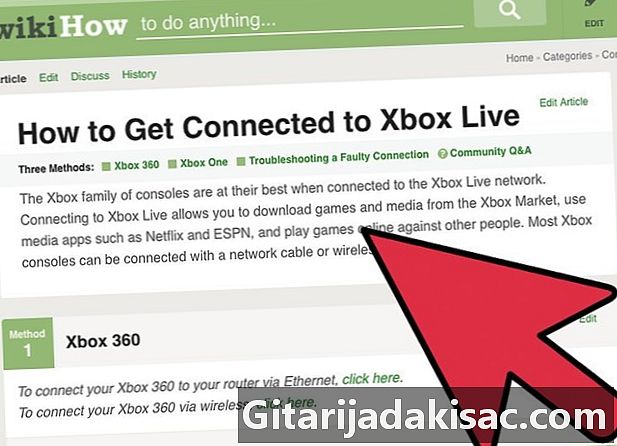
Проверете отново мрежовата си връзка. Ако вашият Xbox не се свърже с мрежата, не можете да изтеглите и инсталирате актуализацията. Щракнете тук, за да научите повече за това как да свържете Xbox 360 към мрежа. -

Проверете дали Xbox Live е функционален. Услугата Xbox Live може да е офлайн, което ви предпазва от достъп до сървърите за изтегляне. Можете да проверите дали Xbox Live е свързан, като отидете на уебсайта на Xbox Live. -
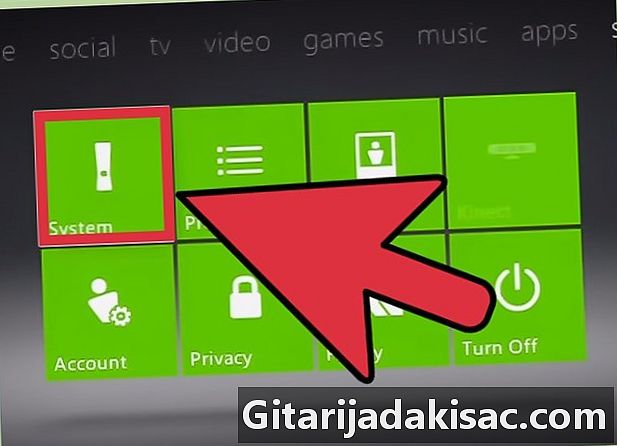
Преинсталирайте Minecraft. Може да се случи, че инсталирането на вашата игра е повредено и това да е причината за неуспеха на процеса на актуализация. Преинсталирането на играта ще реши проблема. Вашите данни ще бъдат изтрити, така че не забравяйте първо да ги запишете на USB устройство.- Отворете менюто „Настройки на системата“ и изберете „Съхранение“.
- Изберете опцията "Памет на паметта" и след това "Игри и приложения".
- Изберете „Minecraft“ от списъка с инсталирани игри.
- Кликнете върху „Изтриване“.
- Преинсталирайте Minecraft. Можете да го изтеглите от магазина на Windows Live или да го инсталирате отново от диска.
Метод 2 Прилагайте актуализациите ръчно
-
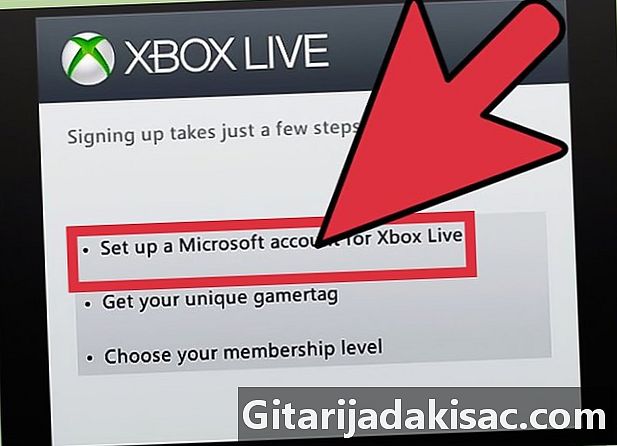
Опитайте първо да свържете своя Xbox 360 към Windows Live. Преди да използвате този метод, първо опитайте да актуализирате от Xbox Live. Този метод не е съвместим и изтеглянето на грешни файлове може да причини проблеми на вашата игра или вашата система.- Помислете да доведете вашия Xbox 360 в къщата на приятел, ако нямате интернет у дома.
- Не се нуждаете от Gold акаунт, за да актуализирате онлайн, просто влезте с безплатен Xbox Live акаунт.
-

Вземете 1Gb USB устройство. Ще ви трябва USB устройство, за да прехвърлите актуализиращия файл във вашия Xbox 360. С 1GB устройство ще бъдете сигурни, че ще възстановите най-големите актуализации. -
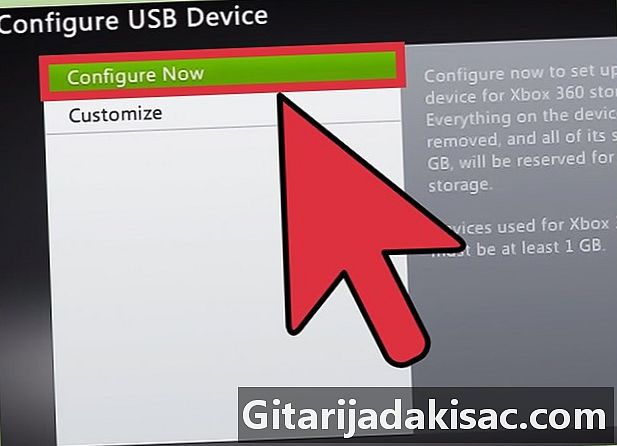
Поставете USB устройството във вашия Xbox 360. Ще трябва правилно да форматирате USB устройството с вашия Xbox 360, преди да можете да поставите файла за актуализиране там. -

Отворете менюто "Настройки на системата" на Xbox 360. -
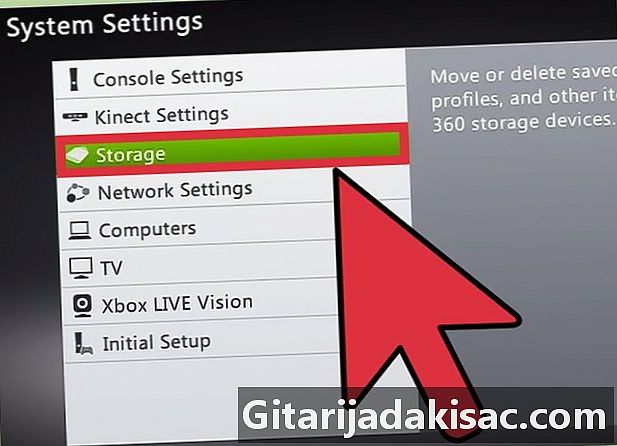
Изберете „Съхранение“. -
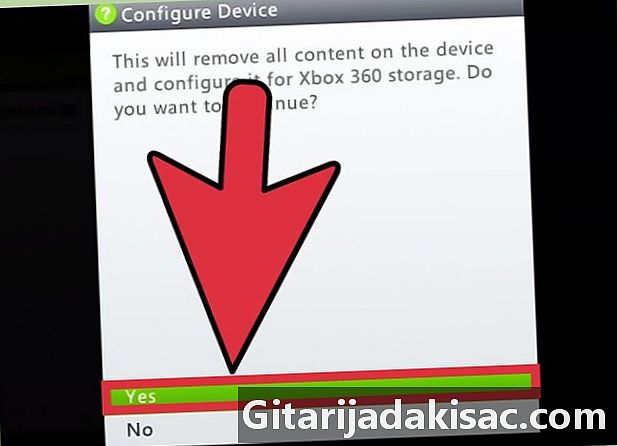
Изберете вашето USB устройство и кликнете върху „Конфигурирайте сега“.- Всичко на USB устройството ще бъде изтрито, когато го форматирате за Xbox 360.
-
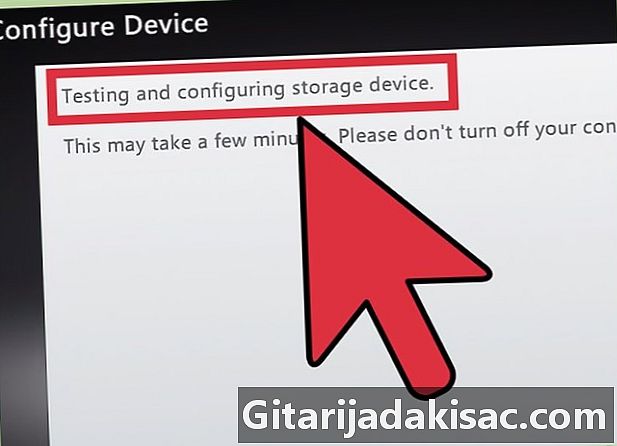
Изтеглете Хоризонт. Това е инструмент за копиране на изтеглени файлове за актуализация на вашето USB устройство, така че вашият Xbox ги разпознава. -

Намерете и изтеглете необходимите актуализации. Може да имате проблеми с намирането им, тъй като този процес не се поддържа от Microsoft. Ето някои от най-популярните сайтове:- XboxUnity
- XPGameSaves
- Digiex
-
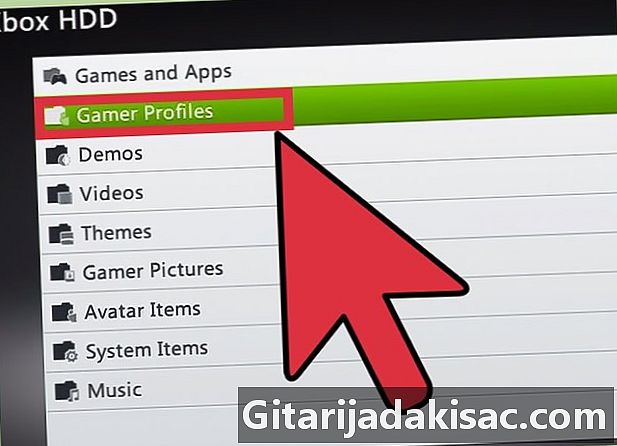
Изтеглете всички необходими актуализации. Вие трябва "да" инсталирате всички актуализации (TU), които нямате и в ред. Например, ако в момента използвате TU 5 и искате да инсталирате TU 10, първо трябва да инсталирате TU 6 до TU 10, един по един и по ред. -
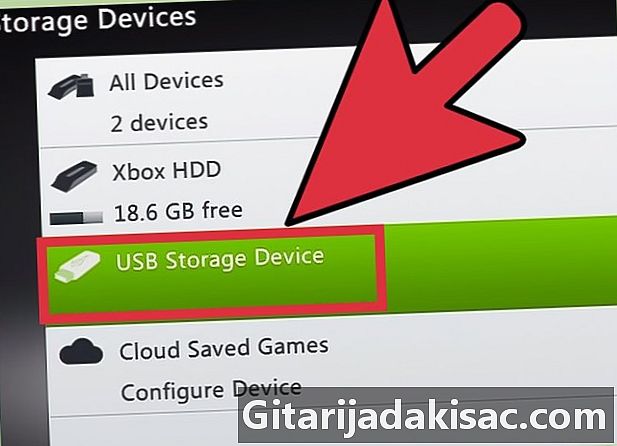
Поставете форматираното USB устройство във вашия компютър и стартирайте Horizon. Ще видите, че вашето USB устройство се появява в десния прозорец. -
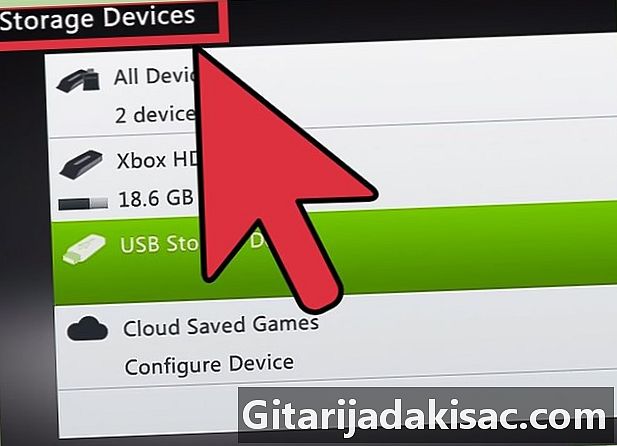
Кликнете върху "Инжектиране на нов файл". Тази опция е в горната част на Explorer в Horizon. -
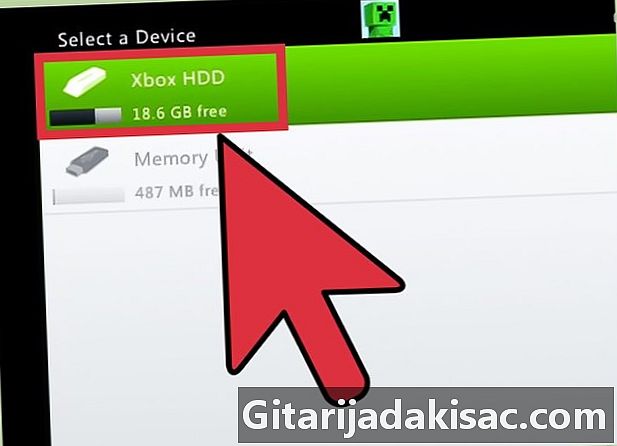
Прегледайте изследователя за вашия първи файл за актуализация. Не забравяйте да изберете първата в последователността, ако приложите повече от една актуализация.- Човек ще ви информира, че прехвърлянето на вашата актуализация е било успешно. Това ще ви позволи да потвърдите, че сте копирали правилния файл.
-
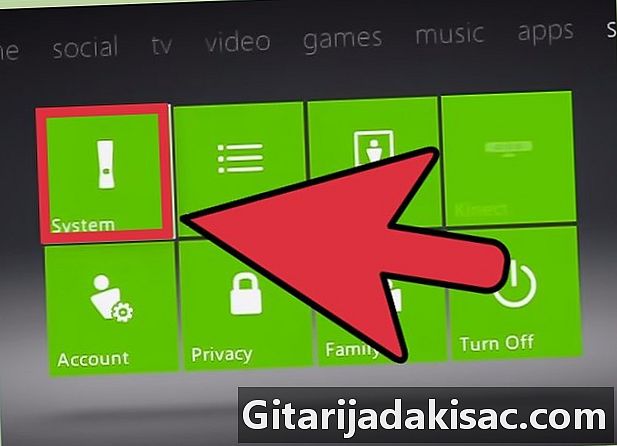
Поставете USB устройството във вашия Xbox 360. -
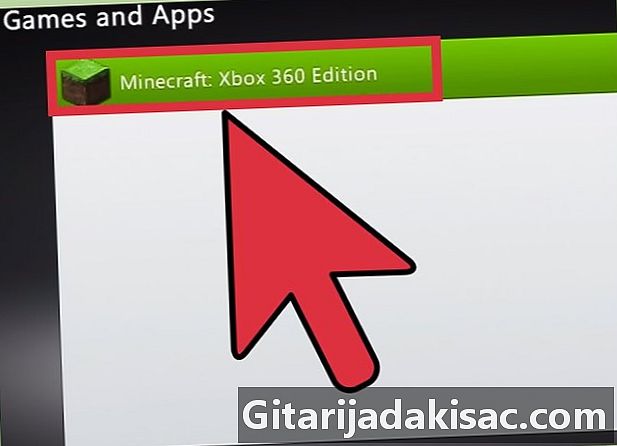
Върнете се в секцията „Съхранение“ на менюто „Настройки на системата“. -
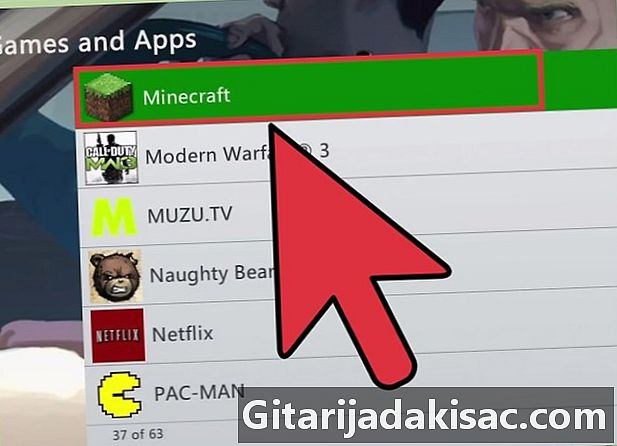
Отворете папката "Games", след това папката "Minecraft". -
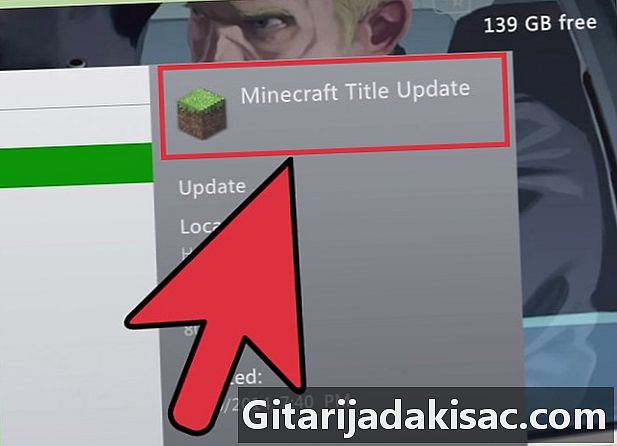
Копирайте актуализацията на твърдия диск на вашия Xbox 360. -
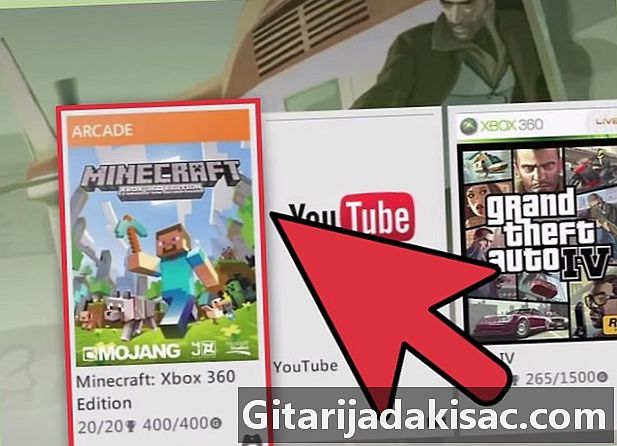
Стартирайте Minecraft. Проверете дали номерът на версията се е увеличил и играта се зарежда правилно. -
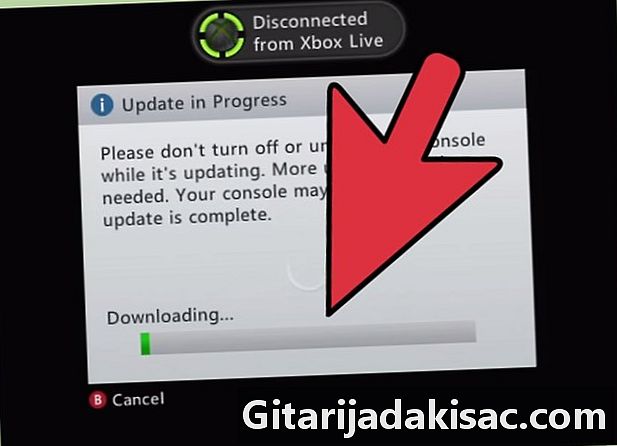
Повторете процеса за всяка актуализация, която трябва да инсталирате.