
Съдържание
В тази статия: Инсталирайте рутера Конфигурирайте маршрутизатора Свържете се с маршрутизатора
Инсталирането на рутер е първата стъпка към създаването на здрава локална мрежа, но как да изберете правилния? И след като сте купили вашия рутер, как да го поставите на мястото си? Трябва да получите правилния рутер и да го конфигурирате за сигурна безжична мрежа.
етапи
Метод 1 Инсталирайте рутера
-
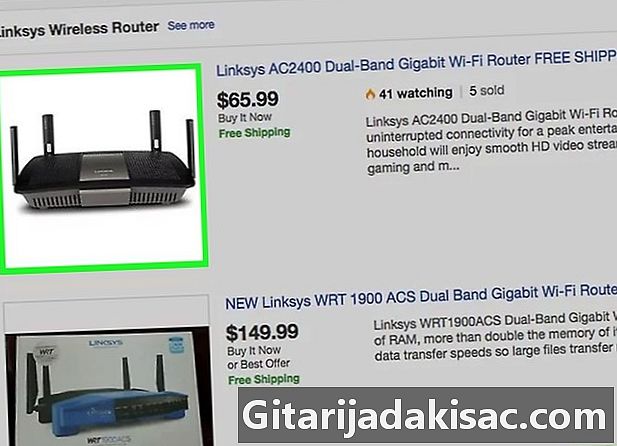
Вземете безжичен рутер. Има редица фактори, които ще определят кой рутер е най-подходящият за вас. Това включва разстояние, смущения, скорост на прехвърляне и сигурност.- Един от най-важните фактори, които трябва да имате предвид при закупуването на рутер, е разстоянието между рутера и устройствата, които ще свържете безжично. По-скъпите рутери обикновено имат повече антени, което може да доведе до по-стабилна връзка на по-дълги разстояния.
- Друг фактор, който трябва да се вземе предвид, е количеството на интерференционните сигнали. Ако имате множество устройства, които работят в обхвата на 2,4 GHz, като микровълнови фурни и безжични телефони, те могат да пречат на wifi сигнала. Най-новите рутери могат да работят в 5 GHz диапазона, който е много по-слабо населен и следователно по-малко подложен на смущения. Недостатъкът е, че сигналите от 5 GHz не пътуват до 2,4 GHz сигнали.
- Скоростта на трансфер е характеристика, която трябва да се вземе предвид. Най-новите рутери твърдят, че могат да прехвърлят данни до 450 Mbps. Въпреки че може да е полезно да премествате данни между два мрежови компютъра, това няма да увеличи общата ви скорост на Интернет, както го задава вашият интернет доставчик. Налични са три основни скорости на рутера: 802.11g (54 Mbps), 802.11n (300 Mbps) и 802.11b (450 Mbps). Важно е да се отбележи, че тези скорости са практически невъзможни за постигане в среда, различна от празно помещение, без никакви смущения в сигнала.
- И накрая, уверете се, че купеният от вас рутер има най-новата форма на безжично криптиране, WPA2. Това е доста стандартно за всички нови рутери, но е нещо, което трябва да имате предвид, когато купувате по-стар рутер. Най-старите алгоритми за криптиране са много по-малко защитени; ключ WEP може да се пропука само за няколко минути.
-
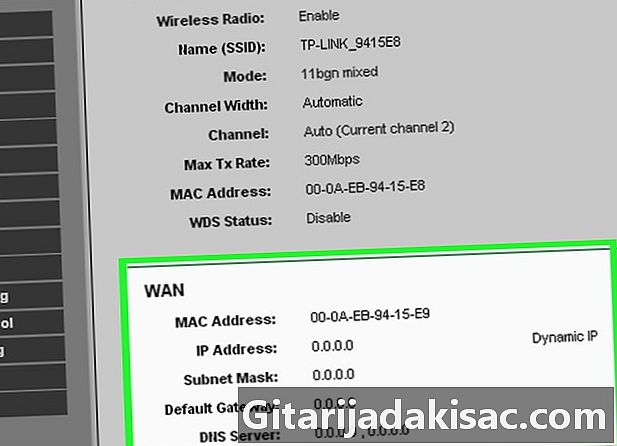
Свържете вашия рутер към вашия модем. След като закупите вашия рутер, ще трябва да го свържете към вашия модем. Маршрутизаторът ще има порт отзад с надпис WAN / WLAN / Internet. Свържете този порт към модема със стандартен Ethernet кабел.- Проверете дали маршрутизаторът е правилно свързан и включен.
-
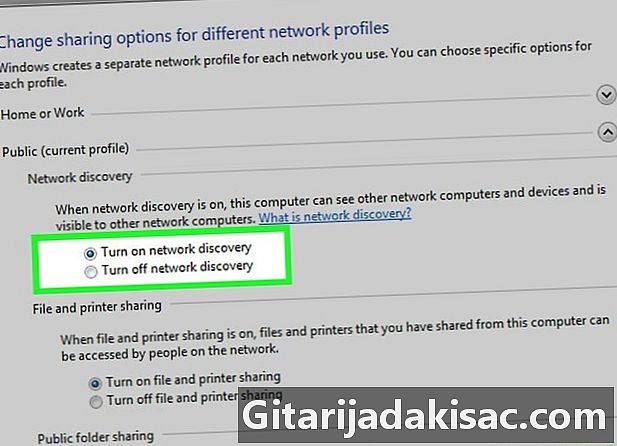
Свържете компютър чрез Ethernet кабел. Тази стъпка не винаги е необходима, но може да бъде много полезна, ако искате да инсталирате безжичния рутер, преди да свържете безжично устройство. Свързването на компютър с физически кабел ще ви позволи да ретуширате безжичните настройки, без да загубите връзката с рутера.- За максимална ефективност, докато настройвате рутера, свържете го до компютъра, докато коригирате настройките. След като приключите с конфигурирането на рутера, можете да го преместите там, където обикновено ще бъде.
Метод 2 Конфигурирайте рутера
-

Инсталирайте софтуера на рутера. Не всички рутери идват със софтуер за инсталиране, но ако имате такъв, инсталирайте го на компютър, който е свързан към рутера чрез Ethernet кабел. Използването на предоставения софтуер прави конфигурацията на рутера много по-удобна от преминаването през конфигурационните менюта.- Използвайки софтуера, посочете името на вашата безжична мрежа и вида на защитата, която искате да използвате. Изберете WPA2 за най-сигурната мрежа. Изберете парола и продължете.
- Повечето софтуер за рутери автоматично ще открие вашите интернет настройки. Това е информацията, от която маршрутизаторът се нуждае, за да преведе вашата интернет връзка и да я прехвърли на всички ваши безжични устройства.
-
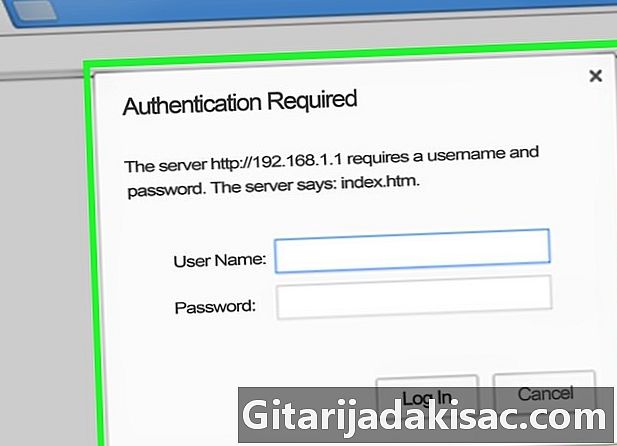
Отворете страницата за конфигуриране на рутера. Ако вашият рутер не е доставен с инсталационен софтуер, ще трябва да се свържете към страницата за конфигуриране на рутера чрез вашия интернет браузър. Отворете браузъра по ваш избор и въведете уеб адреса на вашия рутер. Обикновено е 192.168.1.1 или 192.168.0.1. Проверете документацията, предоставена с рутера, за да намерите точния адрес.- Ще бъдете подканени да въведете потребителско име и парола, за да продължите конфигурирането на рутера. Те са посочени и в документацията, приложена към вашия рутер. По подразбиране обикновено намираме потребителско име: администратор и парола: парола или администратор. Можете да намерите конкретна информация за връзка за вашия модел рутер на PortFoward.com.
-
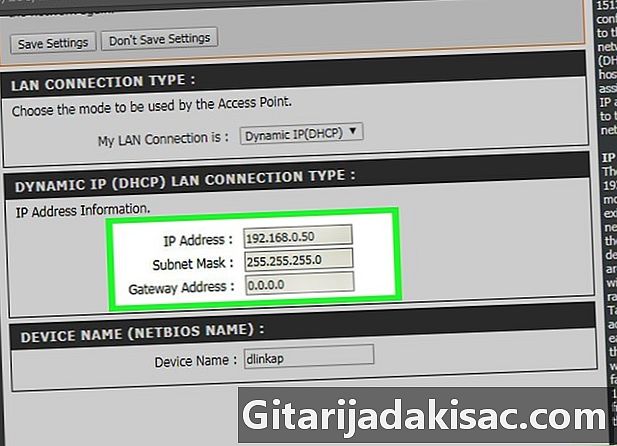
Въведете данните на вашата интернет връзка. Това включва IP адреса и DNS данни на вашия доставчик на интернет услуги. Повечето рутери ще попълват този раздел автоматично. Ако това не е така, свържете се с вашия интернет доставчик за информация, която трябва да предоставите. -
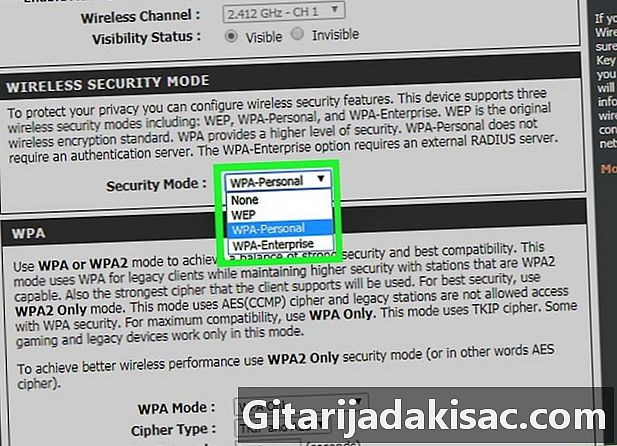
Задайте вашите безжични настройки. Повечето рутери имат раздел Безжични настройки в горната част на менюто на рутера. От този раздел можете да активирате или деактивирате безжичния сигнал, да промените името на мрежата и да зададете криптирането.- За да посочите името на мрежата, изберете полето SSID. Това е името, което ще се показва на всяко устройство, което ще открие вашата мрежа. Ако живеете в район с много обществен трафик, избягвайте да поставяте данни за удостоверяване в SSID, тъй като всеки с безжично устройство може да го види.
- Не забравяйте да зададете криптирането на най-новата версия, разрешена от вашия рутер. В повечето случаи това ще бъде WPA2. WPA2 работи с една парола. Можете да въведете каквото искате. Най-силните пароли включват главни и малки букви, цифри и символи.
-

Приложете вашите настройки. Уверете се, че щракнете върху бутона Прилагане или Запазване на промените в конфигурацията на вашия рутер, когато приключите с промяната на настройките. Рутерът ще работи известно време и новите ви настройки ще влязат в сила. -

Поставете своя рутер. За да получите най-добрия възможен сигнал, опитайте да поставите своя рутер на централно място. Имайте предвид, че всякакви препятствия като стени и врати ще влошат сигнала. Ако имате няколко етажа, трябва да помислите за няколко рутера, за да сте сигурни, че имате покритието, от което се нуждаете.- Не забравяйте, че той трябва да бъде физически свързан с вашия модем, което може да ограничи вашите възможности до времето на позициониране на вашия рутер.
Метод 3 Свържете се с рутера
-
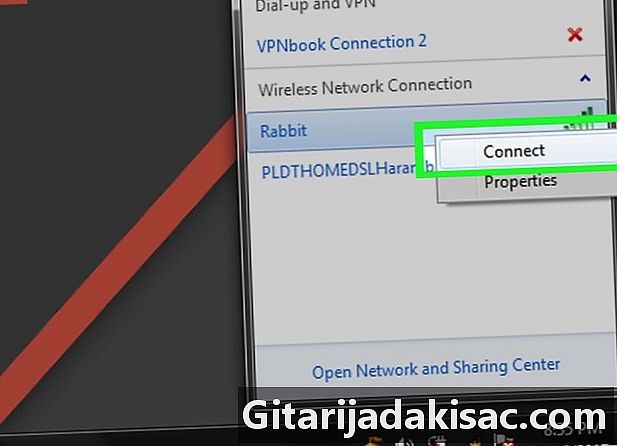
Свържете устройство към мрежата. След като маршрутизаторът изпрати безжичен сигнал, можете да тествате връзката, като сканирате за безжични мрежи, като използвате безжично устройство, като друг компютър, смартфон, таблет и т.н.- Потърсете нови мрежи. В Windows кликнете върху иконата на мрежата в областта за уведомяване в долния десен ъгъл на вашия работен плот.Изберете Свързване с мрежа и потърсете вашия SSID. На Mac кликнете върху иконата AirPort в лентата с менюта, която изглежда като 3 извити линии. Изберете вашия SSID от списъка на наличните мрежи.
-

Въведете паролата. Ако имате активирано WPA2 криптиране, ще трябва да въведете паролата си, за да се свържете с мрежата. Ако използвате частен компютър, можете да активирате показването на знаци от някои системи, за да улесните виждането на паролата, която се опитвате да опишете. -
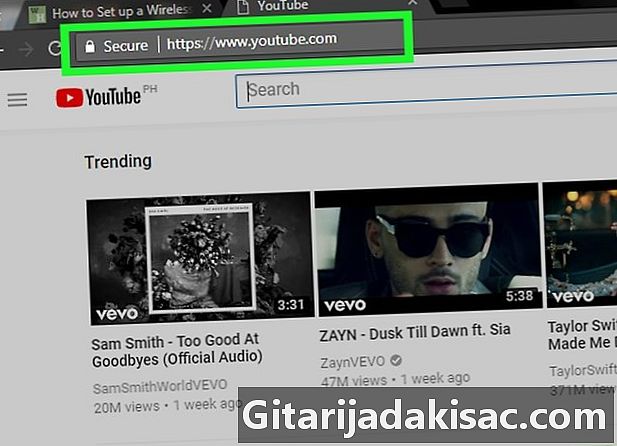
Тествайте връзката си. След като сте свързани с мрежата, изчакайте момент за определянето на вашия IP адрес. Отворете уеб браузър и се опитайте да се свържете с уебсайт, който обикновено не посещавате (това ще гарантира, че не зареждате уеб сайта от паметта).