
Съдържание
е уики, което означава, че много статии са написани от няколко автори. За да създадат тази статия, доброволни автори участваха в редактирането и усъвършенстването.Има няколко начина за лесно инсталиране на Linux програми, като например използването на Ubuntu Application Repository или Synaptics Package Manager. Също така понякога можете да срещнете други програми, които да бъдат инсталирани от терминал за контрол на системата.
етапи
-
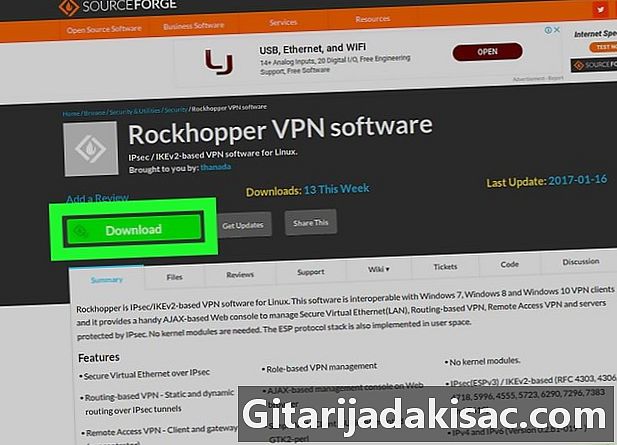
Изтеглете програмата, която трябва да инсталирате. Файловете, необходими за инсталирането на софтуера, често се включват в компресиран архив с разширението катран, .tgz или .zip.- Ако току-що изтегления скрипт вече съществува като именован файл install.shще трябва да го компресирате в архив .zip или катран преди да продължи по-нататък. Щракнете с десния бутон върху името на скрипта, от падащото меню, което се показва, изберете компрес след това кликнете върху бутона .zip и накрая на създавам.
-
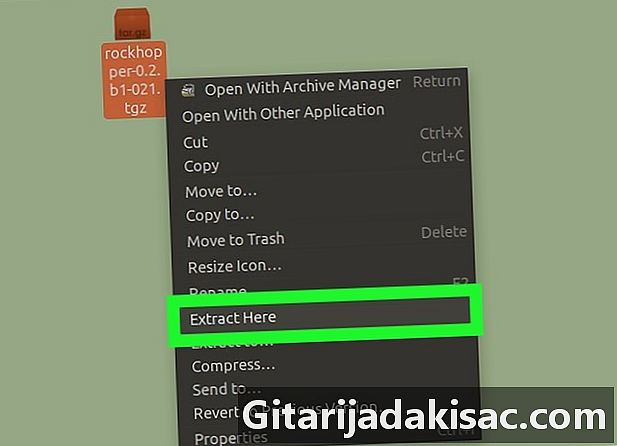
Извадете файловете от архива катран или .zip на бюрото си. Щракнете с десния бутон върху изтегления архив и изберете Извадете тук, Имайте предвид, че e може да е различно в зависимост от това коя дистрибуция на Linux използвате. Това ще добави към вашия работен плот папка, съдържаща файловете, които са компресирани в архива.- Ако сте свързани към вашата система в терминал, извлечете архива, като въведете тази команда:
tar -x name_of_archive.tar в резултат на реда на линията, показан на конзолата. - Ще можете да извлечете съдържанието на архив .tgz или .tar.gz от терминала, като изпълните командата:
tar -xzf archive_name.tgz или tar -xvf archive_name.tar.gz. - Съдържанието на архив .zip трябва да бъде извлечен от терминала чрез прилагане на командата: unzip name_of_archive.zip.
- Ако сте свързани към вашата система в терминал, извлечете архива, като въведете тази команда:
-
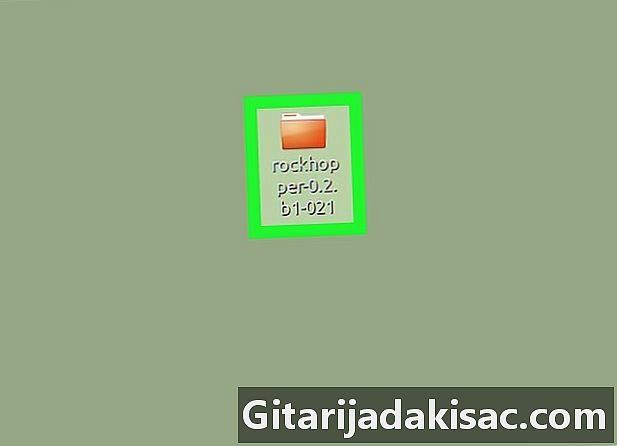
Щракнете двукратно върху папката от извличането на архив. Ако не виждате файл с име install.sh, последната вероятно е в подпапка. Ако има няколко, опитайте се да си представите къде бихте могли да го намерите. -

Отворете терминал. Най-бързият начин за отваряне на терминал в Linux е използването на бързата клавиша Ctrl+Alt+T на вашата клавиатура. -
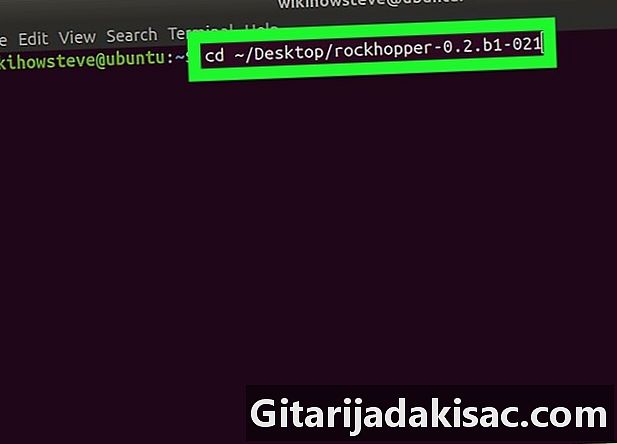
Въведете cd ~ / път / от / папка и натиснете влизане. Сменете разбира се път / до / файл по действителния път към папката, съдържаща файла install.sh извлечени от оригиналния архив.- Ще трябва да пишете cd ~ Име на работния плот / име ако сте извлекли оригиналния архив на работния плот на вашата система. Когато въведете първите няколко букви от името на папката, ще можете да натиснете клавиша Раздел ↹ за да видите името му автоматично попълнено.
- Внимавайте да се озовете в добър папка. За да сте сигурни,
тип лс -а следвайки командния ред, след това натиснете влизане, Трябва да видите същия списък с файлове и поддиректории, които бихте виждали, като щракнете двукратно върху папката на вашия работен плот.
-
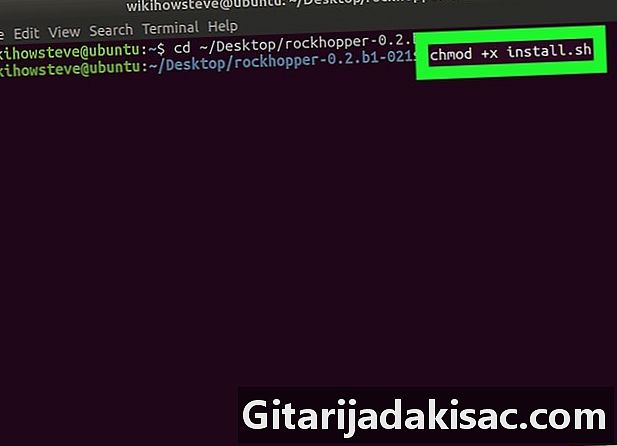
тип chmod + x install.sh и натиснете влизане. Дайте поръчката коригират действителното име на инсталатора, ако не се извиква install.sh, Редът chmod + x Нейната роля е да направи скрипт или програма изпълним. След като ключът влизане Ако бързате, няма да видите обратна връзка от инструкцията, показана в терминала, с изключение на промяна в следващия ред на командния ред, която ще настъпи едва след като изпълните вашия оператор.- Докато в терминала ви не се показва грешка, можете да сте сигурни, че скриптът вече е изпълним.
-
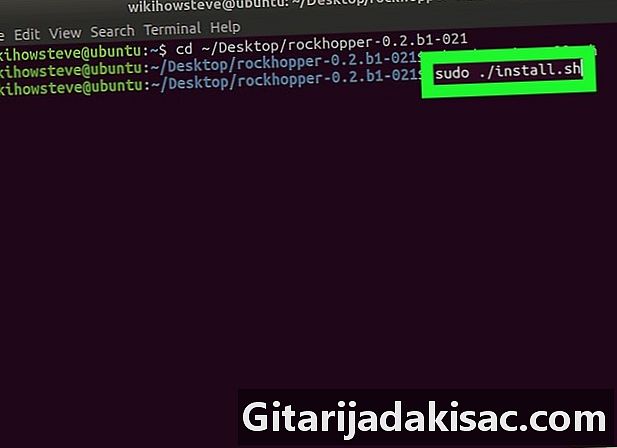
Въведете sudo bash install.sh и натиснете влизане. Не забравяйте да посочите действителното име на инсталатора, ако не се извиква install.sh.- Ако видите грешка, опитайте командата вместо това
sudo./install.sh.
- Ако видите грешка, опитайте командата вместо това
-
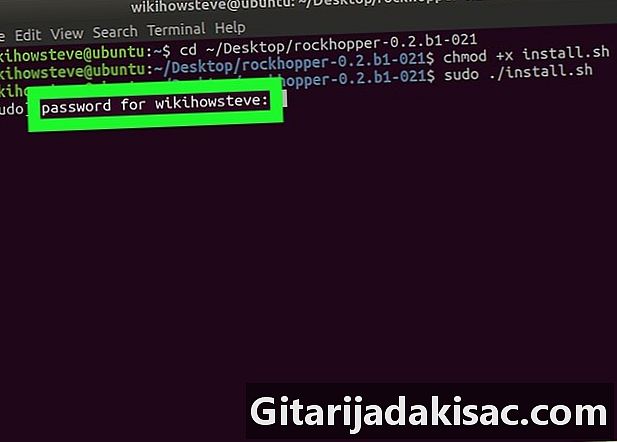
Въведете администраторската си парола и натиснете влизане. Това ще започне инсталирането на вашето приложение. -
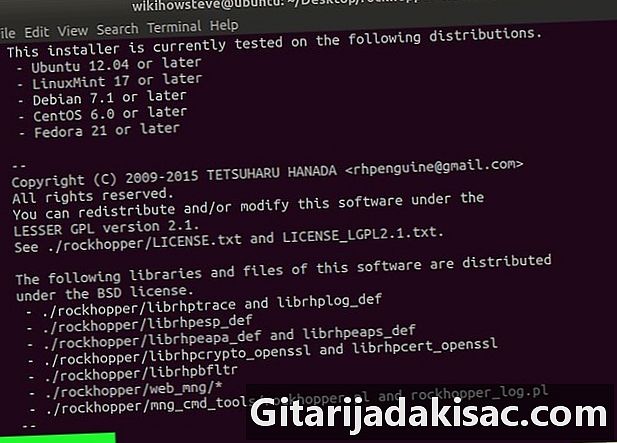
Следвайте инструкциите на екрана по време на инсталацията. Може да се наложи да предоставите някаква допълнителна информация по време на процеса, в зависимост само от инсталационния скрипт на вашето приложение.