
Съдържание
- етапи
- Част 1 Подгответе се за премахване на идентификатора на Apple
- Част 2 Отказ Разрешения за iTunes (Windows)
- Част 3 Отказ Разрешения за iTunes (Mac)
- Част 4 Влизане в iPhone
- Част 5 Изход от Mac
- Част 6 Искате изтриване на акаунт
- Част 7 Деактивиране i
Може да се наложи да промените вашия Mac компютър на компютър с Windows и от там вече няма да се нуждаете от вашия акаунт в Apple, достъпен чрез известния Apple ID. След като направите резервно копие на всички данни, съхранявани от Apple на различни платформи, ще помолите компанията Apple да изтрие акаунта ви. Вече няма да може да го рестартирате.
етапи
Част 1 Подгответе се за премахване на идентификатора на Apple
-
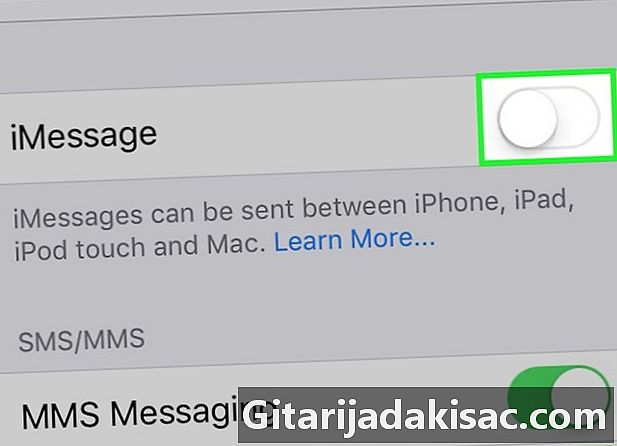
Бъдете сигурни, че искате да изтриете вашия Apple ID. Когато изтриете този идентификационен номер, губите достъп до всички услуги и покупки, които са прикачени към него. Така че, губите достъпа си до ICloud Mail и съхранението на данни в iCloud Drive, Всички покупки, направени с вашия акаунт, наистина са загубени, независимо дали качи, лApp Store или който и да е друг сайт за онлайн пазаруване на Apple. Освен това вече няма да имате достъп до аз.- Ако сте променили вашия iPhone на друг смарт телефон и не получавате повече, първо прочетете раздела за деактивирането аз.
-
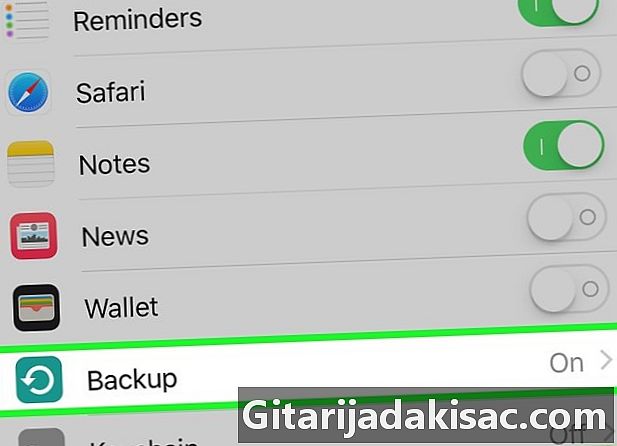
Архивирайте всички важни файлове. Тъй като вече няма да имате достъп до ICloud Mail, нито едното, нито другото iCloud Drive, е необходимо да репатрирате на вашия компютър или на всяко място за съхранение всички данни, които са там.- с ICloud Mail, този път прехвърлете съобщенията от входящата поща в друга входяща кутия на вашия компютър.
- Що се отнася до тях, всички документи и изображения могат да бъдат репатрирани iCloud Drive на вашия компютър.
Част 2 Отказ Разрешения за iTunes (Windows)
-
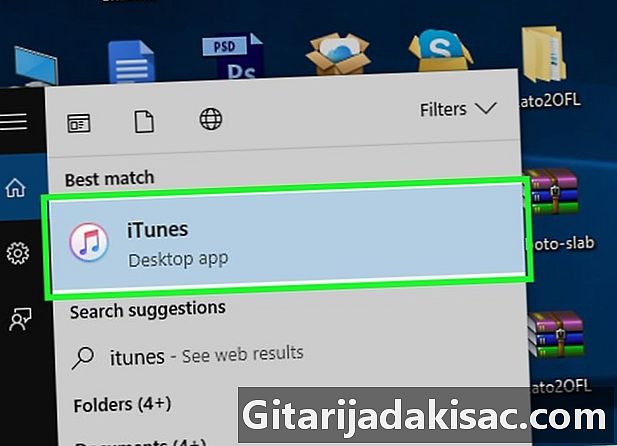
тичам качи. Кликнете два пъти върху иконатакачикойто е оцветен кръг с шестнадесета нота вътре. -
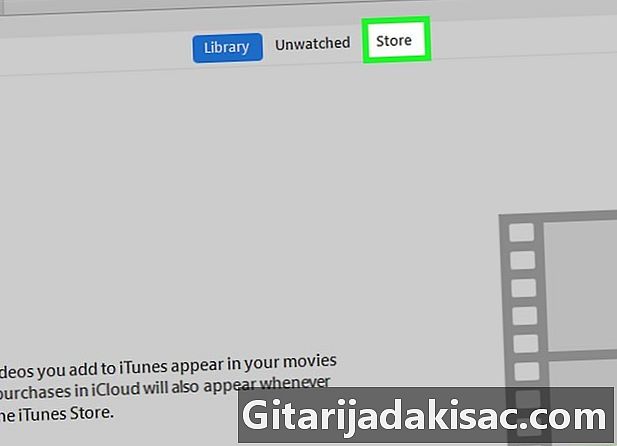
Кликнете върху раздела сляп. Намира се в горната и в най-дясната част на прозореца.качи. -
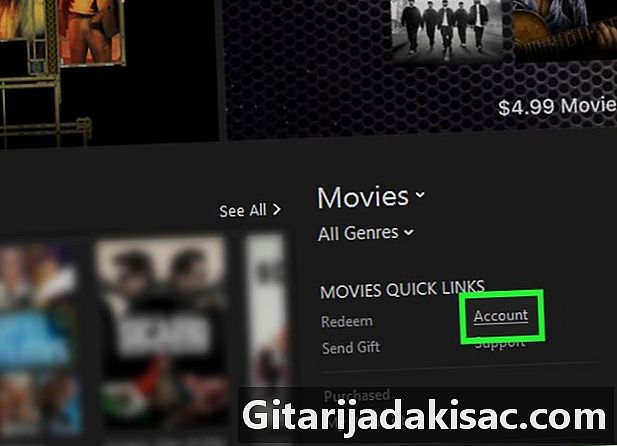
Кликнете върху Вашият акаунт. Тази връзка е вдясно на прозореца под заглавието SHORTCUTS. -
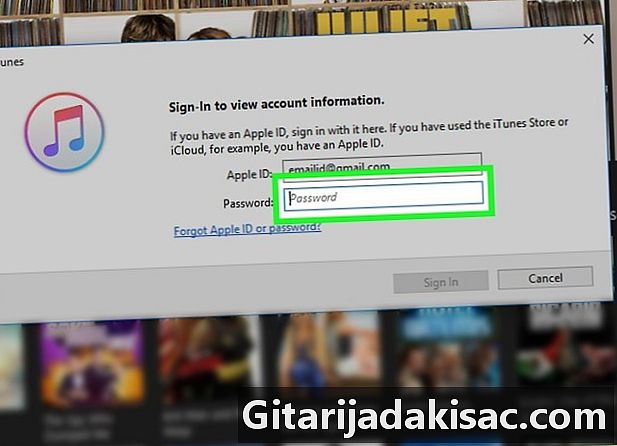
Въведете паролата за вашия Apple ID. Въведете вашата парола и щракнете върху влезте в, Страницата на вашия акаунт качи отворете на екрана. -
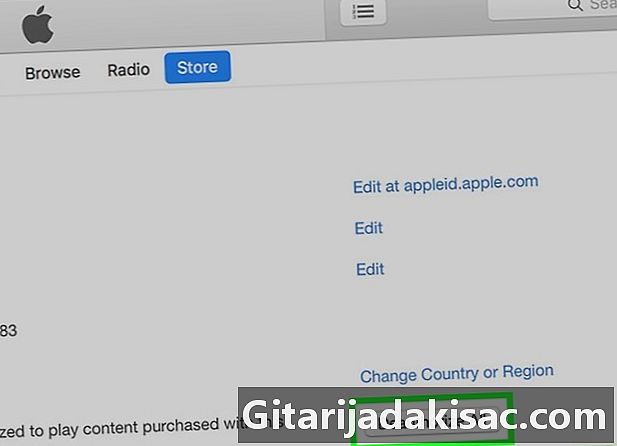
Кликнете върху Анулиране на разрешенията. Бутонът е отдясно на заглавието Компютрите са позволени. -
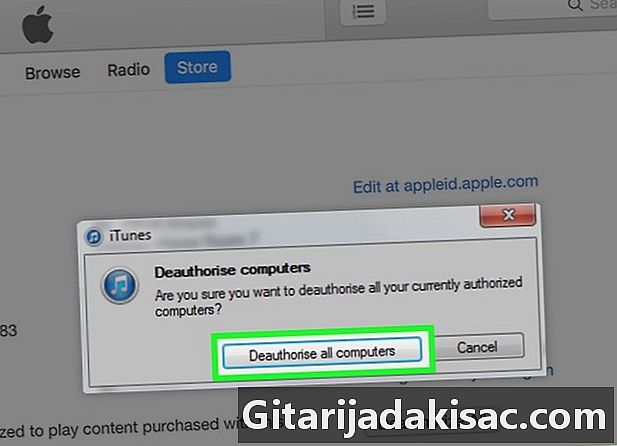
Кликнете отново върху Анулиране на разрешенията. Всички компютри, оторизирани да четат закупено съдържание на качи вече не са. -
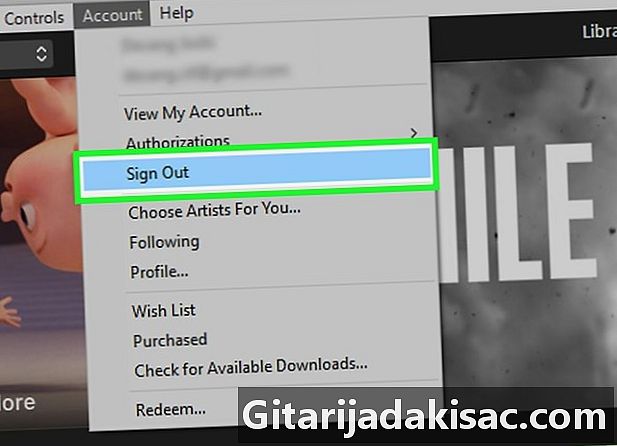
Излезте от вашия акаунт в Apple. Кликнете върху сметка, след това нататък Затворете сесията, Потвърдете затварянето, ако е поискано.
Част 3 Отказ Разрешения за iTunes (Mac)
-
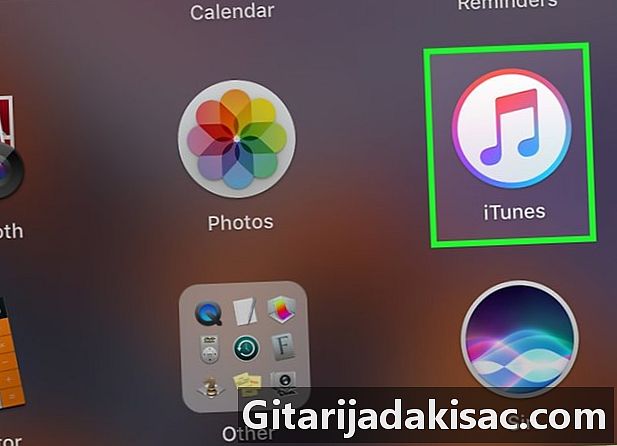
тичам качи. Кликнете два пъти върху иконатакачикойто е многоцветен кръг с музикална нотка на бял фон вътре. -
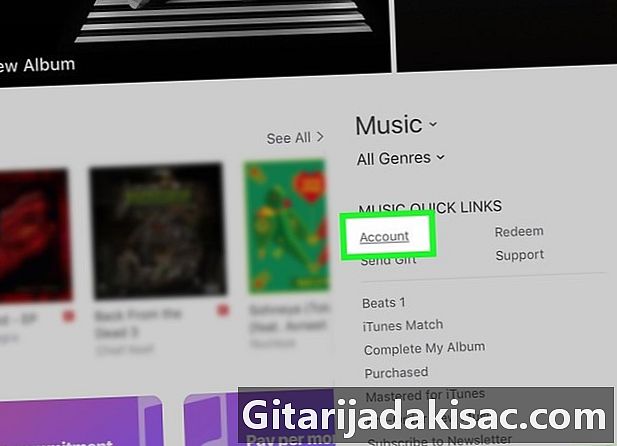
Кликнете в горната част на менюто сметка. Той е на седма позиция отляво. Ще се появи падащо меню. -
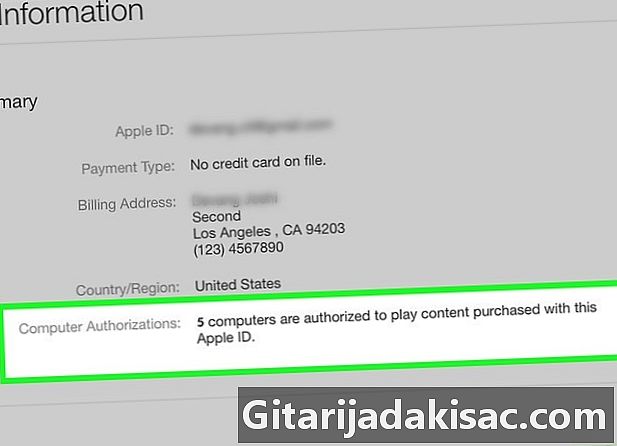
Изберете разрешения. Това е първата опция в падащото меню и при щракване върху него ще се отвори conuel меню. -
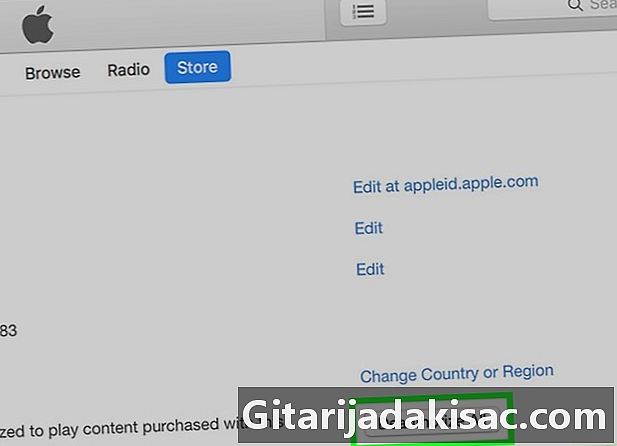
Кликнете върху Премахване на разрешение за достъп от този компютър. Това е вторият вариант на менюто conuel. -
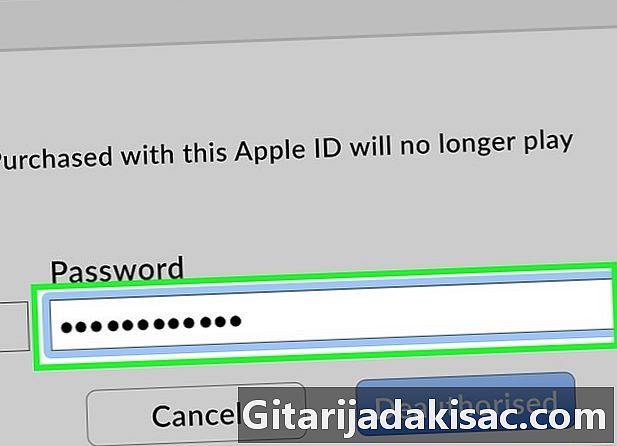
Въведете паролата, свързана с идентификационните данни. Въведете го, когато бъдете помолени. -
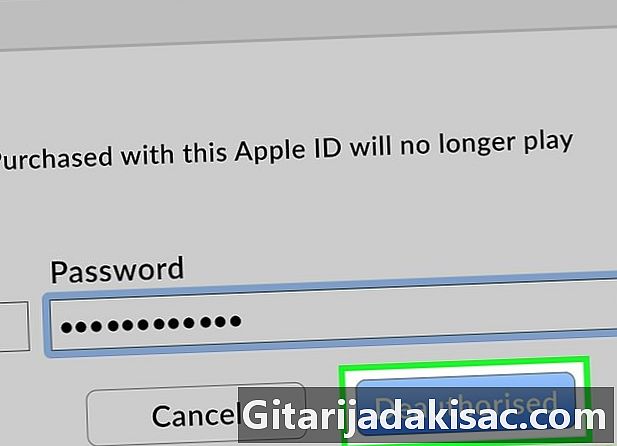
Кликнете върху Анулиране на разрешенията. Бутонът е в долния десен ъгъл. Няма да бъдат разрешени повече свързани компютри да възпроизвеждат закупено съдържание качи.
Част 4 Влизане в iPhone
-
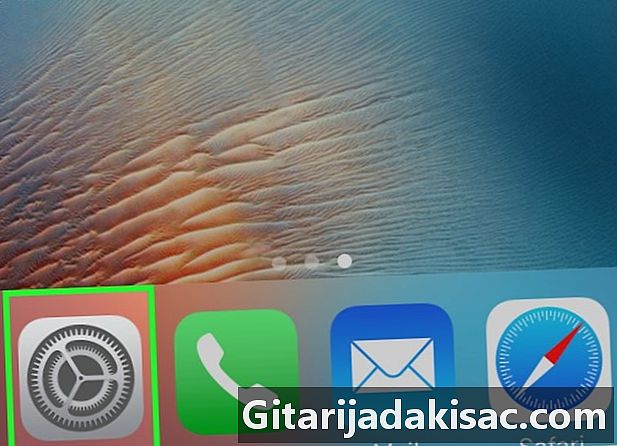
Отворете настройките на вашия iPhone (
). На началния екран докоснете иконата на зъбно колело. -
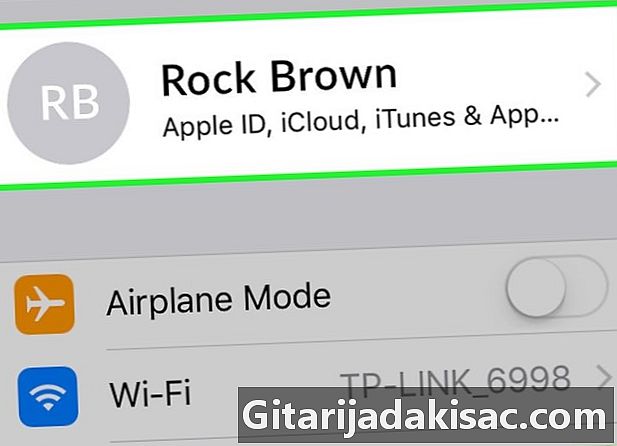
Докоснете името си. Той е в горната част на страницата с настройки. -
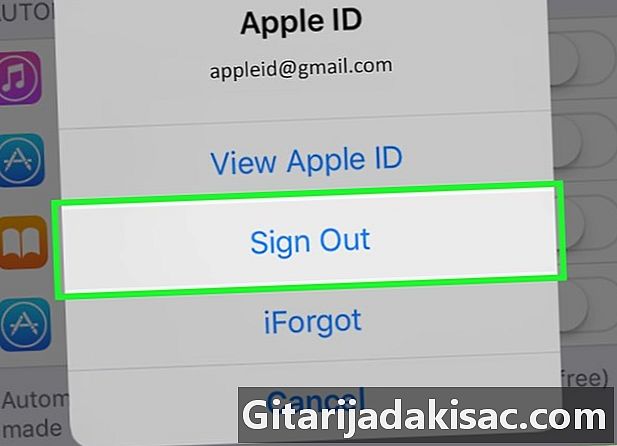
Превъртете екрана и докоснете Изход. Този червен бутон е в края на страницата.- Ако функцията Намерете моя iPhone се активира, въведете паролата си, след това, за да продължите по-нататък, докоснете деактивиране.
-
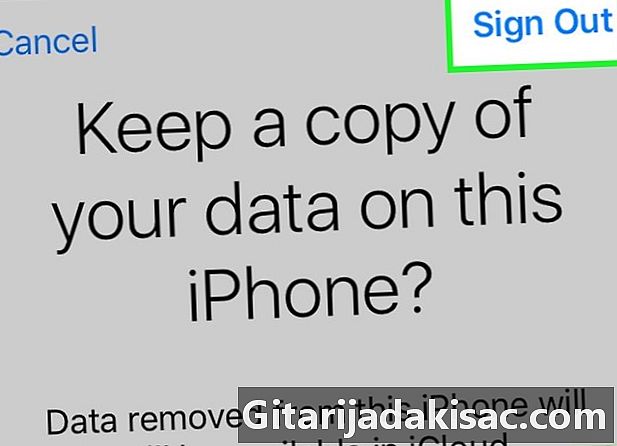
докосване Изход. Бутонът е в горния десен ъгъл на екрана. -
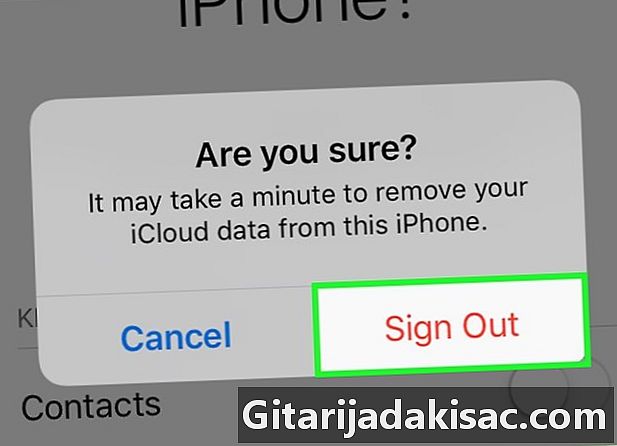
Докоснете отново Изход. Apple ID и всички свързани с него данни се премахват от iPhone.
Част 5 Изход от Mac
-
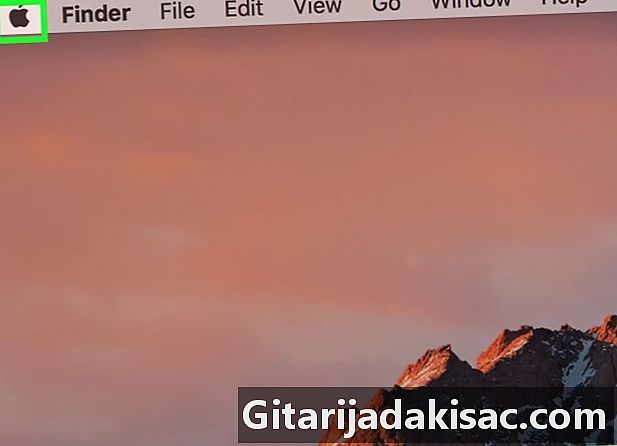
Отворете менюто ябълка (
). Кликнете върху логото на Apple в горния ляв ъгъл на екрана. Ще се появи падащо меню. -
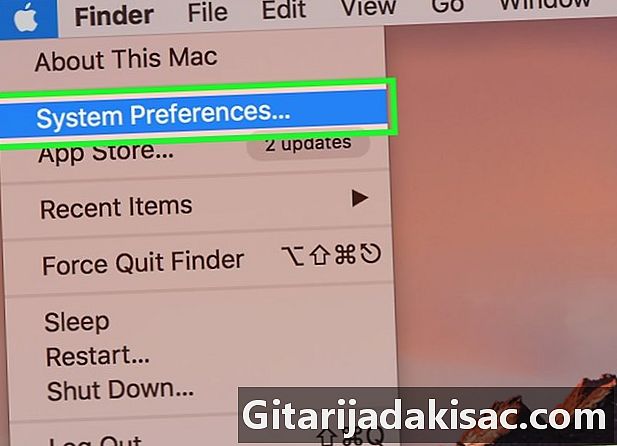
Кликнете върху Системни предпочитания .... Това е втората опция в списъка и избирането й отваря прозореца System Preferences. -
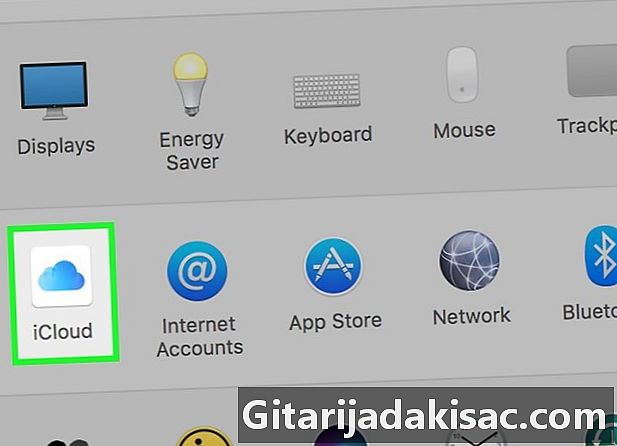
Кликнете върху iCloud (
). Опцията е в прозореца с предпочитания, който току-що отворихте. -
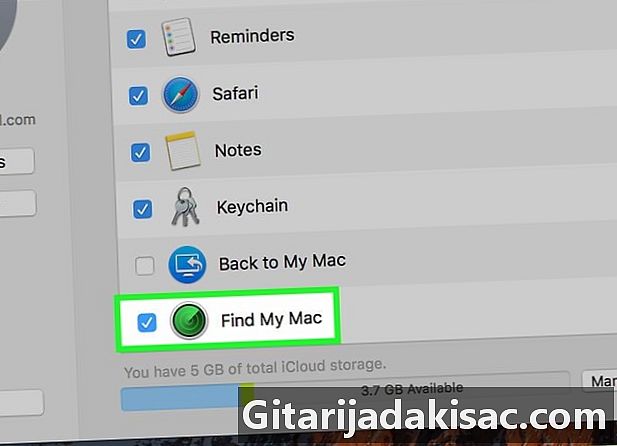
Превъртете надолу и премахнете отметката от квадратчето Намерете моя Mac. Опцията е в самата дъна на прозореца. -
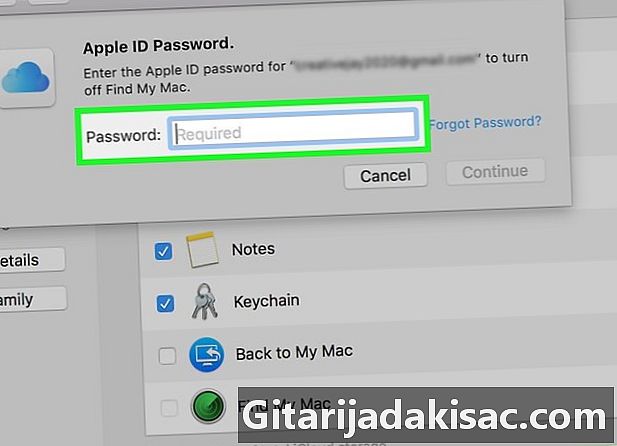
Въведете паролата, свързана с вашия Apple ID. Въведете паролата в съответното поле. -
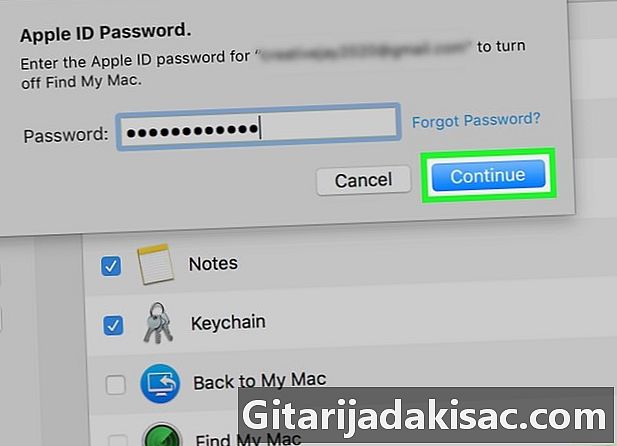
Кликнете върху следното. Бутонът е в долния десен ъгъл на прозореца. -
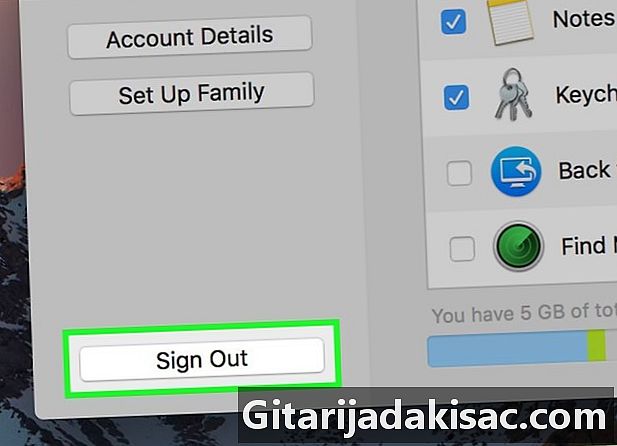
Кликнете върху Затворете сесията. Бутонът е в долната лява част на прозореца.- Ще бъдете попитани дали искате да направите копие на данните, съхранявани във вашия iCloud акаунт. В този случай, поставете отметка в квадратчетата за архивиране на данните и щракнете върху Запазете копие.
-
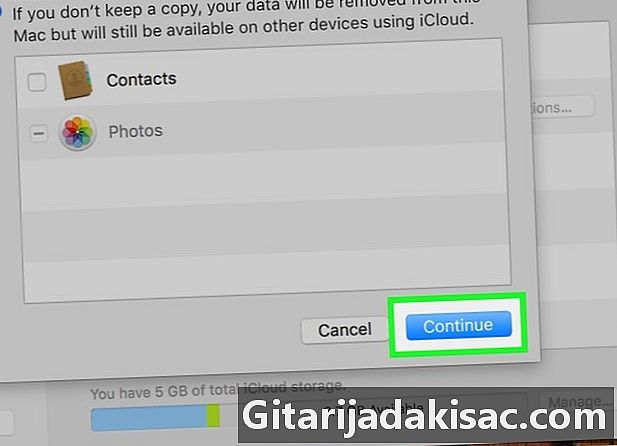
Кликнете върху продължавам. По този начин излезете от своя акаунт в Apple на вашия компютър с Mac.
Част 6 Искате изтриване на акаунт
-
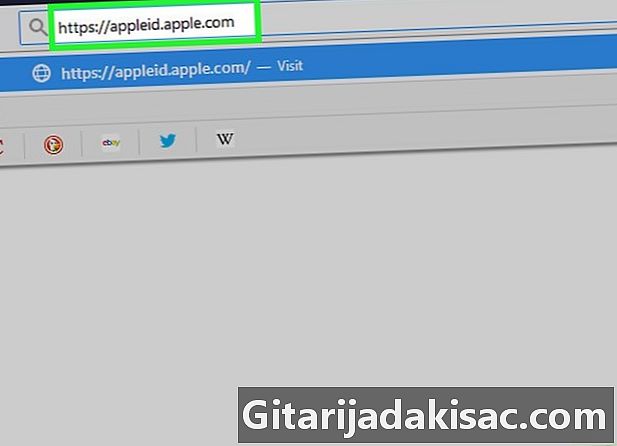
Отворете началната страница на Apple ID. За да стигнете до там, просто кликнете върху тази връзка. -
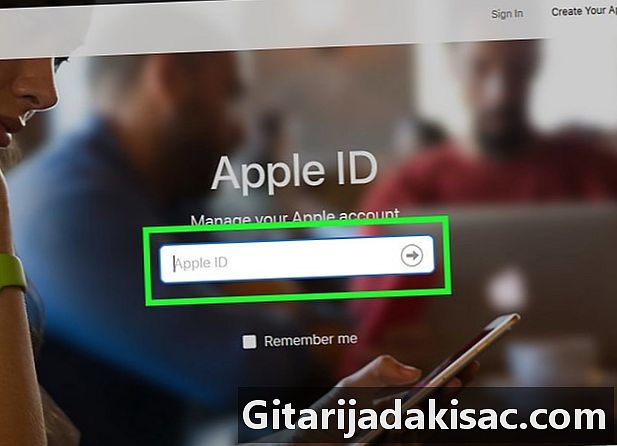
Влезте в акаунта си в Apple. Въведете вашия Apple ID (имейл адрес), след което щракнете →, Въведете свързаната парола, след което щракнете →, На екрана се отваря малък прозорец, свързан със проблеми със сигурността.- Ако това е двуфакторна страница за идентификация, която се появява, използвайте вашия iPhone, за да финализирате удостоверяването.
-
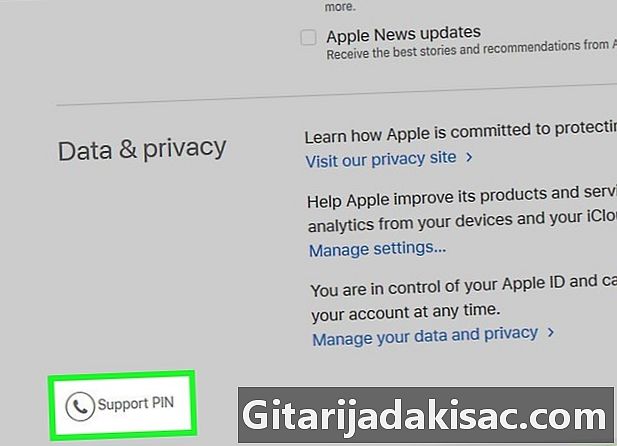
Кликнете върху Вземете ПИН код за поддръжка. Синята връзка е в долната част на прозореца.- Ако използвате двуфакторна идентификация, превъртете до края на страницата и щракнете ПИН код на помощ отдолу и отляво.
-
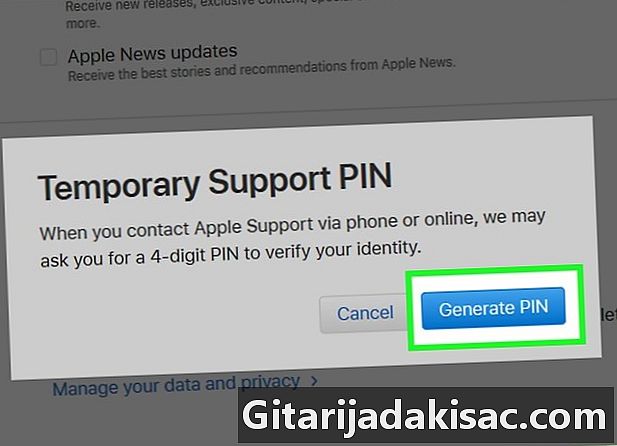
Кликнете върху Нов код. Синият бутон е ясно видим вдясно. По този начин се генерира четирицифрен ПИН код, свързан с вашия акаунт. -
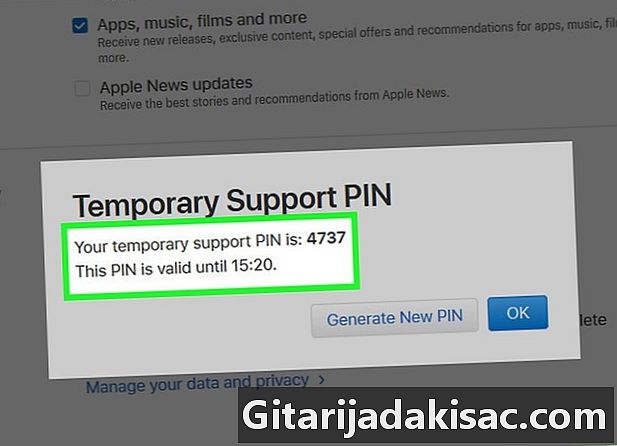
Въведете този ПИН код. Този код се появява на първия ред, той ще ви служи при контакт с Apple, така че го имайте под ръка, когато се обаждате. -
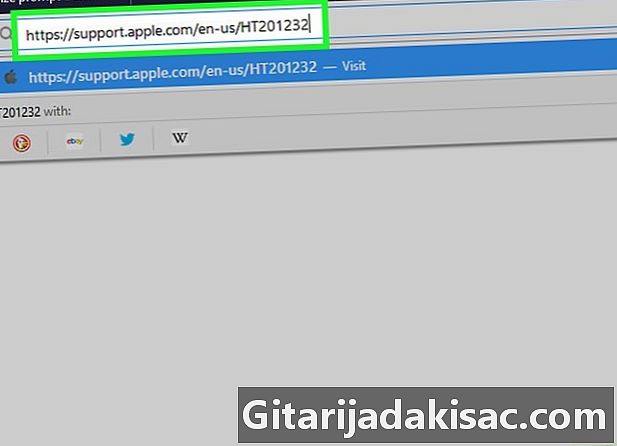
Знайте телефонния номер за обаждане. Кликнете първо на тази обща връзка, след което щракнете върху региона, който ви засяга (Европа). Страницата превърта и показва различни държави и номера, които да се обадите: намерете вашата държава (по азбучен ред). -
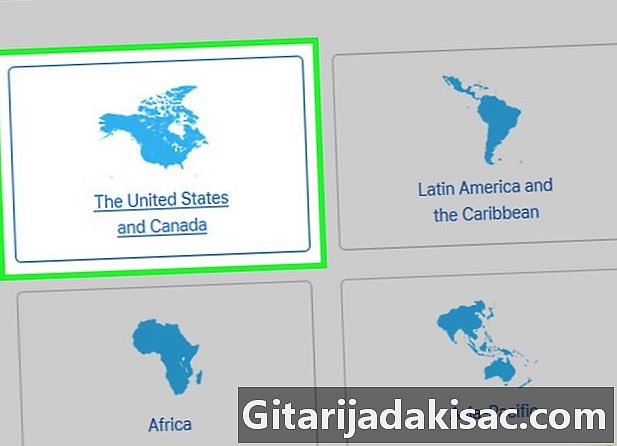
Обадете се на помощта на Apple. Наберете номера, който сте внимателно изброили преди, ще се натъкнете на гласов асистент, който ще ви насочи към правилната услуга. -
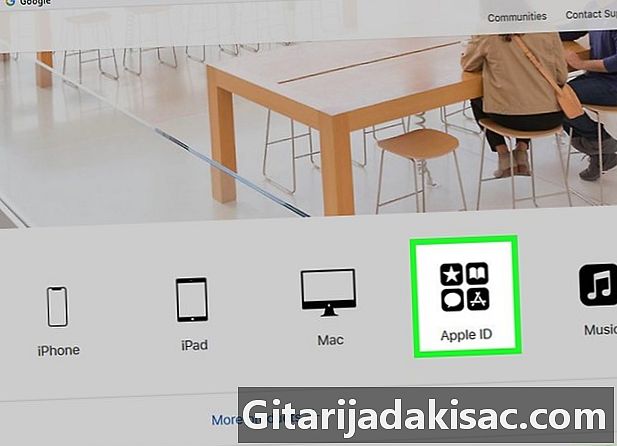
Поискайте премахването на вашия Apple ID. За да получите правилния човек на линията, направете следното:- кажете "Apple ID",
- изчакайте освобождаването на контрола и края на информацията за възстановяване на акаунта (iForgot),
- в желания момент, отговорете утвърдително на молбата на асистента, за да се свържете със съветник.
-
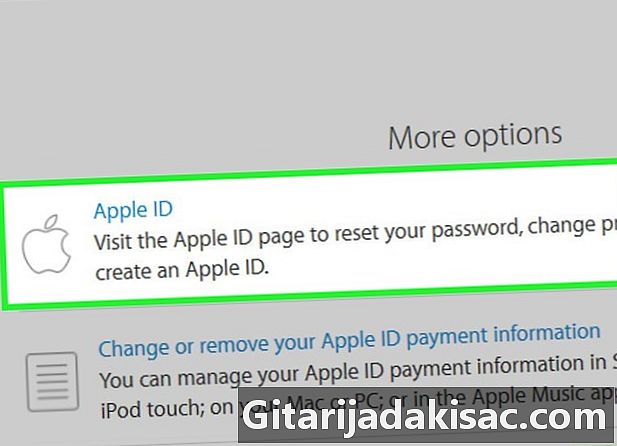
Дайте цялата искана информация. Кажете на другия човек желанието си да изтрие вашия акаунт в Apple. Той ще ви поиска вашето потребителско име (всъщност имейл адресът ви), ПИН код на услугата и някаква друга информация. Така уведомен, той ще пристъпи към изтриване на акаунта ви.
Част 7 Деактивиране i
-
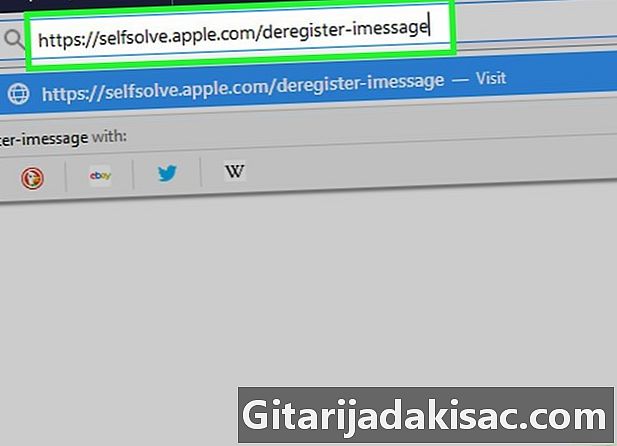
Отворете страницата за дезактивиранеаз. За да стигнете дотам, нищо не е по-лесно: просто кликнете върху тази връзка. -
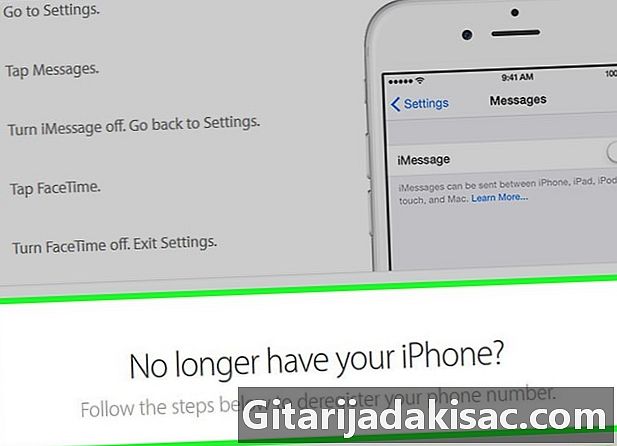
Превъртете екрана. Превъртете до споменаването Вече нямате своя iPhoneкойто се намира в долната част на страницата. -
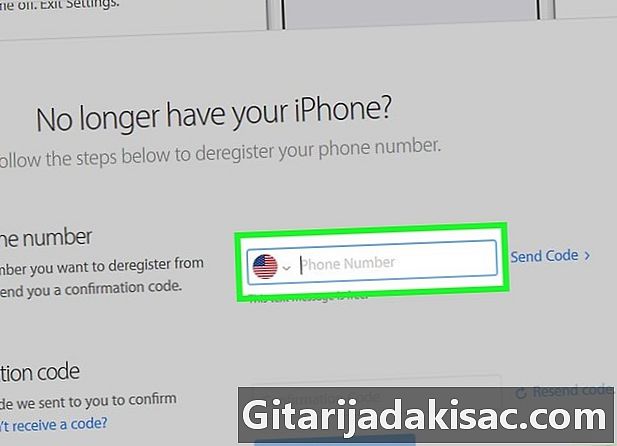
Въведете телефонния си номер. Въведете телефонния си номер в полето на заглавието, озаглавено Въведете телефонния си номер. -
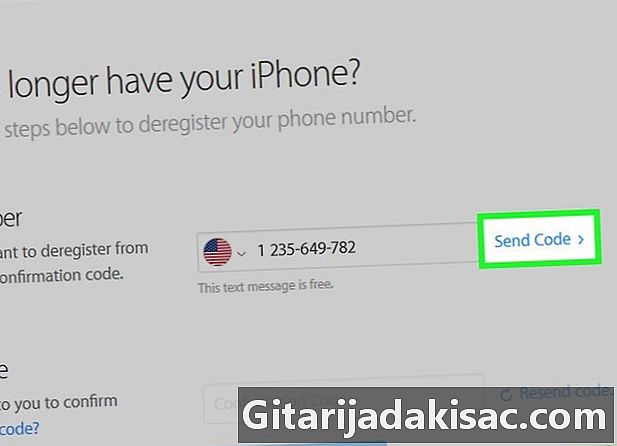
Кликнете върху Изпратете кода. Тази синя връзка е точно вдясно от полето, което току-що попълнихте. На практика веднага Apple ви изпраща като SMS потвърждение. -
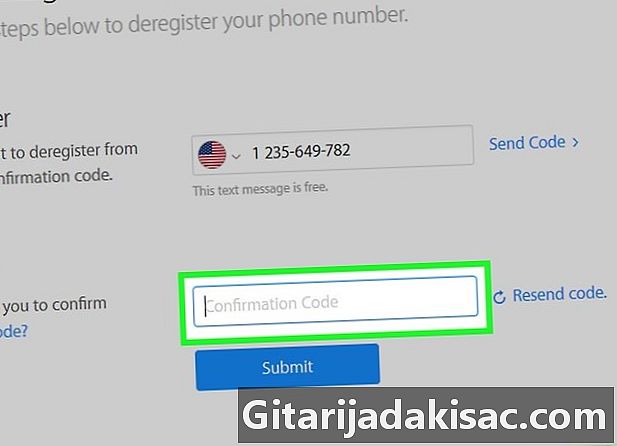
Вземете код за потвърждение. Отворете приложението си за SMS и прочетете шестцифрения код за потвърждение, който ви е изпратен от Apple. -
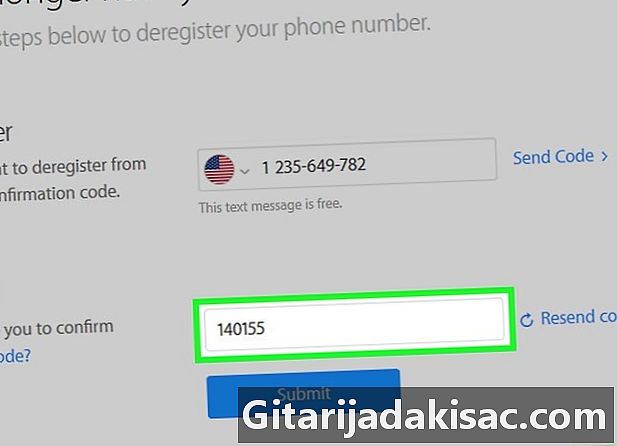
Въведете кода за потвърждение. В интернет въведете този код в полето на рубриката Въведете кода за потвърждение. -
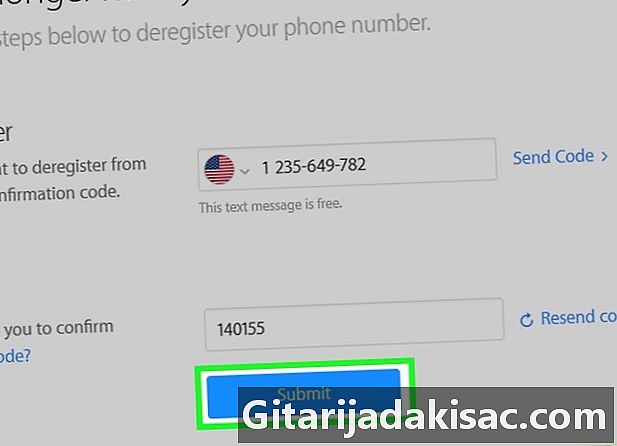
Кликнете върху изпрати. Започва проверката на изпратения код и телефонния номер и ако всичко е съвместимо, аз ще бъдат деактивирани.