
Съдържание
Тази статия е написана в сътрудничество с нашите редактори и квалифицирани изследователи, за да гарантираме точността и пълнотата на съдържанието.Екипът за управление на съдържанието на внимателно проверява работата на редакционния екип, за да се увери, че всеки артикул отговаря на нашите високи стандарти за качество.
Независимо дали сте за лична употреба или да го покажете на приятел, можете да направите екранни снимки на екрана си с OneNote 2016, инструмент, включен в Microsoft Office за Windows. Не можете да заснемете директно в OneNote за Mac или безплатната версия на OneNote, включена в Windows 10. Въпреки това, можете да направите това ръчно на вашия компютър и да ги добавите към OneNote като изображения.
етапи
Метод 1 от 3:
Използвайте лентата с менюта
- 7 Кликнете върху Изпращане до избрано място. Указаната страница ще се отвори в OneNote и екранната снимка ще бъде поставена върху нея.
- Ако искате, можете просто да кликнете върху Копиране в клипборда за да запишете улавянето в клипборда си и го поставете на друго място.
- В някои версии на OneNote, използването на клавишни комбинации автоматично записва заснемането на екрана в клипборда, без да отваря прозорец.
съвет
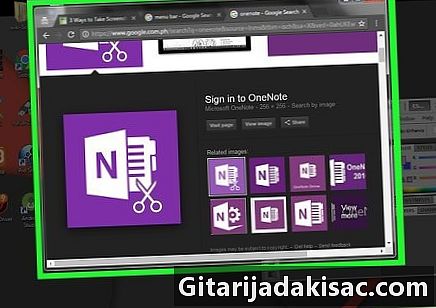
- OneNote ще държи вашите скорошни скрийншоти в лента с инструменти отдясно на прозореца.
предупреждения
- Ако не сведете до минимум други прозорци, преди да направите екранна снимка, те няма да бъдат намалени като OneNote.
- Отделното приложение OneNote в Windows 10 е на вашия компютър независимо дали имате Office 365 или не. Това приложение не може да прави екранни снимки.