
Съдържание
В тази статия: Форматиране на SSD в Windows Форматиране на SSD на Mac OS XReferences
Форматирането на SSD устройство може да се окаже задължително в много ситуации. По този начин се препоръчва, ако искате да продадете диска, да го разделите по различен начин или да инсталирате нова операционна система (Linux например). Можете да форматирате SSD и в Windows и Mac.
етапи
Метод 1 Форматирайте SSD в Windows
-

Проверете местоположението на вашия SSD. Той е инсталиран вътрешно или е свързан към вашия компютър с USB кабел. -
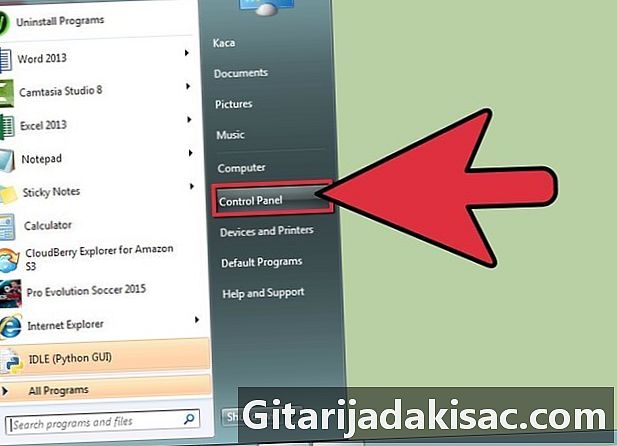
Марка началои Контролен панел. -
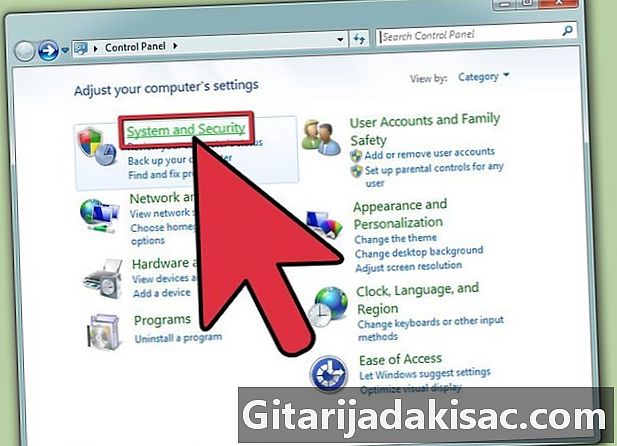
Кликнете върху Поддръжка и поддръжка. След това кликнете върху Административни инструменти. -

Отворете приложението Управление на компютъра. -
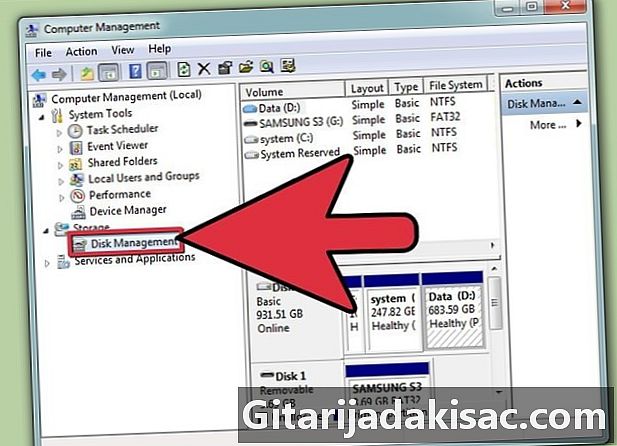
Кликнете върху Disk Manager. Ще го намерите в лявата рамка на прозореца за управление. -
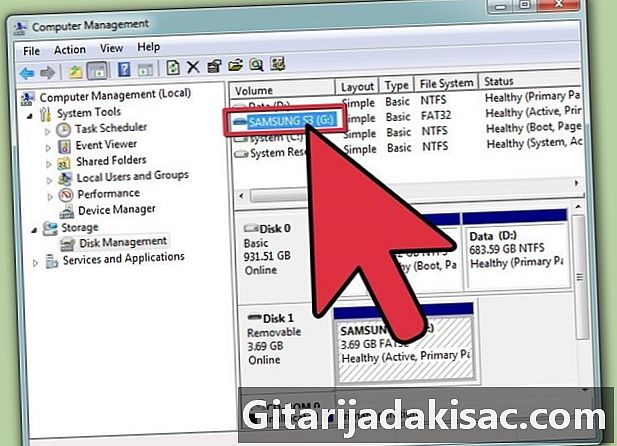
Кликнете върху името на вашия SSD. Появява се в списъка с дискове. -
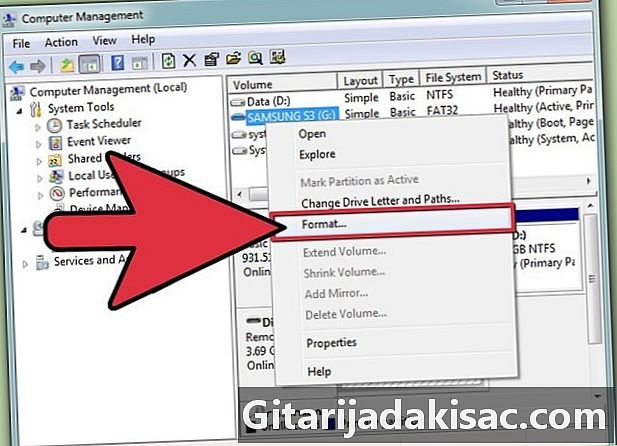
Щракнете с десния бутон върху иконата или името на SSD. След това изберете форматиране в менюто conuel. -

Изберете файловата система и размера на ресурса. Отворете тези две падащи менюта, за да изберете. -
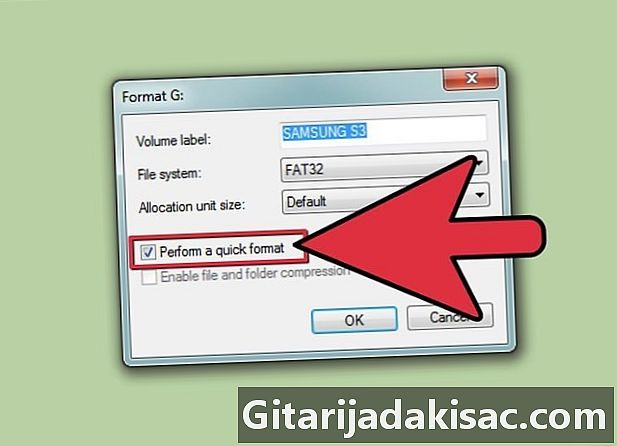
Поставете отметка в квадратчето до Извършете бърз формат. Валидирайте, като кликнете върху добре, След това компютърът ще започне да форматира SSD. Изчакайте тихо.
Метод 2 Форматирайте SSD в Mac OS X
-
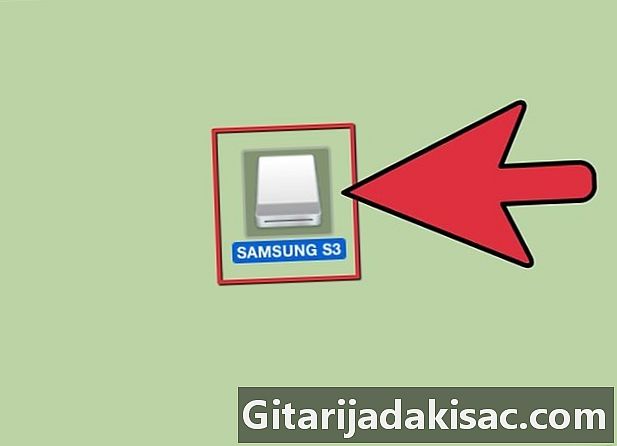
Проверете местоположението на вашия SSD. Той е инсталиран вътрешно или е свързан към вашия компютър с USB кабел. -

Отворете Finder. Проверете дали вашият SSD се показва в списъка с устройства. -
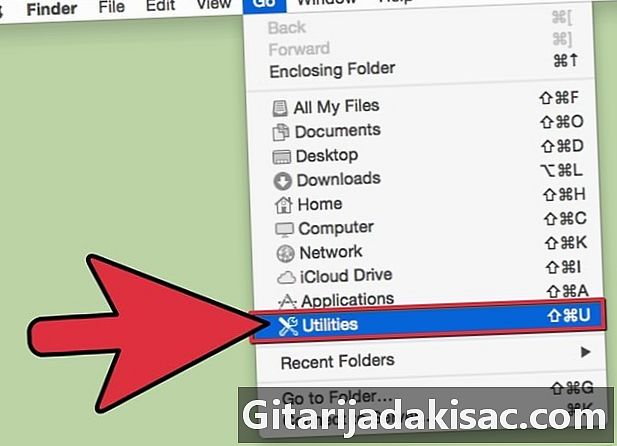
Кликнете върху приложения, след това нататък комунални услуги. -
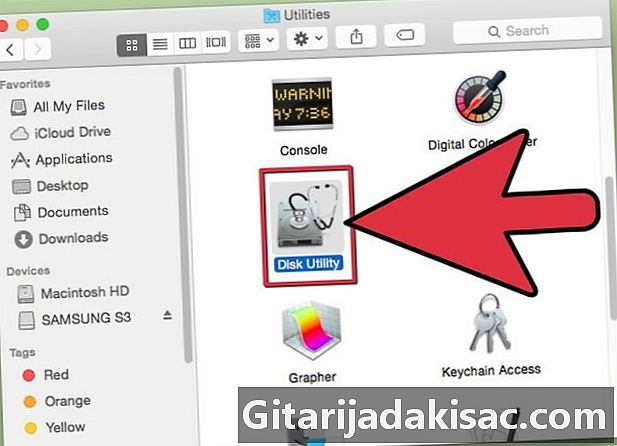
Стартирайте дисково устройство. -

Отляво изберете SSD за форматиране. -
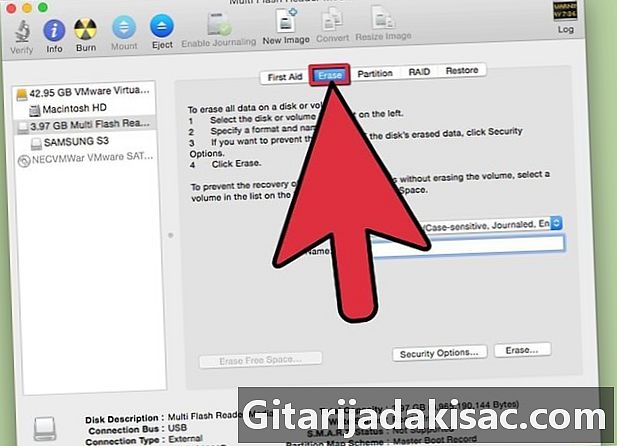
Кликнете върху раздела изтривам. Погледнете какво пише до Таблица за дялове в последния ред на таблицата. -
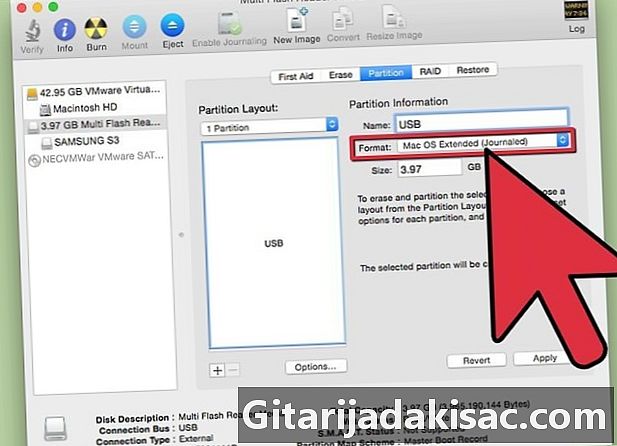
Проверете споменаването, написано до Таблица за дялове. Трябва да е едно или друго Запис на главното зареждане (MBR) дали Таблица с дялове на Apple, след това щракнете върху раздела подялба.- Ако е маркиран GUID таблица на дяловетеизбирам Mac OS X Extended (Journaled) в падащото меню форматкликнете върху изтривамслед това преминете към стъпка 13.
-
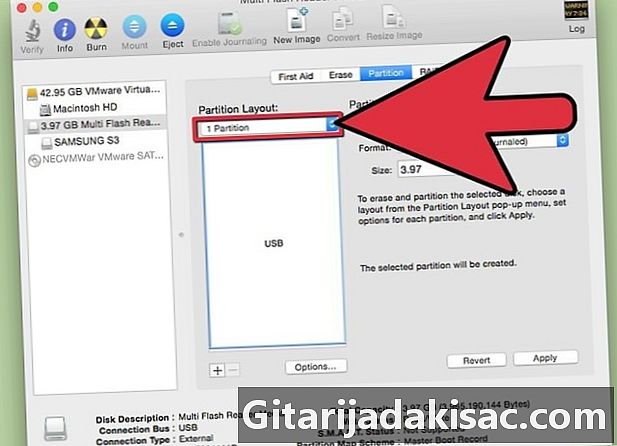
Изберете броя на дяловете, които искате. Изберете го от падащото меню със заглавие Конфигурация на звука. -
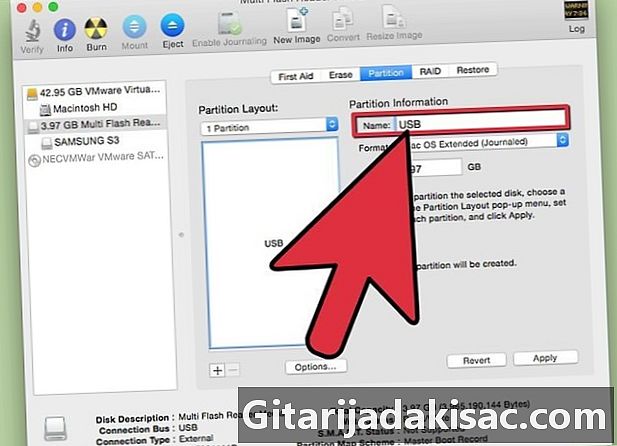
Въведете името на дяла или на целия SSD. Влезте Информация за дяла, след това изберете Mac OS X Extended (Journaled) в падащото меню формат. -
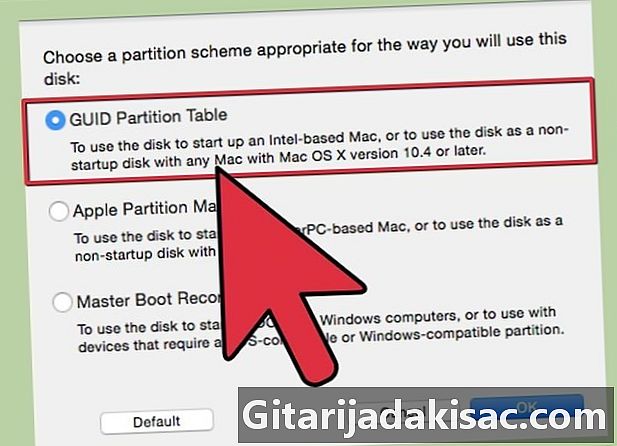
Щракнете върху името на SSD. Той е в средата на прозореца и след това щракнете опции. -

Изберете GUID таблица на дяловетеи добре. -
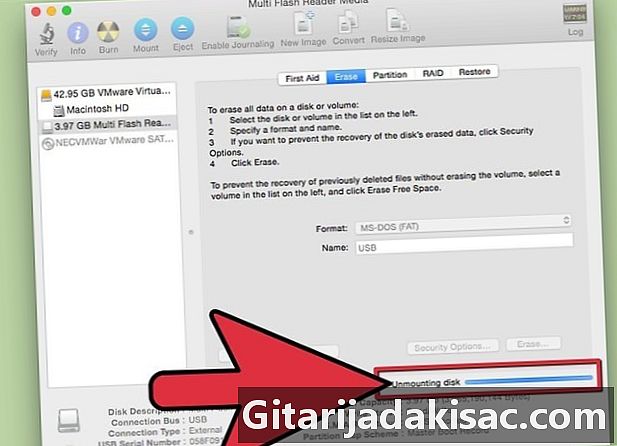
Кликнете върху прилага, след това нататък дял. Ще проверите избрания от вас дял на SSD диска. -
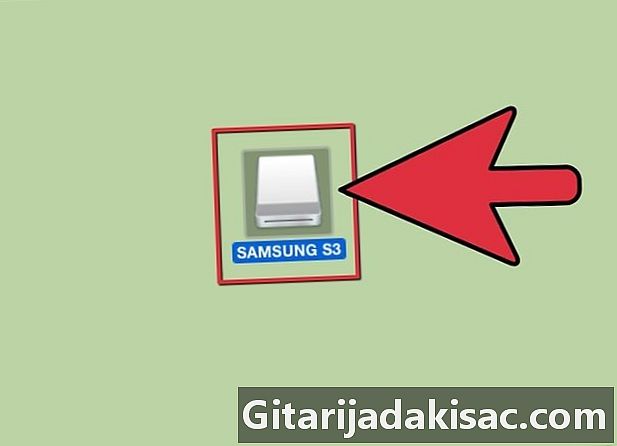
Изчакайте форматирането да завърши от Disk Operator. Името на диска трябва да се появи в Finder в края на операцията.