
Съдържание
В тази статия: Използвайте премахване на програми за почистване на диска
Искате ли да знаете как да освободите място за съхранение на вашия компютър в Windows 7? Можете да използвате вградения инструмент за почистване на диск, за да изтриете временни файлове и други ненужни елементи, но можете също да изтриете неизползвани програми от контролния панел.
етапи
Част 1 Използване на функцията Почистване на дискове
- Отворете менюто за старт

. Кликнете върху логото на Windows в долната лява част на екрана, за да отворите меню за конюл. -
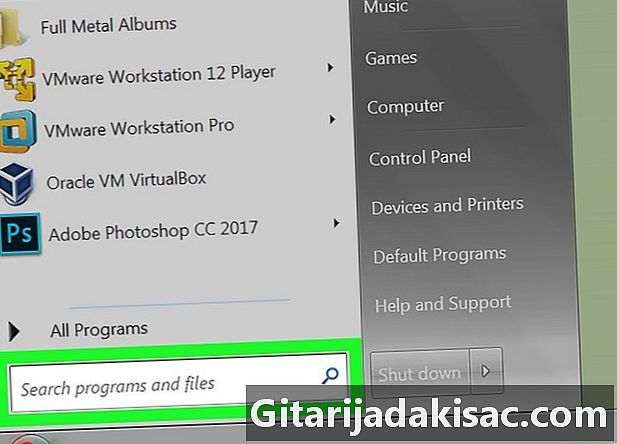
Кликнете върху лентата за търсене. Лентата за търсене е в долната част на менюто начало. -
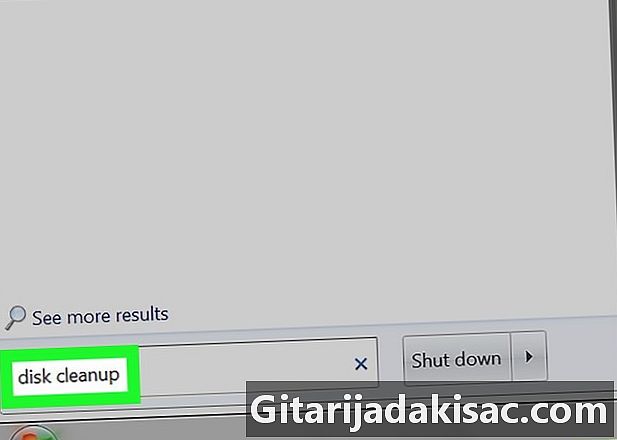
тип почистване на дискове. Windows ще търси Disk Cleanup на вашия компютър. Тази програма е включена във всички версии на Windows 7. -
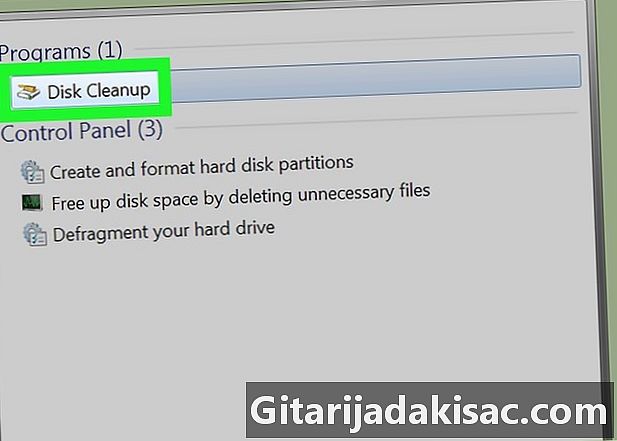
Изберете Почистване на дискове. Почистване на дискове е в горната част на стартовото меню. Кликнете върху него, за да отворите прозореца на приложението. -
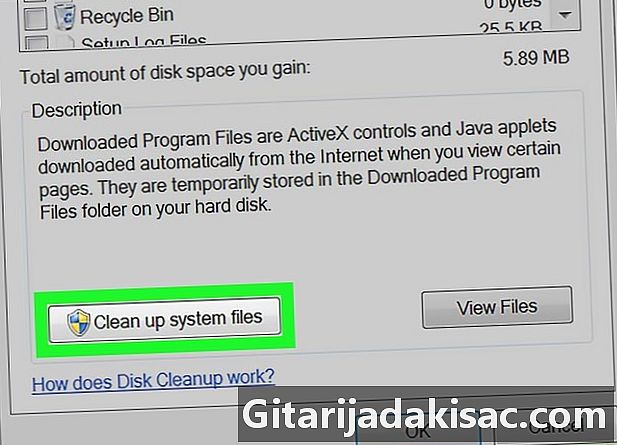
Кликнете върху Почистете системните файлове. Тази опция е разположена в долната лява част на прозореца.- Ако не сте администратор на акаунт, няма да можете да почиствате системни файлове. Пропуснете тази стъпка и следващата.
-
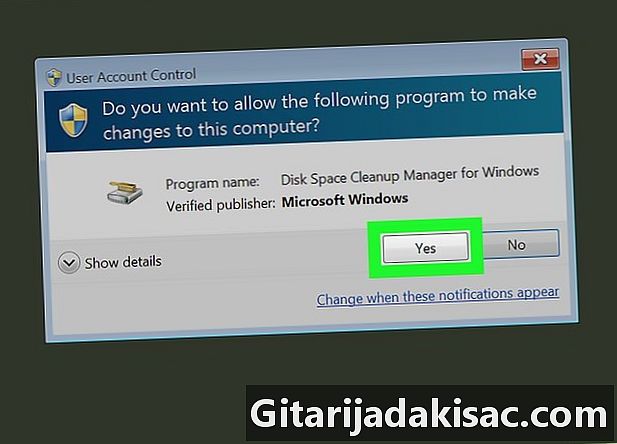
избирам да когато ще бъдете поканени. Това ще позволи на Disk Cleanup да се рестартира с допълнителни опции. -
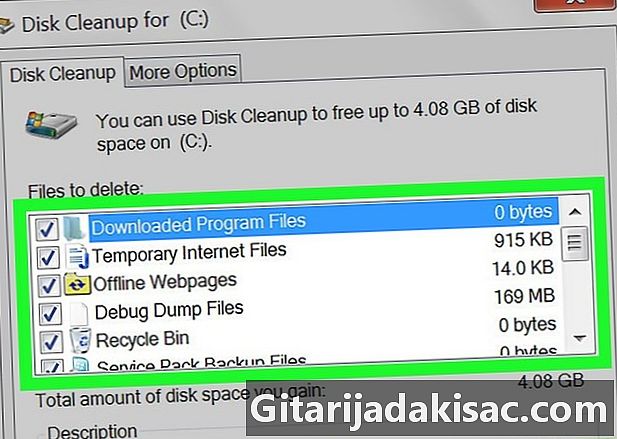
Изберете елементите, които да изтриете. Поставете отметка в квадратчето до категориите файлове или елементи, които искате да изтриете от вашия компютър. Премахнете отметката от квадратчетата до тези, които искате да запазите. В списъка са достъпни няколко категории.- Почистване на актуализацията на Windows : Премахва последните файлове на Windows Update от вашия компютър (без да деинсталирате актуализацията).
- Изтеглени програмни файлове : премахва ненужните файлове от програмите.
- Временни интернет файлове : изтрийте запазените интернет файлове.
- Архивни файлове за доклад за грешка в Windows : Изтрива файловете за доклад за грешки.
- кошница : Изтрива всички файлове, съхранени в кошчето.
- Временни файлове : премахва други временни файлове, създадени от програми или използване в мрежата.
- История на потребителските файлове : изтрийте историята на сърфиране (например, търсене на Explorer Explorer).
- Всичко в това меню може безопасно да бъде премахнато, но премахването на неща като кеша на Windows Update ще ви попречи да се върнете към предишната версия на актуализацията на Windows.
-
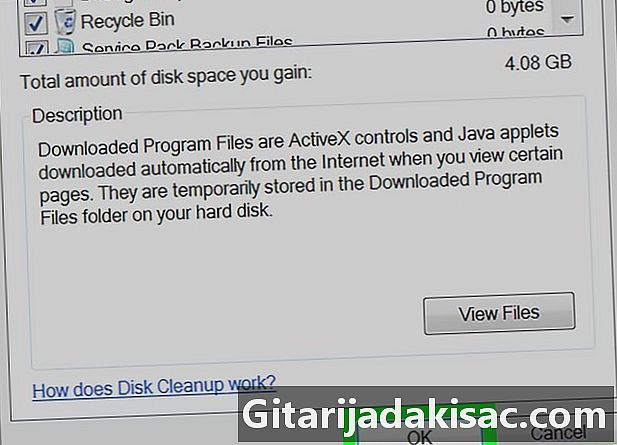
Кликнете върху добре в долната част на прозореца. -
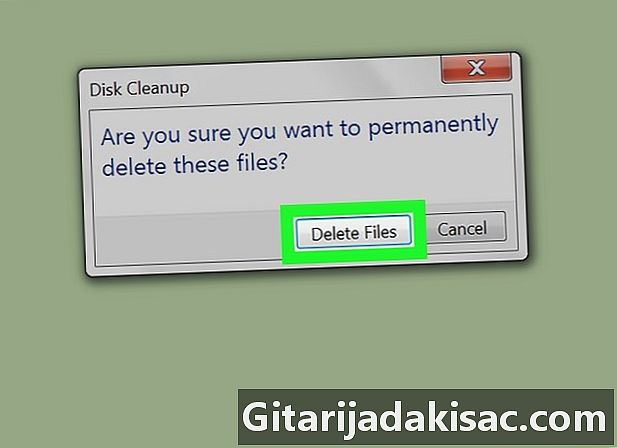
Изберете Изтриване на файлове в командния ред. Почистването на диска ще премахне избраните елементи от твърдия диск на вашия компютър. Той ще се затвори автоматично в края на процеса.- Процесът на почистване може да отнеме от няколко минути до около час.
Част 2 Премахване на програми
-
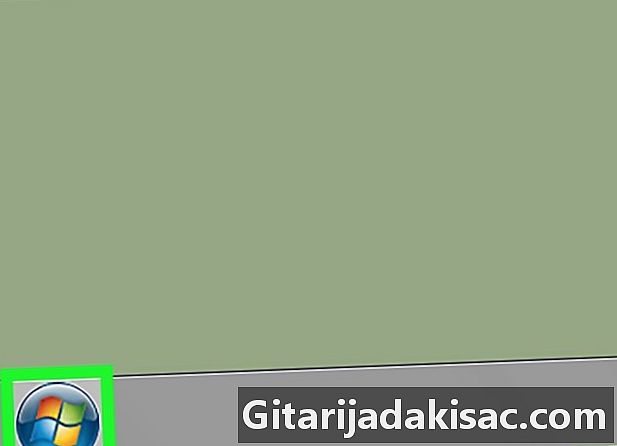
Кликнете върху начало
. В долната лява част на екрана щракнете върху цветното лого на Windows, за да отворите менюто начало. -
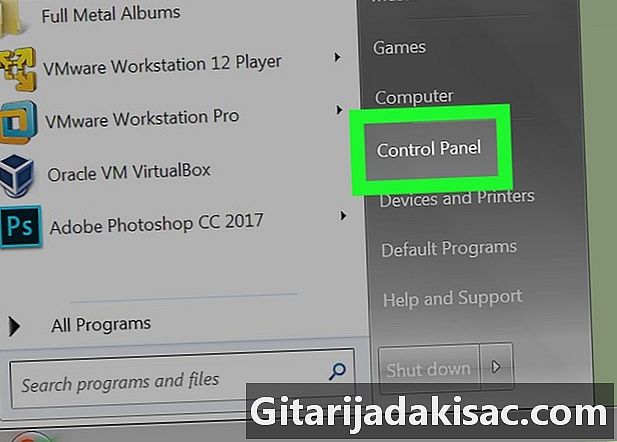
Изберете Контролен панел. опцията Контролен панел е отдясно на менюто "Старт". Кликнете върху него, за да отворите прозореца на контролния панел.- Ако по една или друга причина не виждате опцията Контролен панел, тип контролен панел в полето в долната част на менюто "Старт" и кликнете върху него в резултатите от търсенето.
-
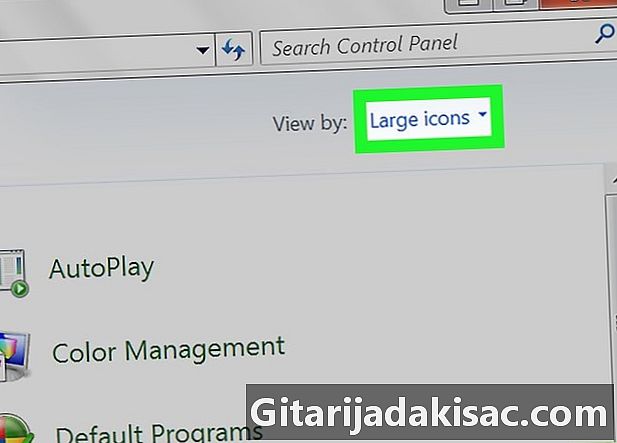
Развийте кутията Преглед от. Това поле е в горния десен ъгъл на контролния панел. Кликнете върху него, за да отворите падащо меню. -
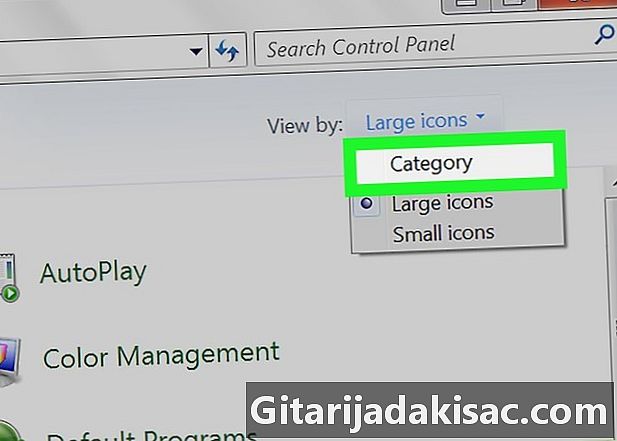
Кликнете върху категория. Тази опция е в падащото меню. -
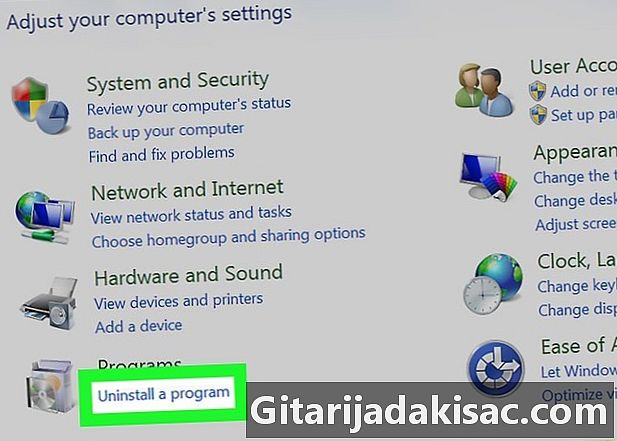
Изберете Деинсталирайте програма. Деинсталирайте програма е под заглавието програми долу вляво от списъка с опции. -
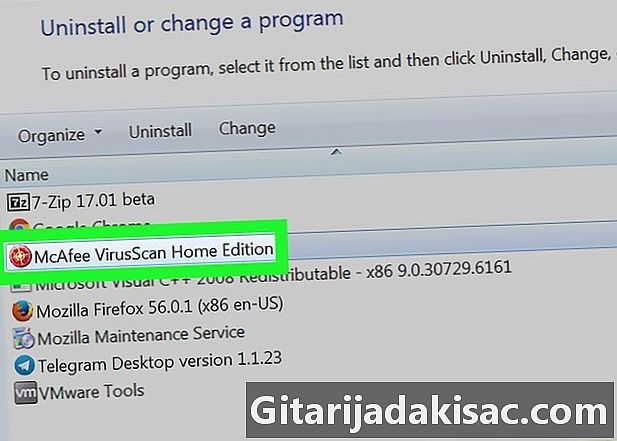
Изберете програма. Превъртете надолу до името на програмата, която искате да деинсталирате, и щракнете, за да я изберете. -
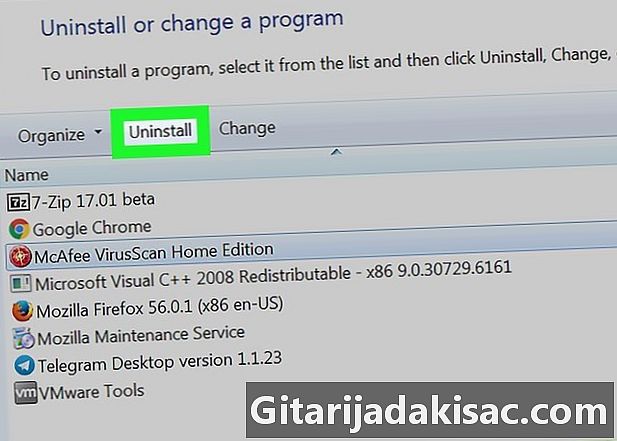
Кликнете върху деинсталиране. Тази опция е в горната част на прозореца.- С някои програми ще трябва да кликнете върху Uninstall / Change.
-
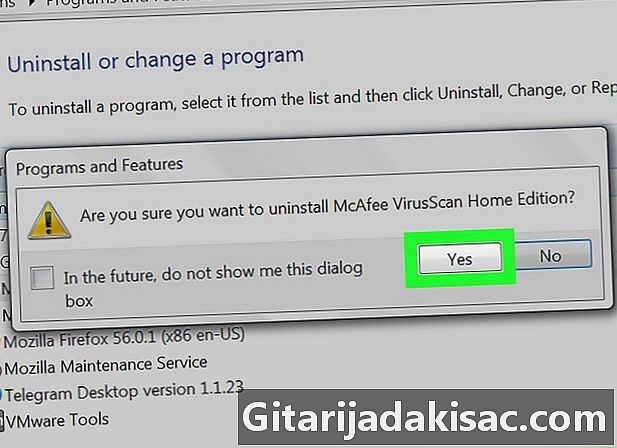
Следвайте инструкциите на екрана. По принцип ще трябва да потвърдите премахването на програмата и след това да следвате инструкциите, за да я деинсталирате.- В някои случаи ще трябва да рестартирате компютъра си, за да бъде програмата напълно деинсталирана.
- Някои програми ще бъдат деинсталирани веднага след като щракнете деинсталиране.
-
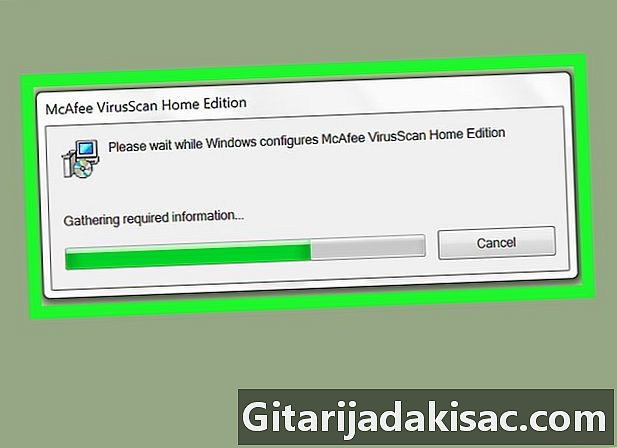
Изчакайте процеса на деинсталиране да завърши. След като процесът приключи, ще можете да продължите деинсталирането на други програми, ако е необходимо.
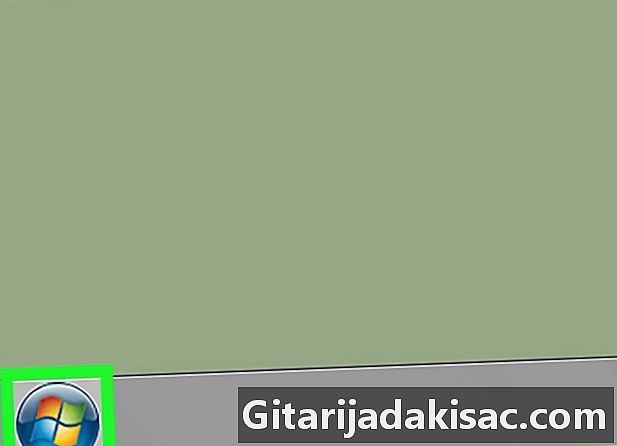
- Можете да прехвърлите вашите файлове на външен твърд диск, за да освободите място за съхранение на вашия компютър.
- Помислете два пъти за премахване на програми от вашия компютър. Ако видите издател на програма от вашия производител на машини или от Microsoft, докоснете го само ако знаете какво правите.