
Съдържание
- етапи
- Част 1 Синхронизирайте музиката
- Част 2 Добавете отделни песни
- Част 3 Автоматично попълнете iPod
Следвайки правилните инструкции, ще разберете, че е много лесно да поставите музика от вашия iPod Shuffle от iTunes.
етапи
Част 1 Синхронизирайте музиката
- Отворете iTunes на вашия компютър. Това е икона, която прилича на многоцветна музикална нотка на бял фон с многоцветен пръстен навсякъде.
- Ако iTunes ви помоли да изтеглите актуализация, направете го.
-

Свържете iPod към компютъра. Вземете подходящия кабел и включете единия край в USB порт на компютъра, а другия в жака за слушалки.- Ако е включена автоматичната синхронизация, отворете iTunes и включете iPod в новата музика, която сте изтеглили.
- Кликнете върху иконата на iPod Shuffle. Намира се в горния ляв ъгъл на прозореца.
- Изберете музика. Ще го намерите в менюто настройки в левия панел, под изображението на iPod.
- Поставете отметка в квадратчето Синхронизирайте музиката. Той е в горната част в левия панел на прозореца.
- Изберете музиката, която да пуснете върху нея.
- Кликнете върху Цяла книжарница ако искате да поставите всички песни, налични в музикалната библиотека liCloud. Ако няма достатъчно място за цялата библиотека, iTunes ще започне в горната част на списъка и ще запълни iPod с възможно най-много песни.
- Кликнете върху Избрани плейлисти, изпълнители, албуми и жанрове за да изберете музиката, която искате да синхронизирате. След това слезте в прозореца, за да поставите отметки в квадратчетата до песните, които искате да изпратите на iPod.
- Изберете Автоматично попълвайте свободното пространство с песни ако искате whoTunes произволно избира песни, които да поставите на вашия iPod Shuffle. Тази опция ще се появи и когато щракнете върху Избрани плейлисти, изпълнители, албуми и жанрове.
-
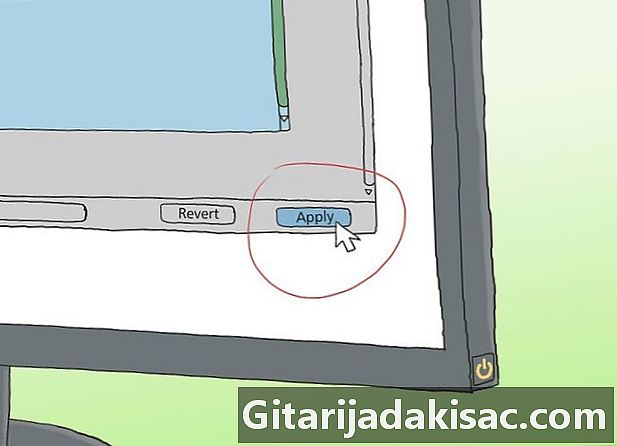
Кликнете върху прилага в долния ляв ъгъл. Избраната от вас музика трябва да бъде изпратена до iPod. - Изчакайте, докато музиката приключи.
- Кликнете върху бутона изваждане. Това е триъгълник над линия в горната част на левия панел и вдясно от изображението на iPod Shuffle.
- Изключете iPod от компютъра.
Част 2 Добавете отделни песни
- Отворете iTunes на вашия компютър. Licone изглежда като многоцветна музикална нотка на бял фон с многоцветен пръстен навсякъде.
- Ако iTunes ви помоли да изтеглите актуализация, изтеглете я.
-

Свържете iPod към компютъра. Вземете кабела и включете USB щепсела в порта за компютър, а жака за слушалки в iPod Shuffle.- Ако сте активирали автоматична синхронизация, всичко, което трябва да направите, е да отворите iTunes и да свържете iPod, за да изтеглите новата музика.
- Кликнете върху иконата на iPod. Той е в горната лява част на прозореца.
- Кликнете върху музика. Това е падащо меню в горния ляв ъгъл на прозореца.
- Кликнете върху книжарница. В раздела книжарница в левия прозорец на прозореца има няколко начина за преглед на песните:
- Наскоро добавени
- художници
- албуми
- песни
- Жанрове
- Плъзнете песен към iPod. Плъзнете песен или албум от библиотеката от дясната страна на прозореца до иконата на iPod в левия панел под секцията устройства.
- Синият правоъгълник ще огражда иконата на iPod.
- Можете да изберете няколко песни, като щракнете върху тях, докато държите бутона Ctrl (на компютър) или ⌘ Команда (на Mac) се поддържа.
- Поставете песните в iPod. Освободете бутона на мишката или тракпада, за да започнете изтеглянето.
- Изчакайте музиката да приключи.
- Кликнете върху бутона изваждане. Това е триъгълник над линия, в горната част на левия панел и вдясно от iPod изображението.
- Изключете iPod от компютъра.
Част 3 Автоматично попълнете iPod
- Отворете iTunes на вашия компютър. Licone изглежда като многоцветна нотка с бял фон и пъстър пръстен навсякъде.
- Ако iTunes ви помоли да го актуализирате, направете го.
-

Свържете плейъра към компютъра. Свържете USB страната на кабела към компютъра, а другата страна към жака за слушалки на iPod. - Изберете иконата на iPod. Той е в горната лява част на прозореца.
- Кликнете върху резюме. Ще го намерите под настройки в левия панел, под изображението на iPod.
- Изберете Ръчно управление на музика и видеоклипове. Ще го намерите в раздела опции.
- Кликнете върху музика. Ще го намерите в левия панел под На моето устройство.
- Превъртете надолу и щракнете Попълване от. Той е в долната част на панела.
-

Кликнете върху източника на музиката. Когато синхронизирате устройството, iTunes автоматично ще го запълни със селекция музика от източника, който сте избрали. -
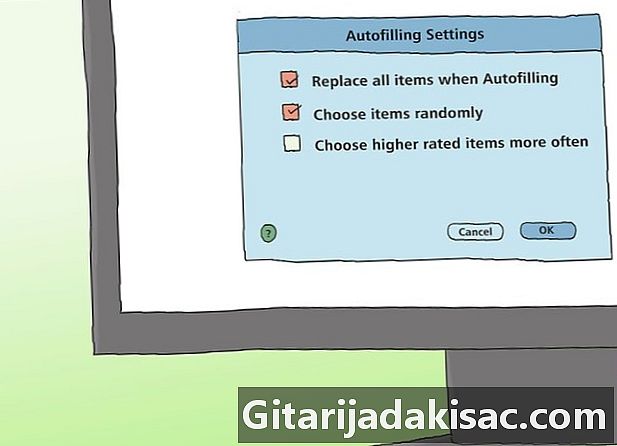
Кликнете върху Настройки ... отдясно. Ето как да коригирате настройките за автоматично попълване.- Изберете Заменете всички файлове по време на автоматично попълване за премахване на старите песни и поставянето на новините на мястото.
- Изберете Изберете произволни файлове за да добавите музика от избрания източник, когато попълните iPod.
- Изберете Избирайте музика с по-висок рейтинг по-често за да сте сигурни, че имате по-добре класирани песни, когато зададете автоматично попълване на случаен принцип.
- Регулирайте плъзгача Запазете място за използване като диск за съхранение ако искате да оставите място на iPod Shuffle, за да го използвате като USB ключ.
- Потвърдете, като натиснете добре.
-

Изберете Автоматично пълнене да започна. - Изчакайте музиката да приключи.
- Кликнете върху изваждане. Бутонът има формата на триъгълник в горната част на левия панел и вдясно на изображението на iPod.
- След това изключете плейъра от компютъра.