
Съдържание
Тази статия е написана в сътрудничество с нашите редактори и квалифицирани изследователи, за да гарантираме точността и пълнотата на съдържанието.Екипът за управление на съдържанието на внимателно проверява работата на редакционния екип, за да се увери, че всеки артикул отговаря на нашите високи стандарти за качество.
Когато говорим за проследяване на данни и представянето им като графика, първо се сещаме за Microsoft Excel. Въпреки това графиките се използват и в писмени доклади, за да илюстрират казаното. Microsoft Word ви позволява да правите това, без да е необходимо да жонглирате две програми. В зависимост от версията на софтуера има някои малки разлики за правене на графика, но крайният резултат е същият.
етапи
Метод 1 от 2:
Направете диаграма в Word 2013 и по-високи
- 8 Затворете файла на Excel. След като данните бъдат въведени в таблицата на Excel, можете да затворите листа на Excel и така диаграмата в Word ще показва данните графично. реклама
съвет
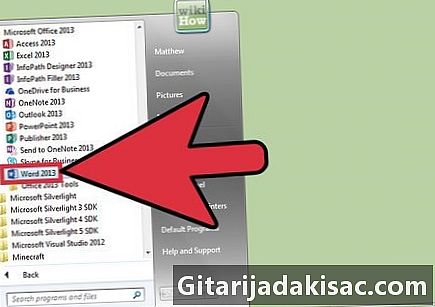
- За да промените имената на елементите, показани на диаграмата с Word 2007 и по-нови, просто трябва да преименувате в съответните клетки на таблицата с данни. За по-ранните версии щракнете двукратно върху елемента, който трябва да бъде променен, и в диалоговия прозорец, който отваря модификацията.
- Можете да добавите заглавие към диаграмата си. Като изберете осигуряванеи Заглавие на диаграмата в Word 2007 и 2010 можете да поставите заглавие на вашата диаграма. В предишните версии щракнете с десния бутон на мишката върху диаграмата, изберете Опция за диаграма, след това щракнете върху раздела ценни книжа.
- Има различни модели за графично изразяване на данни. Тествайте, след това изберете този, който смятате, че ще бъде най-подходящ за показване на работата ви.
- Ако не сте мислили да спасите работата си, отворете Word отново и влезте досие, след това щракнете скорошен да възстановите файла си, който е временно възстановим.
предупреждения
- Не забравяйте да запазите работата си. Можете да използвате клавишната комбинация Ctrl или ⌘ Команда + S), за да запазите работата си, преди да затворите Microsoft Word.