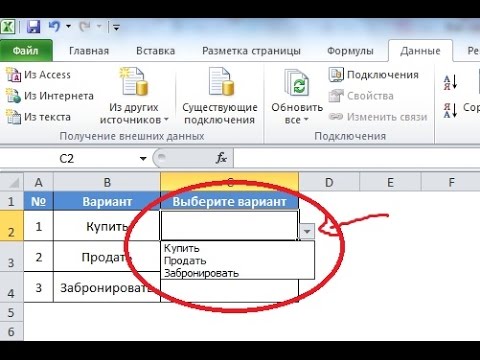
Съдържание
В тази статия: Използване на филтърИзтрийте филтърРеференции
Филтрите са удобен и надежден начин за намиране и управление на данни в електронна таблица. Можете да използвате автоматичния филтър за филтриране на данни в Excel 2007. Той ще ви позволи да показвате само данни, които отговарят на определени критерии. Филтрираните данни могат да бъдат копирани, адаптирани и отпечатани, без да е необходимо да ги премествате в нова електронна таблица. AutoFilter ще ви помогне да филтрирате данни, като изберете определени критерии от списък, числови стойности или цвят.
етапи
Метод 1 Използвайте филтър
-

Отворете електронната таблица, която съдържа данните за филтриране. -

Подгответе данните си за автоматичния филтър на Excel 2007. Excel филтрира данните на всички избрани клетки в диапазон, стига този избор да не съдържа празни клетки или колони. Ако филтърът срещне празна колона или клетка, той ще бъде прекъснат. Ако данните в обхвата, който искате да филтрирате, са разделени от празна колона или клетка, отстранете я, преди да стартирате автоматичния филтър.- От друга страна, ако документът съдържа данни, които не искате да включите във филтрирането, отделете данните, като използвате празна клетка или колона. Ако данните, които не искате да включите във филтрирането, са под данните за филтриране, използвайте поне един празен ред, за да ограничите обхвата, който ще бъде филтриран. Ако данните, които не искате да включите във филтрирането, са от дясната страна на данните, които ще бъдат филтрирани, използвайте празна колона.
- Също така е подходящо да се използват заглавки за колоните, включени в диапазона от данни, които ще бъдат филтрирани.
-

Кликнете върху всяка клетка в обхвата, който искате да филтрирате. -

Кликнете върху раздела данни Microsoft Excel лента. -

След това кликнете върху филтър в групата Сортиране и филтриране. Стрелката на падащо меню ще се появи в горната част на всяка колона. Ако колоните имат заглавки, тези стрелки ще се появят до тях. -

Щракнете върху стрелката в колоната, съдържаща данните, за да филтрирате, за да направите своя избор. Можете да направите следното (едно или друго).- Филтрирайте данните по критерии, премахнете отметката от квадратчето Изберете всички, Всички останали кутии също ще бъдат отменени. Поставете отметки в квадратчетата за критериите, които искате да включите във вашето филтриране. Кликнете върху добре за филтриране на диапазона въз основа на избраните критерии.
- Приложете цифров филтър, след което щракнете върху Цифрови филтри и кликнете върху критериите за сравнение, които искате да приложите. Диалоговото поле Персонализиран автоматичен филтър се появява тогава. Вдясно от операцията за сравнение изберете желаното число от падащото меню или въведете желаната стойност. За да приложите цифров филтър с повече от едно сравнение, щракнете върху радио бутона и за да се посочи, че и двете условия трябва да са задоволителни, или на радио бутона или в този случай поне едно от условията трябва да е задоволително. След това изберете втората операция за сравнение и изберете или въведете желаната стойност в полето вдясно. Кликнете върху добре за да приложите този цифров филтър към обхвата.
- За да филтрирате данните по цвят, щракнете върху Филтрирайте по цвят, Кликнете върху желания цвят в списъка, който се показва. След това данните ще бъдат филтрирани по цвят.
Метод 2 Премахване на филтър
-

Щракнете върху стрелката, за да изведете падащото меню в диапазона, който съдържа филтъра. След това кликнете върху Изчисти филтъра за заглавка на колоната за да премахнете филтъра от една колона. -

Кликнете върху раздела данни Microsoft Excel лента. След това кликнете върху изтривам за да премахнете всички филтри.