
Съдържание
- етапи
- Метод 1 Използване на App Store на iPhone
- Метод 2 Синхронизирайте изтеглените приложения с iTunes
- Метод 3 Преинсталирайте премахнатите приложения на iPhone
- Метод 4 Инсталирайте неоторизирани приложения с Mojo
Можете да инсталирате приложения на вашия iPhone директно от App Store или като ги синхронизирате от iTunes или използвате Mojo Assistant (за приложения, които не са одобрени от Apple). За да използвате App Store или iTunes, се нуждаете от Apple ID. Научете как да намерите и инсталирате приложения на вашия iPhone, както и да преинсталирате приложения, които сте премахнали в миналото.
етапи
Метод 1 Използване на App Store на iPhone
-
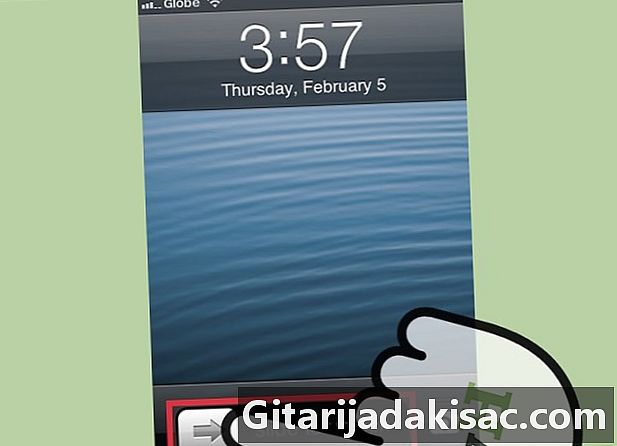
Плъзнете пръста си по екрана, за да отключите началния екран. Ако не сте на началния екран, трябва да плъзнете екрана, за да отключите телефона си. -

Въведете паролата си или използвайте Touch ID. Ако телефонът ви е заключен с пинов код или парола, въведете го. Ако използвате Touch ID, натиснете бутона добре дошъл с пръст. -

Натиснете иконата App Store на вашия екран добре дошъл. Тази икона е синя с А бял в центъра на кръг. -
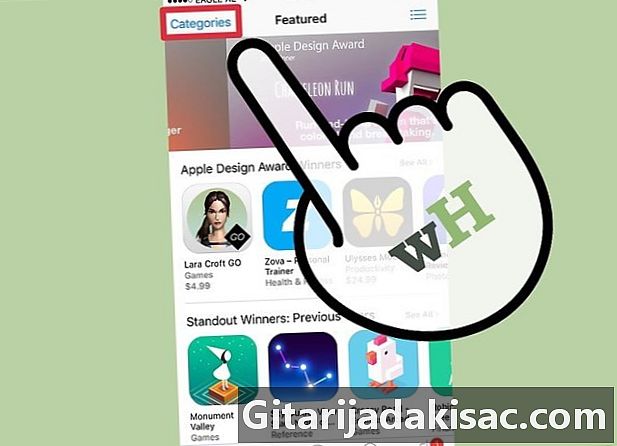
Изберете категория приложения за разглеждане. Има два начина да намерите приложение, като първият е да разглеждате категориите. Ще видите категории Препоръчани, Класиране и търсене в долната част на екрана.- Препоръчани: Докоснете тази категория, за да видите мащабируеми списъци с приложения с иновативни функции, красив външен вид и потенциал да бъдете модерни.
- Оценки: Изберете тази опция, за да видите най-добрите безплатни и платени приложения, класирани по популярност. Ако сте нови за приложенията, опитайте да прегледате Най-добрите безплатни приложения за да добиете представа какво искат да изтеглят други потребители.
- Търсене: това е чудесен начин да намерите приложения, сортирани по тема или функция, като спорт или време.
-

Натиснете бутона търсене в долната част на екрана. Другият начин да намерите приложение е да го търсите по име или ключова дума. -
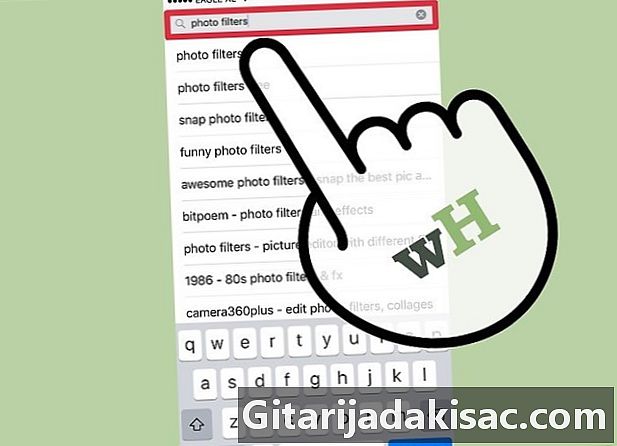
Въведете името на приложение, неговия разработчик или ключова дума. Когато въвеждате буквите, името на приложението трябва да се показва в реално време в резултатите от търсенето.- Например, ако търсите приложение, което предлага филтри за снимки, опитайте да потърсите фото филтри.
- Ако знаете, че приложение е разработено от Zynga, но не помните точното му име, въведете Zyngaзащото App Store позволява и търсене от програмист.
- Обърнете внимание на това как пишете имената на приложения, когато правите проучвания, тъй като грешките с грешки могат да ви попречат да намерите това, което търсите.
-
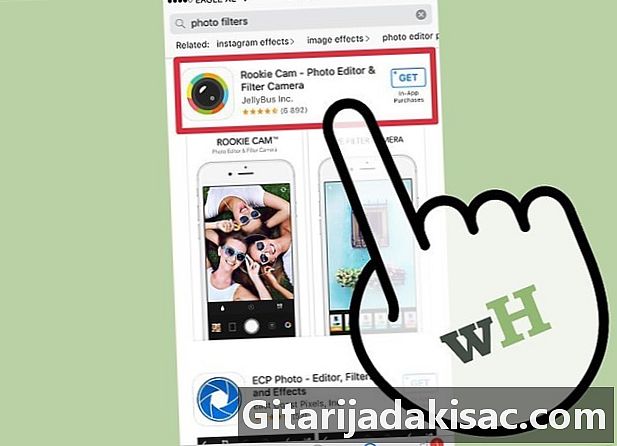
Докоснете името или иконата на приложението, което искате да изтеглите (или научете повече за него). Независимо дали сте намерили приложението, като прегледате категории или извършите търсене, имайте предвид, че можете да видите информацията на приложението, като докоснете името или иконата му. Ще бъдете насочени към страницата детайли от това приложение, където можете да прочетете описанието му.- Може да попаднете на фалшиви версии на популярни приложения. Никога не изтегляйте приложение, без да четете страницата детайли и потребителски оценки.
-
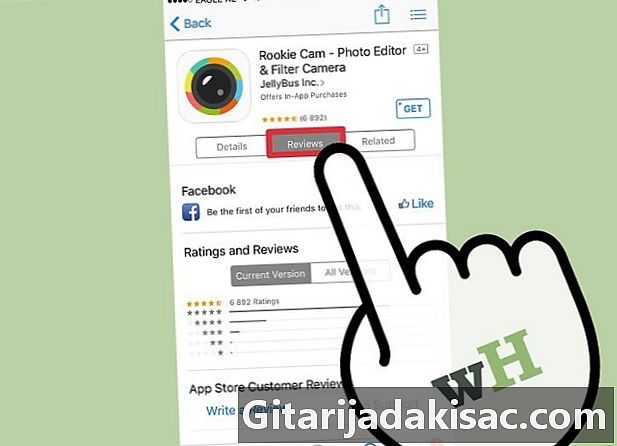
преса Оценки за да научите за опита на други потребители с това приложение. Прочетете няколко отзива, преди да изтеглите приложение. Това са добър начин да прецените дали приложението прави добре това, което представя.- Опцията от менюто свързаното ще се покаже списък с приложения, подобни на това, което преглеждате.
-

Докоснете цената на приложението горе вдясно, за да инсталирате приложението. Ако заявлението е платено, цената му ще бъде показана в горната дясна част на страницата детайли, Ако е безплатно, ще видите бутон GET или безплатно, в зависимост от това коя версия на diOS използвате. -

преса Използвайте съществуващ идентификационен номер за да се свържете с App Store. Въведете потребителското име на Apple ID (имейл адреса си) и / или паролата, когато бъдете подканени, след това натиснете добре за да започне инсталацията.- Ако сте забравили вашия Apple ID или парола, отидете на сайта на Apple ID в уеб браузър, след което щракнете Забравих своя идентификационен номер или парола за Apple, Следвайте инструкциите, за да възстановите паролата си.
- Ако нямате Apple ID, ще трябва да създадете такъв, преди да можете да изтеглите приложения.
-
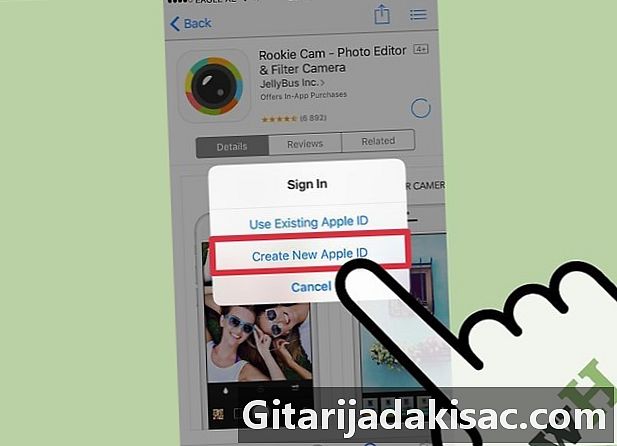
преса Създайте нов Apple ID ако вече нямате такъв. Тази стъпка е необходима само за хора, които открият iPhone или които вече не намират паролата си Apple ID. Ако вече сте влезли с вашия Apple ID, можете да пропуснете тази стъпка. -
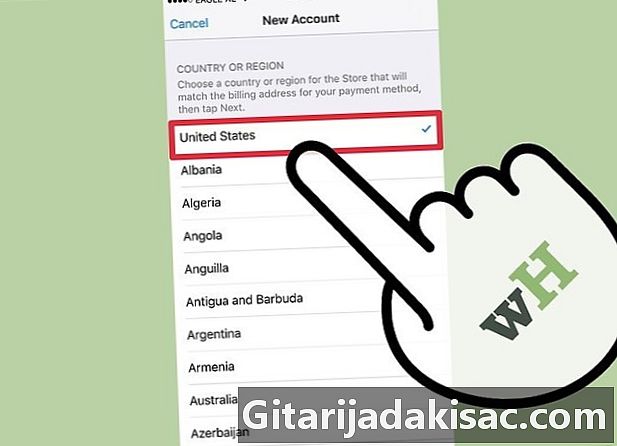
Въведете вашата информация в полетата Нов акаунт. Можете да пропуснете тази стъпка, ако вече имате Apple ID. Освен името и имейл адреса си, ще трябва да предоставите и банковите си данни. Въведете ги (или изберете не ако планирате да изтеглите само безплатни приложения), след това натиснете следното. -
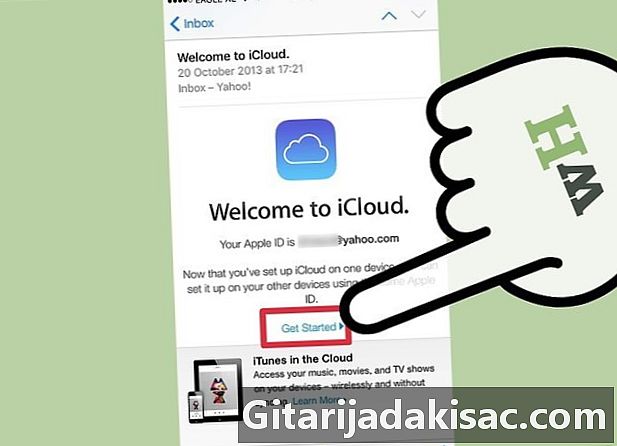
Кликнете върху връзката за потвърждение във вашата електроника. Apple ще ви изпрати връзка, с която трябва да щракнете, за да потвърдите акаунта си. Отворете входящата си поща на телефона или компютъра, за да кликнете върху тази връзка. След като щракнете върху него, трябва да видите поговорка Потвърден имейл адрес. -

Върнете се в App Store и влезте с вашия Apple ID. След като влезете, приложението автоматично започва да изтегля и инсталира. Може да се наложи да натиснете цената или бутона GET да бъде помолен да влезете със съществуващ Apple ID. -
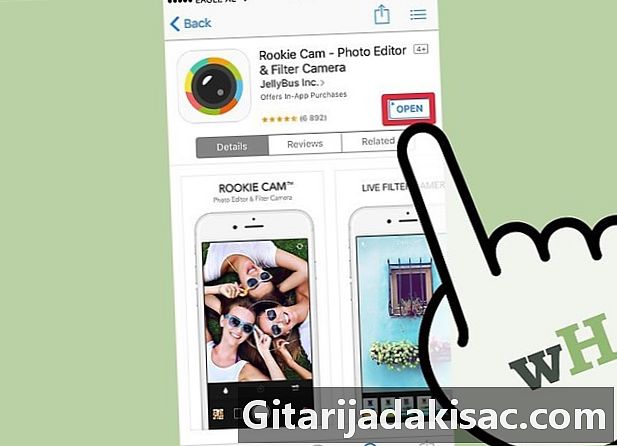
преса отворен когато приложението приключи деинсталирането. След като приложението е инсталирано, цената (или думата GET) промени в отворен, Кликнете върху него, за да стартирате новото си приложение. Процесът на инсталиране също поставя иконата на приложението на вашия начален екран, за да имате лесен достъп до него в бъдеще.
Метод 2 Синхронизирайте изтеглените приложения с iTunes
-
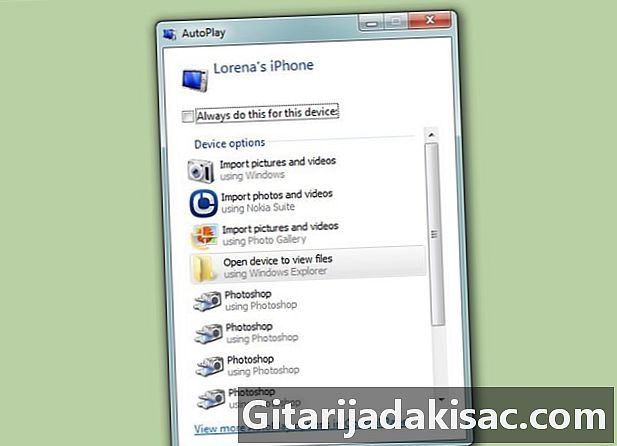
Свържете вашия iPhone към компютъра с неговия USB кабел. Този метод ще ви помогне да синхронизирате приложения за iPhone, които сте изтеглили на вашия компютър с вашия iPhone. iTunes ще се стартира автоматично, когато телефонът е свързан.- За да използвате този метод, трябва да имате идентификатор на Apple. Ако все още нямате Apple ID, вижте тази статия, за да научите повече.
-

Влезте iTunes> Проверете за актуализации . Ако бъдете помолени да инсталирате нова версия на diTunes, следвайте инструкциите. Ако видите човек, който казва, че вече използвате най-новата версия на diTunes, можете да продължите. -

Кликнете върху иконата с три точки и изберете приложения. Това ще стартира App Store в iTunes. -

Изберете iPhone в горната част на екрана, за да видите само приложенията за iPhone. Това ще гарантира, че изтегляте само приложения, които могат да работят на вашия телефон. -
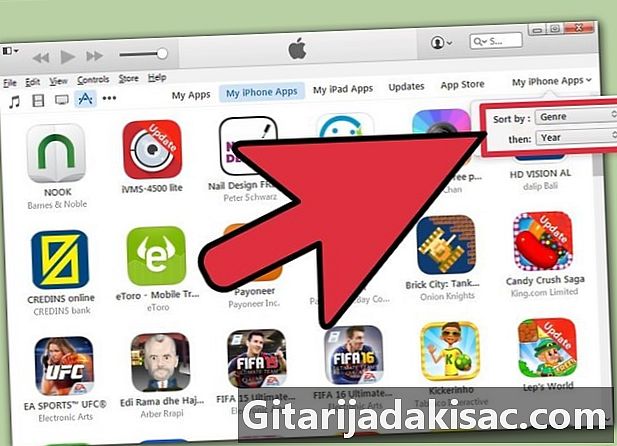
Изберете категория от падащото меню Всички категории. Това е един от двата начина да намерите приложение за изтегляне. Ще намерите списъка с категории, които класифицират приложенията по тема или функция. Кликнете върху желания тип приложение, за да разгледате какво е налично.- Ако търсите приложения, които да правят бележки, да правят списъци и да пестите време, щракнете продуктивност.
- Консултирайте се с категорията нов ако търсите приложение в някой от любимите си сайтове.
- Вижте раздела фотография ако търсите приложения за редактиране на камери и снимки.
-

Въведете име или ключова дума на приложение в полето за търсене в горния десен ъгъл на екрана. Това е вторият метод за намиране на приложение в iTunes магазина. преса връщане когато сте готови.- Ако търсите игра с думите, но не знаете съответното име на приложението, опитайте да напишете Игра на думи.
- Въведете името на програмист на приложения (като Zynga или Google), за да видите избраните от тях приложения.
- Уверете се, че сте написали името правилно, ако не видите резултати при търсенето.
-

Кликнете върху името на приложение, за да прочетете неговите данни. Независимо дали намерите приложение чрез разглеждане на категории или извършване на търсене, кликнете върху името на приложението, за да прочетете кратко описание (написано от разработчика) на това, което прави. -

Кликнете върху Оценки и рецензии. Потребителите, които изтеглят приложения, често пишат коментари, за да кажат добри неща за това или предупреждават други потенциални потребители за наличието на проблеми. Прочетете няколко потребителски отзива, за да получите представа за способността на приложението да отговаря или не на вашите нужди. -

Кликнете върху цената (или върху думата GET), за да започнете да изтегляте приложението. Ако бъдете помолени да въведете паролата си за Apple ID, въведете го сега. -
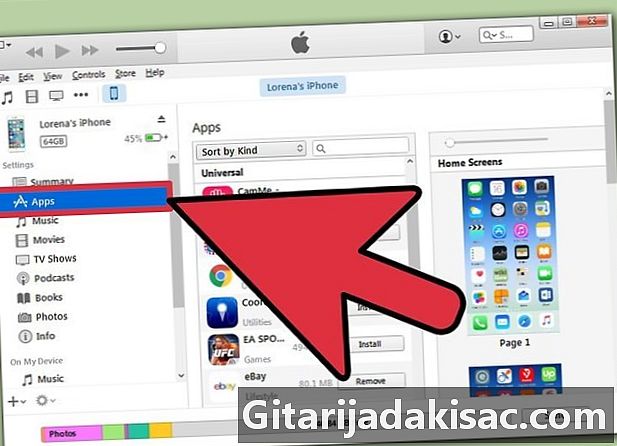
Кликнете върху иконата на iPhone в горната част на екрана и изберете приложения . Папката с приложения на вашия iPhone ще се отвори. -

Кликнете върху бутона инсталирам до приложението, което искате да копирате на вашия iPhone. Можете също да плъзнете иконата на приложението на виртуалния начален екран на главния прозорец на програмата. -

Кликнете върху прилага. Това ви позволява директно да инсталирате приложението на вашия iPhone.
Метод 3 Преинсталирайте премахнатите приложения на iPhone
-
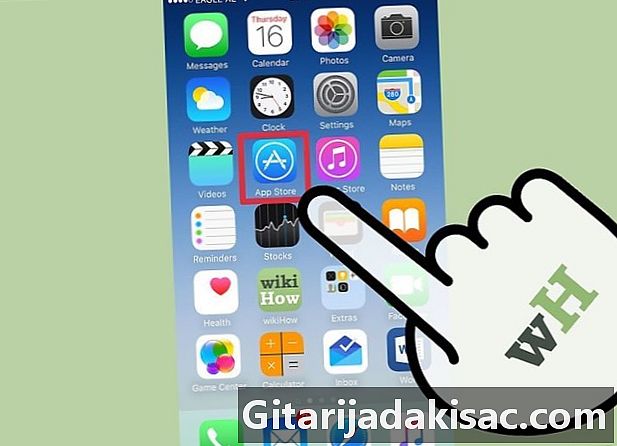
Стартирайте App Store от началния екран. Ако искате да преинсталирате премахнато приложение, можете да го направите директно от вашия iPhone.- Ако сте изтрили приложение, за което сте платили, няма да е необходимо да плащате отново.
- Преинсталирането на изтрито приложение обикновено не възстановява старите ви предпочитания и данни, а просто самото приложение.
-

преса Актуализациите в долната част на екрана на App Store. Това стартира списъка на инсталираните понастоящем приложения, които предлагат изтегляне на актуализации. -

Докоснете менюто купих в горната част на екрана Актуализациите. Ще видите списък на всички приложения, които сте изтеглили в миналото (безплатни и платени). -

Изберете Не на този телефон. Списъкът с приложения ще бъде филтриран, за да показва само приложения, които са били изтегляни в миналото, но вече не са в телефона. -

Намерете в списъка приложението, което искате да преинсталирате. Може да се наложи да превъртите списъка, за да го намерите или да въведете в полето за търсене. -
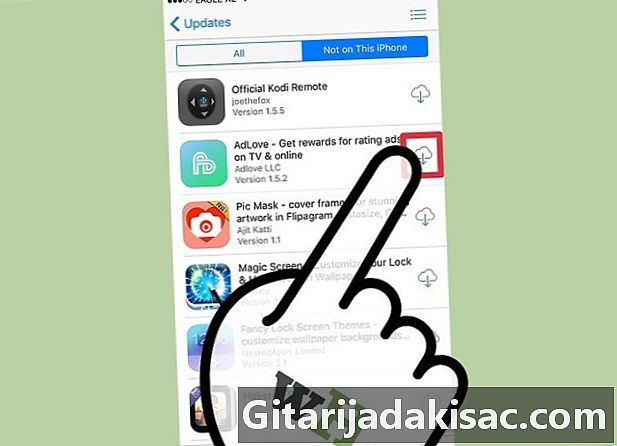
Докоснете облачната икона до името на приложението. Процесът на инсталиране ще започне и няма да бъдете помолени да въведете данни за плащане. След като приложението е инсталирано, на вашия начален екран ще бъде добавена икона за бърз достъп.
Метод 4 Инсталирайте неоторизирани приложения с Mojo
-

Натиснете бутона инсталирам от mojoinstaller.co от уеб браузъра на вашия iPhone. Mojo е алтернатива на джейлбрейка, която ще ви позволи да инсталирате приложения, които не са в App Store, например емулатори за видеоигри или приложения за системна конфигурация, които обикновено изискват джейлбрейк на вашия телефон.- Mojo е известно, че има грешки, но в момента е единственото решение, което работи на текущите версии на diOS, различни от тази, която включва джейлбрейк на телефона.
- Този метод трябва да се използва само от напреднали потребители.
-
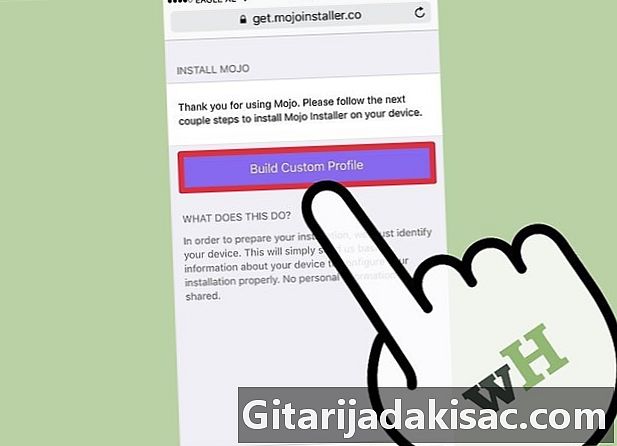
Изберете Изградете потребителски профил . Това позволява да информирате Mojo за типа на вашия iPhone, който имате, след което да ви изпрати на екрана Инсталиране на профил в приложението на настройките на iPhone. -
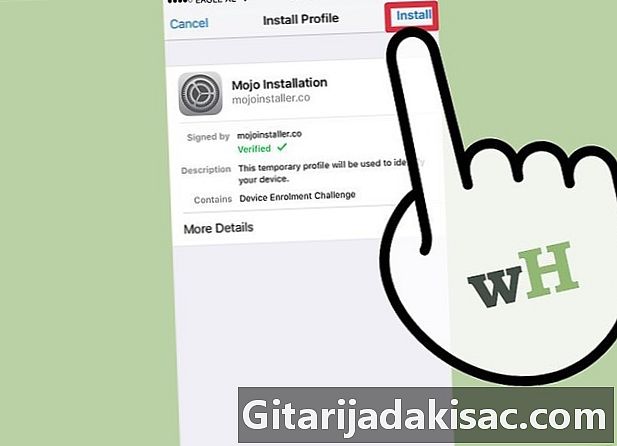
преса инсталирам в горния десен ъгъл на екрана Инсталиране на профил. Ако телефонът ви е заключен с код, ще бъдете помолени да го въведете. След като сте натиснали инсталирам, екранът ще се върне към уеб браузъра. -

преса Инсталирайте Mojo в уеб браузъра. Това ще стартира още едно копие на заявлението настройки, с друг екран Инсталиране на профил, Това може да изглежда излишно, но е необходимо за инсталиране. -
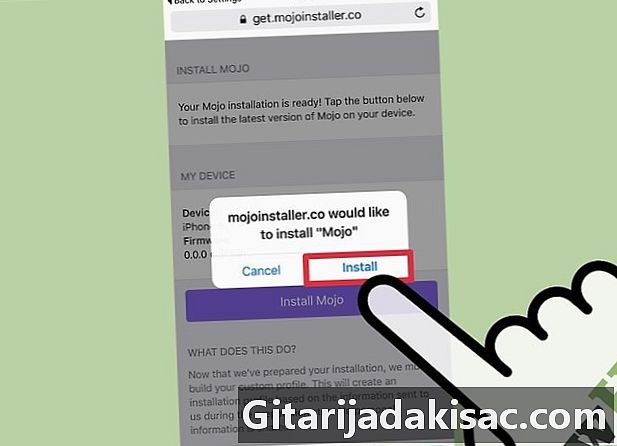
Натиснете отново инсталирам. Ако бъдете помолени да въведете код, въведете го в съответното поле. Ако видите предупредителен екран, който казва това Профилът не е идентифициран, натиснете отново инсталирам. -

преса свършен. Инсталацията е завършена и на работния плот имате икона Mojo. -
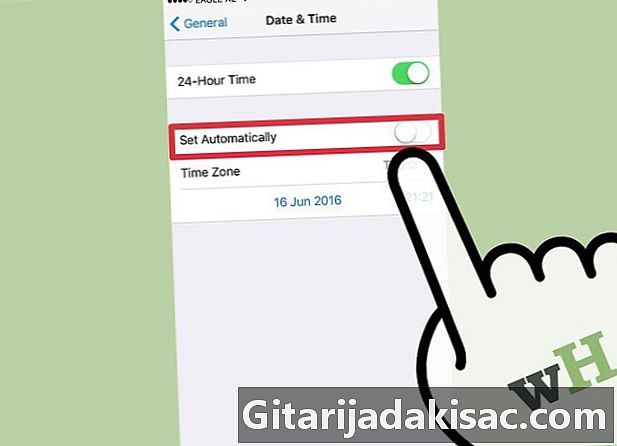
Влезте Настройки> Общи> Дата и час за да деактивирам Автоматично зададен . Превключете радио бутона в положение Изключено, за да не позволите на телефона автоматично да задава датата и часа. След няколко минути датата ще се промени напълно. -

Стартирайте приложението Mojo от началния екран. Върнете се на началния екран и натиснете иконата Mojo, за да стартирате програмата. -

Изберете източници в менюто в долната част на екрана. Mojo има собствен магазин за приложения, в който можете да разглеждате по същия начин като в официалния App Store. -
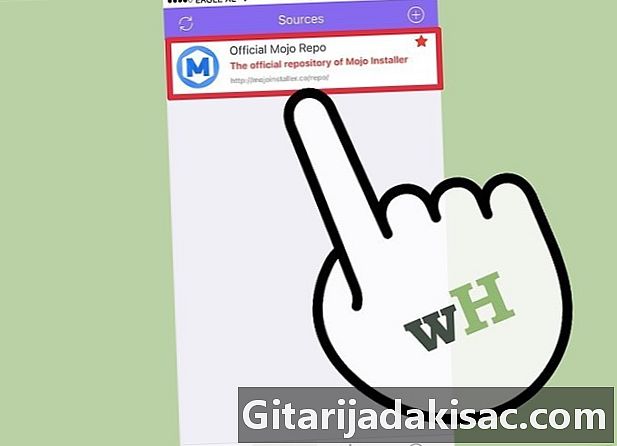
избирам Mojo Официален указател за да разглеждате приложенията. Можете също да превъртите списъка с приложения, достъпни за изтегляне или търсене, като въведете име на приложение в полето за търсене в горната част на екрана. -

Докоснете името на приложение, за да видите неговите подробности. Можете да видите допълнителните подробности за приложението, като докоснете екрана, както в App Store. -

преса инсталирам на екрана детайли за да инсталирате приложението. Това ще стартира диалогов прозорец за потвърждение, който ви пита дали искате да инсталирате приложението. -
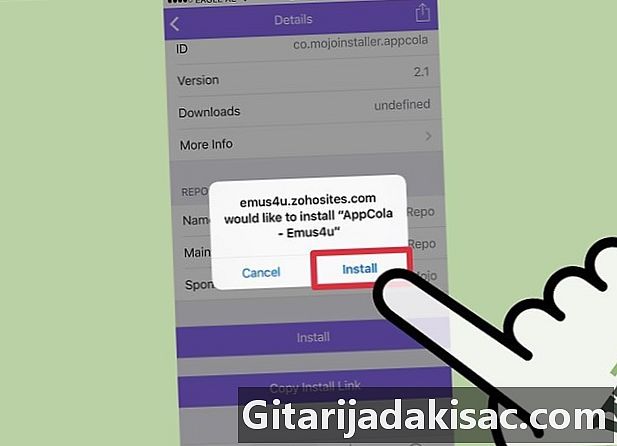
Натиснете последния път на инсталирам. Този път изтеглянето и инсталирането на приложението ще започне на вашия iPhone. Имайте предвид, че първият опит за инсталиране обикновено е неуспешен. Кликнете върху Повторен опит ако видите грешката Може да се наложи да натиснете този бутон няколко пъти, за да инсталирате успешно приложението. -
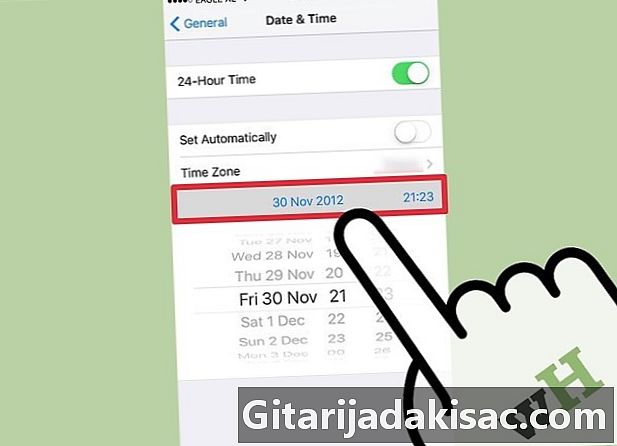
Продължавайте Настройки> Общи> Дата и час> Задаване на дата и час за промяна на текущата година през 2012 г. Това е необходимо, за да стартирате приложения, инсталирани от Mojo. Проверявайте редовно уебсайта на програмиста за актуализации.