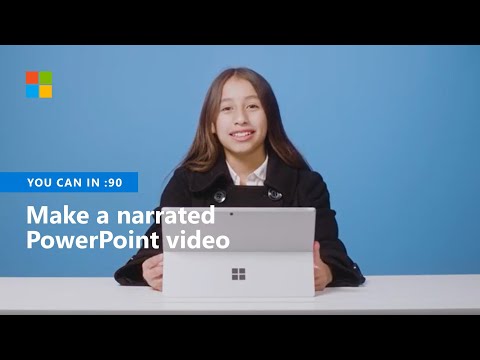
Съдържание
- етапи
- Метод 1 Вградете видеоклипа от файл
- Метод 2 Поставете видеоклип в YouTube
- Метод 3 Свързване на видео файлове (PowerPoint 2007)
Можете да подобрите нивото на вашата PowerPoint презентация, като включите видеоклипове. Ако имате видео файл на компютъра си, можете да го включите във вашата презентация. Можете също да вградите видеоклипове в YouTube. Ако използвате по-стара версия на PowerPoint, ще трябва да свържете видео файловете, вместо да ги вграждате директно.
етапи
Метод 1 Вградете видеоклипа от файл
-

Проверете дали са инсталирани най-новите версии на Office. Ще получите най-добрите резултати във вашето вмъкване на видео, ако сте инсталирали най-новите актуализации на dOffice. Те могат да бъдат инсталирани чрез услугата Windows Update. Вижте тази статия на , за да научите повече.- Този процес работи за PowerPoint 2016, 2013 и 2010.
-

Отворете слайда, върху който искате да добавите видеоклипа. Можете да вградите видеоклипа във всеки слайд на вашата презентация. -

Кликнете върху раздела вложка. Това ви позволява да видите различните опции за поставяне. -

Кликнете върху бутона видео в раздела средства. Ще се появи малко меню. -

Изберете видео за Моят компютър. File Explorer ще се отвори.- Ако използвате Mac, изберете от видео файл.
-

Намерете видеоклипа, който искате да добавите. Използвайте File Explorer, за да прегледате папките за видео файла, който искате да добавите. Има няколко неща, които трябва да имате предвид, когато търсите вашия видео файл.- Не всички версии на PowerPoint поддържат едни и същи видео формати. Версията 2016 е съвместима с повечето типове файлове, включително MP4 и MKV, докато версията за 2010 г. не поддържа много (само форматите MPG, WMV, ASF и AVI).
- Избягвайте използването на AVI формат, тъй като често изисква допълнителни кодеци, които усложняват възпроизвеждането на видео. Можете да използвате безплатната програма Adaptater за преобразуване на тези AVI файлове в по-съвместим формат MP4. Прочетете как да конвертирате AVI файл в MP4, за да научите повече.
-

Изчакайте видеоклипът да бъде добавен към вашата презентация. Продължителността на процеса зависи от размера на видеото. Измиването ще се покаже в долната част на екрана. -

Кликнете върху раздела подкрепа. Това ще ви позволи да коригирате настройките за възпроизвеждане на видеото, което сте добавили. Ако не виждате този раздел, проверете дали видеоклипът е избран. -

Използвайте падащото меню начало за да изберете как видеото ще започне да се възпроизвежда. По подразбиране трябва да кликнете върху видеоклипа, за да започнете да го четете. Ако изберете автоматично, видеоклипът ще започне веднага щом се отвори слайдът.- Можете да имате видео цикъл или да нулирате автоматично, като поставите отметка в съответните квадратчета.
-

Преоразмерете видеоклипа, като плъзнете ъглите. Можете да промените размера на видеоклипа, като плъзнете неговите ъгли. Можете да щракнете и плъзнете видеоклипа, за да го поставите отново на слайда. -

Запазете презентацията си, след като видеоклипът ви е вграден. Това е включено в презентацията, защото видеото е включено във файла. Не е нужно да се притеснявате, че ще изпратите видеото в допълнение към презентацията, тъй като той е директно включен във файла за презентация. Това означава, че размерът на файла на вашия документ се увеличава с размера на видеоклипа.- Не е необходимо да правите нищо специално, за да запишете презентацията с вградения файл. Просто изберете рекорд в подножието досиекакто обикновено бихте направили.
Метод 2 Поставете видеоклип в YouTube
-

Актуализирайте Office до най-новата версия. Използвайки най-новата версия на Office, ще бъдете сигурни, че ще можете лесно да вградите YouTube видео. Office се актуализира с услугата Windows Update. Вижте Актуализиране на Windows за повече информация.- Можете да вграждате видеоклипове от YouTube в PowerPoint 2016, 2013 и 2010 г. YouTube е единственият съвместим сайт за поточно видео.
- Не можете да вграждате видеоклипове от YouTube в Mac версии на PowerPoint.
-

Отворете видеоклипа в YouTube, който искате да вградите. Използвайте уеб браузъра си, за да отворите страницата с видеоклипове в YouTube, която искате да вградите във вашата презентация.- YouTube е единственият сайт за стрийминг, който поддържа PowerPoint за интеграция на видео.
-

Кликнете върху бутона дял на страницата на YouTube. Това отваря опциите за споделяне на видеоклипа. -

Кликнете върху раздела интегрират. Този раздел ще се появи, след като щракнете върху бутона дял. -

Копирайте избрания вграден код. Вграденият код ще бъде избран автоматично. преса Ctrl+C или щракнете с десния бутон върху селекцията и щракнете върху копие. -

Отворете слайда PowerPoint, върху който искате да вградите видеоклипа. Можете да вградите YouTube видео на всеки слайд във вашата презентация. -

Кликнете върху раздела вложка в PowerPoint. Ще видите опции за вмъкване на няколко вида обекти във вашата презентация. -

Кликнете върху бутона видео и изберете Онлайн видеоклипове. Ако използвате PowerPoint 2010, щракнете върху Видео от уебсайт. -

Кликнете върху полето Поставете вградения код тук и поставете копирания код. Бихте могли или да стиснете Ctrl+Cили щракнете с десния бутон върху полето и изберете "Поставяне".- В PowerPoint 2010 кутията е Вмъкване на видео от уебсайт.
-

Интегрирайте видеото. След миг видеоклипът се появява на слайда. Вероятно ще изглежда като солиден черен квадрат. Това е нормално. -

Кликнете върху раздела четене. Това отваря опциите за възпроизвеждане на видеоклипа. Ако не виждате раздела четене, проверете дали видеоклипът, който сте поставили, е избран в момента. -

Кликнете върху падащото меню начало и изберете как се възпроизвеждат видеоклиповете. Ако не изберете някоя от опциите в това меню, видеоклипът ви няма да се възпроизвежда по време на презентацията.- Има някои други възможности за четене, които да коригирате, но това е опцията начало което е най-важното за работата на видеото.
-

Уверете се, че сте свързани, когато давате презентацията. Видеоклипът в YouTube може да се възпроизвежда само ако сте свързани с Интернет. Включването на това видео не ви позволява да го четете офлайн.
Метод 3 Свързване на видео файлове (PowerPoint 2007)
-

Поставете видео файла в същата директория като файла PowerPoint. Ако използвате PowerPoint 2007 или по-стара версия, видео файловете не могат да се въплъщават, а да се свързват. Това означава, че видеоклипът всъщност не е включен в презентационния файл на PowerPoint. Видео файлът е отделен от презентационния файл и презентацията зарежда видео файла от определеното място. Няма да видите хипервръзка буквално, но PowerPoint ще трябва да знае точното местоположение на видеото на компютъра, за да го прочете.- Не можете да "вграждате" видеоклипове (тоест да ги включвате в самия презентационен файл), отколкото PowerPoint 2010 или по-нова версия.
-

Отворете слайда, върху който искате да добавите видеоклипа. Можете да добавите видео към всеки слайд във вашата презентация PowerPoint. -

Кликнете върху раздела вмъкване. Това ви позволява да видите повече опции за добавяне на обекти към вашата презентация. -

Кликнете върху бутона Мултимедийни клипове и изберете От видео файл. Това ще отвори вашия файл Explorer, за да изберете вашия видео файл. -

Прегледайте изследователя за видео файла, който искате да свържете. PowerPoint 2007 поддържа само някои видове видео формати, включително AVI, MPG и WMV. Ако използвате AVI файлове, бихте могли да ги преобразувате в MPG или WMV, за да избегнете проблеми с кодека, когато се опитате да възпроизведете видеото. -

Изберете как искате да започнете възпроизвеждане на видеоклипа. След като изберете видеоклипа, ще бъдете помолени да изберете начина, по който искате да го възпроизведете. Ако решите автоматично, видеоклипът започва да се възпроизвежда веднага след като слайдът е отворен. Ако изберете Когато щракнете върху негоще трябва да кликнете върху видеото, за да го прочетете. -

Използвайте функцията CD пакет ако изпратите презентацията. Тъй като видеоклипът ви се възпроизвежда от определено място, получателите няма да могат да го гледат, ако им изпратите презентацията, без да им изпратите видеото. Функционалността CD пакет ще ви позволи да изпратите презентацията, заедно с всички свързани медии, в един пакет.- Щракнете върху бутона Office и изберете публикувам.
- Изберете CD пакетслед това вашата презентация.
- Проверете това Свързани файлове се избира в менюто опции.