
Съдържание
- етапи
- Метод 1 Актуализиране чрез безжична мрежа
- Метод 2 Актуализиране с iTunes
- Метод 3 Отстраняване на проблеми с актуализацията на iPhone
Актуализирането на вашия iPhone ще ви позволи да се възползвате от най-новите подобрения и функции на iOS, както и да направите телефона си съвместим с най-новите приложения на liTunes App Store. Можете да актуализирате вашия iPhone чрез безжична технология с wifi мрежи или с помощта на iTunes.
етапи
Метод 1 Актуализиране чрез безжична мрежа
-
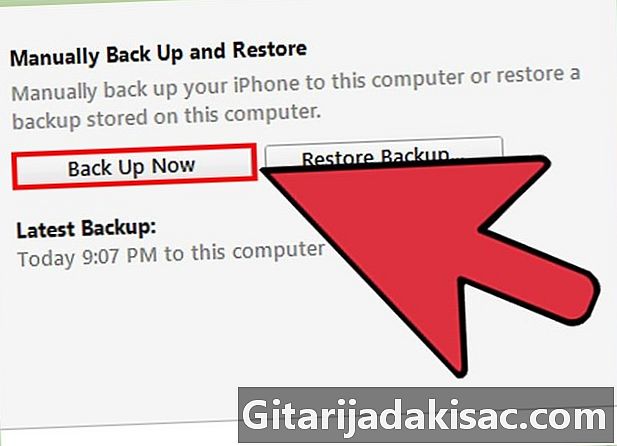
Архивирайте личните си данни в iCloud или iTunes. Това ще предотврати загубата на данните, ако актуализацията не успее.- преса Настройки> iCloud> Архивиране, след това натиснете Направете резервното копие сега, Можете също да изберете да направите това с iTunes.
- Свържете вашия iPhone към източник на захранване. Това ще попречи на устройството ви да се изключи неочаквано по време на актуализацията.
-

преса настройки, след това нататък общ. -
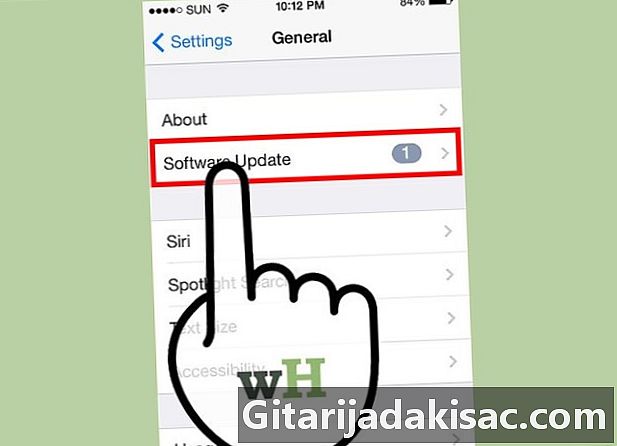
преса Актуализация на софтуера и на Изтеглете и инсталирайте. -
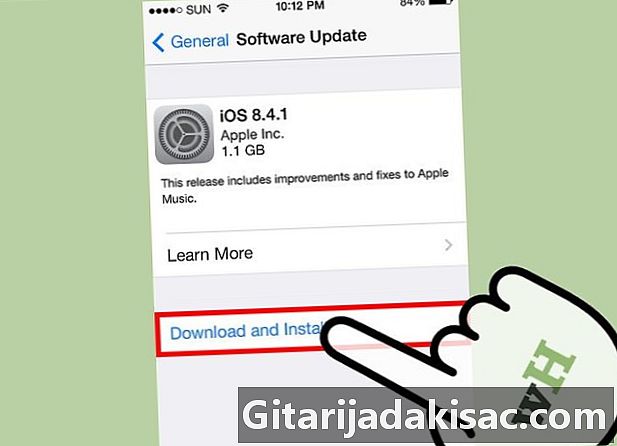
преса инсталирам. След това въведете паролата за вашия iPhone, ако има такава. След това Apple ще изтегли и инсталира най-новите актуализации за вашето устройство, което може да отнеме няколко минути.- Ако вашият iPhone показва грешка, казваща, че няма достатъчно място за актуализация, можете или да изтриете ръчно приложения на устройството си, за да освободите място, или да следвате стъпките в метод 2, за да актуализирате вашия iPhone с iTunes.
Метод 2 Актуализиране с iTunes
-
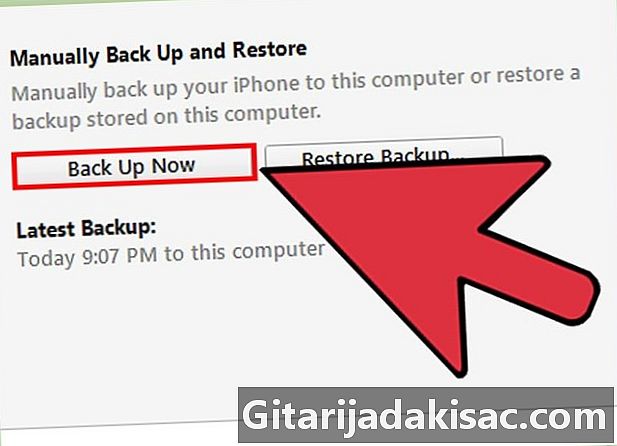
Архивирайте личните си данни в iTunes или iCloud. Това помага да се предотврати загубата на вашите данни, ако актуализацията се загуби.- Изберете Настройки> iCloud> Архивиране, след това натиснете Направете резервното копие сега, Ако искате да архивирате вашите данни в iTunes, можете да направите същото с iTunes.
-
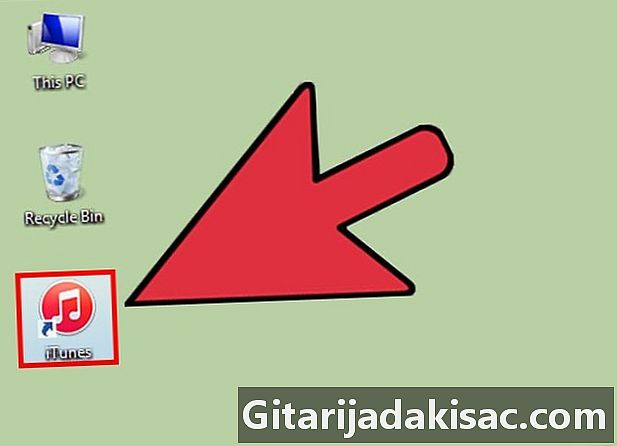
Стартирайте iTunes на вашия Windows или Mac компютър. -
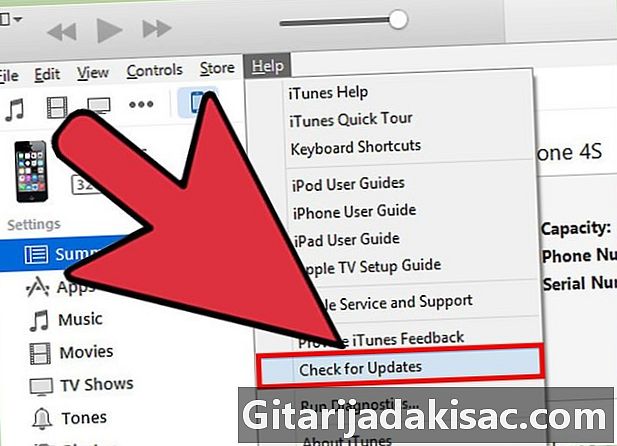
Кликнете върху помощ или на качи в горната част на вашата сесия. След това изберете Проверете за актуализации. -
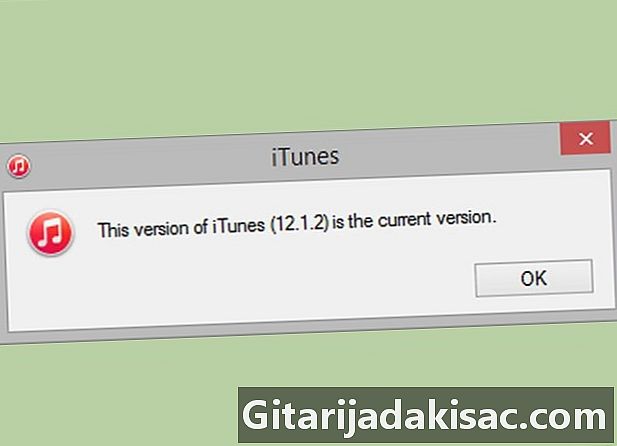
Следвайте инструкциите, за да инсталирате наличните актуализации на iTunes. Вашият iPhone може да се актуализира само с iTunes, ако приложението работи с най-новата актуализация. -
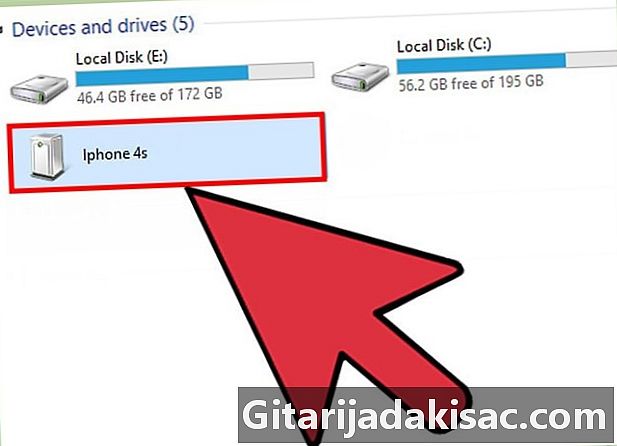
Свържете iPhone с компютъра с помощта на USB кабел. iTunes ще отнеме няколко минути, за да открие вашето устройство. -
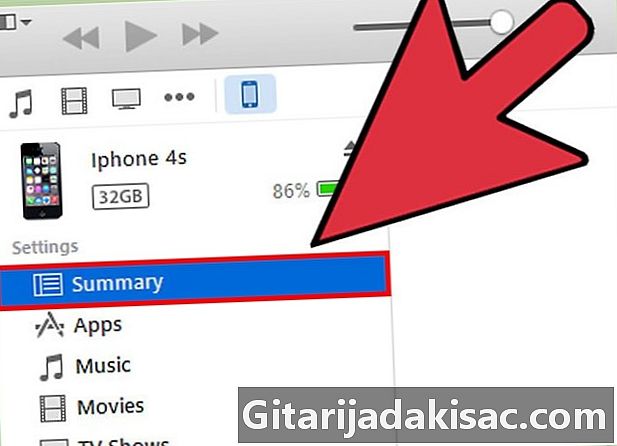
Кликнете върху вашия iPhone, когато се показва на iTunes. След това изберете longlet резюме.- Ако трябва да архивирате вашия iPhone в iTunes, щракнете досие, посочете устройства и изберете защитна, Когато архивирането приключи, преминете към следващите стъпки.
-

Кликнете върху Проверете за актуализации. След това кликнете върху Изтеглете и актуализирайте, iTunes ще инсталира най-новите актуализации на iOS на вашия iPhone. -
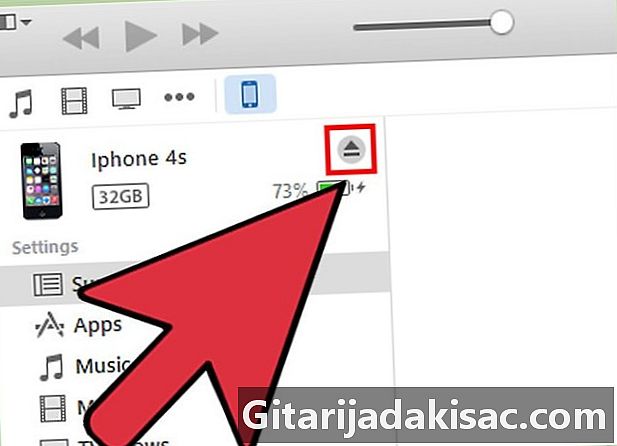
Изчакайте quiTunes да ви информира, че актуализацията е завършена. След това изключете вашия iPhone от компютъра.
Метод 3 Отстраняване на проблеми с актуализацията на iPhone
-
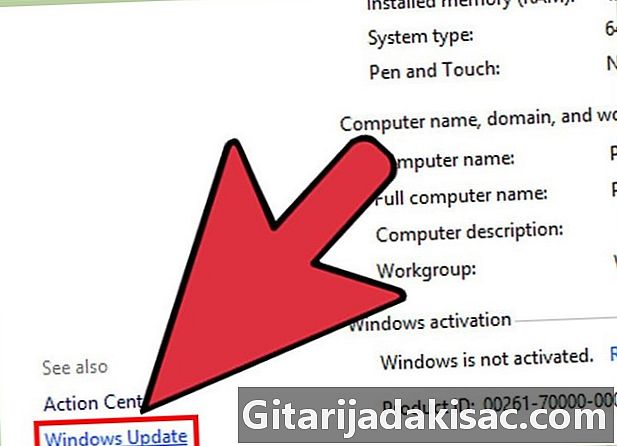
Инсталирайте актуализациите. Ако не можете да актуализирате вашия iPhone с iTunes, инсталирайте всякакви актуализации на операционната система на вашия компютър за Microsoft Windows или Apple. В някои случаи използването на по-стари версии не позволява iTunes да комуникира със сървърите на Apple.- Windows: щракнете начало, изберете Контролен панел след това щракнете система и изберете Автоматични актуализации.
- Mac: Щракнете върху менюто на Apple и след това изберете Актуализация на софтуера.
-
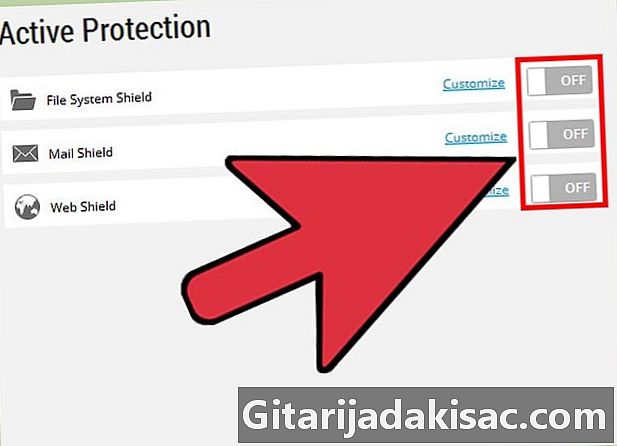
Деактивирайте програми на трети страни. Ако не сте в състояние да актуализирате вашия iPhone с iTunes, опитайте да деактивирате или деинсталирате всеки софтуер за сигурност на вашия компютър. Някои програми на трети страни могат да пречат на възможността ви да инсталирате най-новите актуализации за iOS на iTunes. -
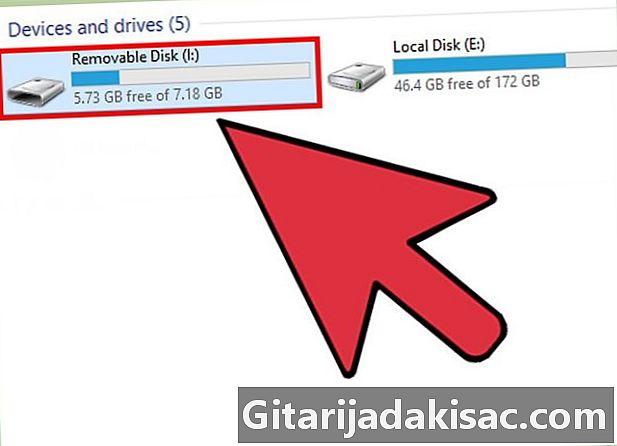
Изключете USB устройствата. Ако не можете да инсталирате актуализации на iOS с iTunes, премахнете всички допълнителни USB устройства от вашия компютър. Принтери, скенери, USB устройства и други USB устройства могат да попречат на инсталирането на актуализации на iOS. -

Рестартирайте след актуализация. Ако имате проблеми с инсталирането на актуализации за iOS чрез wifi или iTunes, опитайте да рестартирате вашия iPhone или компютър. В някои случаи рестартирането на устройствата коригира проблеми, които пречат на процеса на актуализиране. -

Опитайте друг кабел или USB порт, ако iTunes не може да разпознае вашия iPhone. Неправилният хардуер може да попречи на компютъра ви да открие вашето устройство и да инсталира най-новата актуализация на iOS с iTunes.